Holografik uzaktan iletişim — MRTK2
Holografik uzaktan iletişim, Wi-Fi veya USB kablo bağlantısı kullanarak holografik içeriği gerçek zamanlı olarak bilgisayarınızdan Microsoft HoloLens aktarıyor. Bu özellik, karma gerçeklik uygulamaları geliştirirken geliştirici üretkenliğini önemli ölçüde artırabilir.
Aşağıda belirtildiği gibi XR SDK, Unity'nin Unity 2019.3 ve sonrasındaki yeni XR işlem hattını ifade eder. MRTK ile XR SDK'sını kullanma hakkında daha fazla bilgi için buraya bakın. Eski XR, Unity 2018'de bulunan, Unity 2019.3'te kullanım dışı bırakılan ve Unity 2020'de kaldırılan mevcut XR işlem hattını ifade eder.
İlk kurulum
HoloLens'e uzaktan iletişim özelliğini etkinleştirmek için projenin en son uzaktan iletişim bileşenlerini kullandığından emin olmak önemlidir.
- Pencere Paket Yöneticisi'nin > açılması
- Eski XR kullanılıyorsa: Windows Mixed Reality paketinin en son sürümünün yüklü olduğunu doğrulayın.
- XR SDK kullanıyorsanız: Windows XR Eklentisi paketinin en son sürümünün yüklü olduğunu doğrulayın.
- Microsoft Store aracılığıyla HoloLens'te en son Holographic Remoting uygulamasının yüklü olduğundan emin olun.
Lütfen projede hangi işlem hattının kullanıldığına bağlı olarak Eski XR kurulum yönergelerine veya XR SDK kurulum yönergelerine geçin.
Eski XR kurulum yönergeleri
Aşağıdaki yönergeler yalnızca HoloLens 2 ile uzaktan iletişim için geçerlidir. Yalnızca HoloLens (1. Nesil) ile uzaktan iletişim gerçekleştiriyorsanız Wi-Fi ile HoloLens'e bağlanma bölümüne atlayın.
HoloLens 2 kullanırken MRTK'ye el ve göz izleme verilerini uzaktan izleme desteği eklenmiştir. Bu özellikleri etkinleştirmek için lütfen DotNetWinRT'yi projeye aktarma bölümünde belgelenen adımları izleyin.
İçeri aktarıldıktan sonra, sonraki adım Karma Gerçeklik>Toolkit>Yardımcı Programları>Windows Mixed Reality>Yapılandırmayı Denetle'yi seçmektir. Bu adım DotNetWinRT bağımlılığını etkinleştiren bir betik tanımlaması ekler.
Not
Unity 2019.4 ve daha yeni bir sürümü kullanırken Yapılandırmayı Denetle yardımcı programını çalıştırmak gerekmez.
El eklemlerinin ve göz izlemenin izlenmesini etkinleştirmek için Hata Ayıklama HoloLens 2 Unity paketi içeri aktarma ve ilgili bölümler aracılığıyla uzaktan iletişim bölümündeki adımları izleyin.
Unity paketi içeri aktarma yoluyla hata ayıklama HoloLens 2 uzaktan iletişim
HoloLens 2 el eklemleri ve göz izleme uzaktan iletişim üzerinde çalışmıyorsa, olası sorunların birkaç yaygın noktası vardır. Bunlar, denetlenmeleri gereken sırayla aşağıda listelenmiştir.
Bu sorunlar özellikle Unity 2019.3 veya sonraki sürümlerde çalışırken geçerlidir.
DotNetWinRT'i projeye aktarma
Karma Gerçeklik Özellik Aracı'nı indirin
Özellikleri keşfet görünümünde WinRT Projeksiyonları'nı Karma Gerçeklik seçin
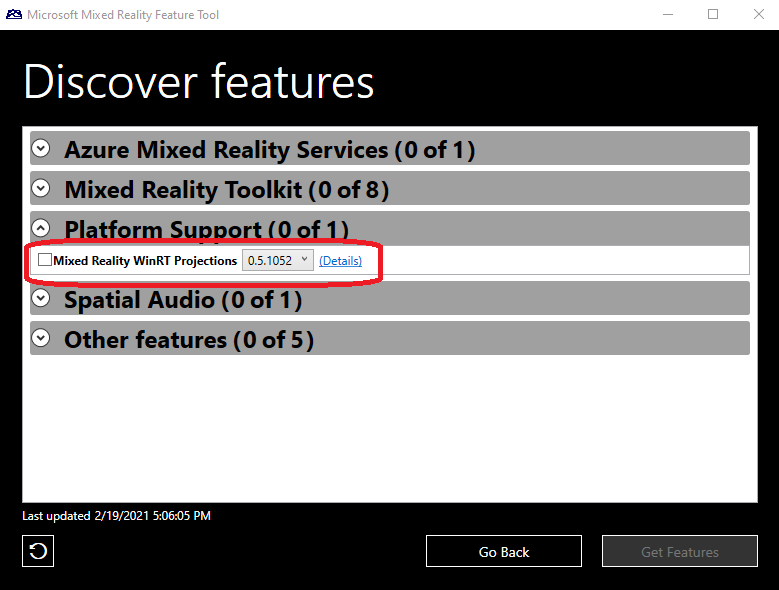
Özellikleri Al'a tıklayın ve paketi içeri aktarmaya devam edin.
DOTNETWINRT_PRESENT oyuncu ayarlarına yazılanları tanımlama
Not
Unity 2019.4 ve daha yeni bir sürüm kullanıldığında, DOTNETWINRT_PRESENT tanımı Unity Player Ayarları'nın değil uygun .asmdef dosyalarının içinde yer alır. Yapılandırmayı Denetle adımı gerekli değildir.
Performans nedenleriyle MRTK 2.5.0 sürümünden başlayarak, bu #define artık otomatik olarak ayarlanmadı. Bu bayrağı etkinleştirmek için lütfen Karma Gerçeklik Araç Seti>Yardımcı Programları>Windows Mixed Reality>Yapılandırmayı Denetle menü öğesini kullanın.
Not
Yapılandırmayı Denetle öğesi bir onay görüntülemez. Tanımlamanın ayarlandığını onaylamak için lütfen Unity Player Ayarları'na gidin. Buradan, UWP sekmesinin altında, Betik Tanımlama Sembolleri için Diğer Ayarlar'ın altında işaretleyin. DOTNETWINRT_PRESENT bu listeye düzgün yazıldığını doğrulayın. Bu varsa, bu adım başarılı olmuştur.

HoloLens 2 özel uzaktan iletişim desteğini kaldırma
DotNetWinRT bağdaştırıcısının varlığından kaynaklanan çakışmalar veya başka sorunlarla karşı karşınıza çıkıyorsa lütfen yardım kaynaklarımızdan birine ulaşın.
XR SDK kurulum yönergeleri
MRTK ve XR SDK'sını kullanmaya başlama sayfasındaki Windows Mixed Reality kurulum yönergelerini izleyin ve düzenleyici içi HoloLens Uzaktan İletişimi için gereken adımı gerçekleştirdiğinden emin olun.
Wi-Fi ile HoloLens'e bağlanma
Proje yapılandırıldıktan sonra HoloLens'e bir bağlantı kurulabilir.
Dosya > Derleme Ayarları'nda proje derleme türünün Evrensel Windows Platformu olarak ayarlandığından emin olun
HoloLens'te Holographic Remoting uygulamasını başlatın.
Unity'de Karma Gerçeklik Oyun Modu için Holografik Uzaktan İletişim'i seçin >>.
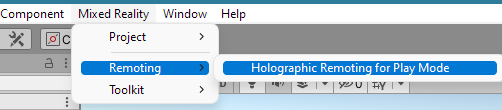
Öykünme Modu'nuUzaktan Cihaza olarak ayarlayın.
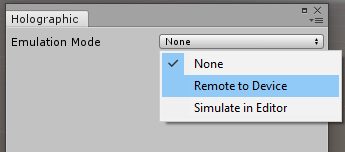
(Yalnızca eski XR için geçerlidir) Cihaz Sürümü'ne tıklayın.
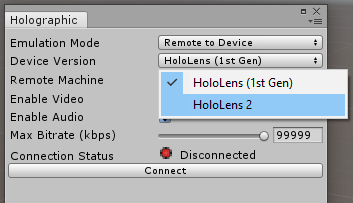
Holografik Uzaktan İletişim Oynatıcı uygulaması tarafından görüntülenen IP Adresini kullanarak Uzak Makine alanını ayarlayın.
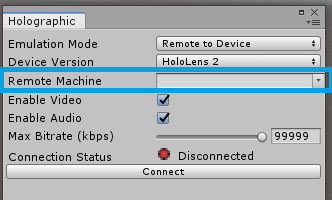
Bağlan'a tıklayın.
Not
Bağlanamıyorsanız, HoloLens 2 bilgisayarınıza takılı olmadığından emin olun ve Unity'yi yeniden başlatın.
HOLOLens'e USB kablosuyla bağlanma
USB kablo bağlantısı daha iyi işleme kalitesi ve kararlılığı sağlar. USB kablo bağlantısını kullanmak için HoloLens'in Ayarları'ndaki Wi-Fi HoloLens bağlantısını kesin ve Holographic Remoting Player uygulamasını başlatın. 169 ile başlayan bir IP adresi görüntüler. Bağlanmak için Unity'nin Holografik Öykünme ayarında bu IP adresini kullanın. USB kablosunun IP adresi belirlendikten sonra HoloLens'i yeniden Wi-Fi bağlamak güvenlidir.
Uzaktan iletişim oturumu başlatma
Unity HoloLens'e bağlı durumdaysa düzenleyicide yürütme moduna girin.
Oturum tamamlandığında yürütme modundan çıkın.
Not
Unity'nin bazı sürümlerinde düzenleyicinin uzaktan iletişim oturumu sırasında yürütme moduna girdiğinde yanıt vermemeye başlamasıyla ilgili bilinen bir sorun vardır. Proje yüklendiğinde Holographic penceresi açıksa bu sorun ortaya çıkabilir. Bu sorunun oluşmadığından emin olmak için Unity'yi kapatmadan önce her zaman Holographic iletişim kutusunu kapatın.