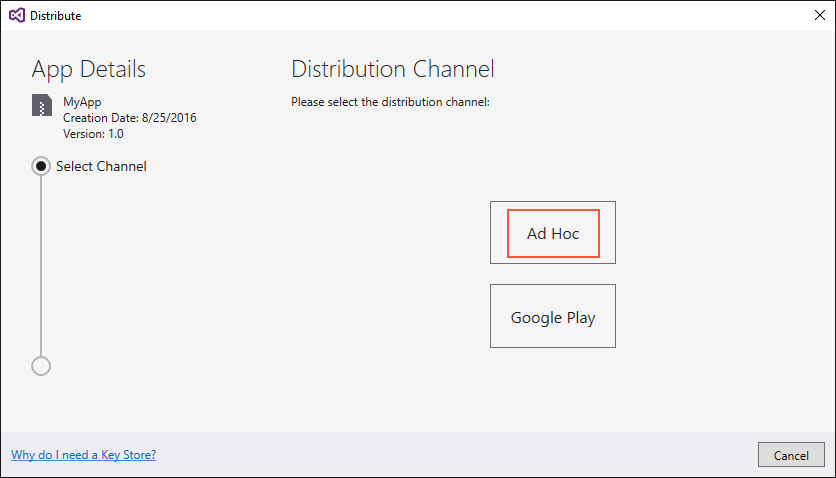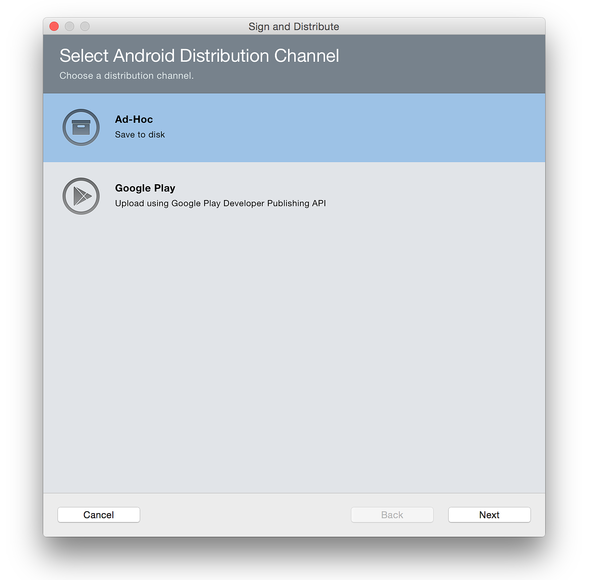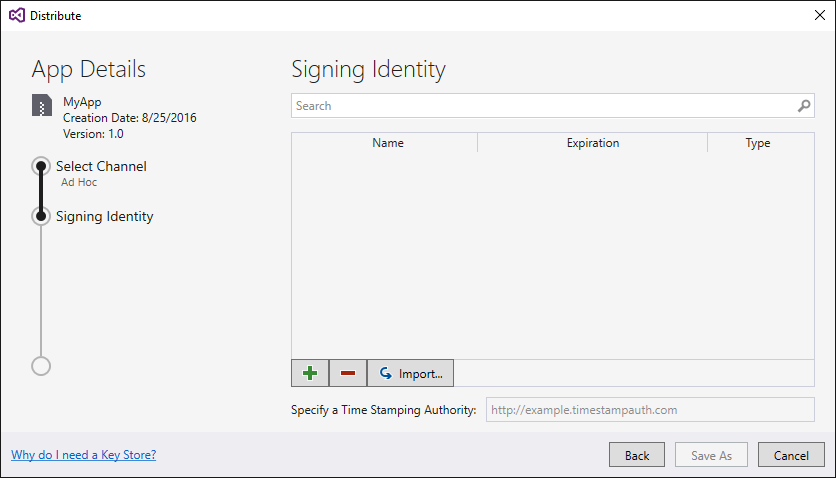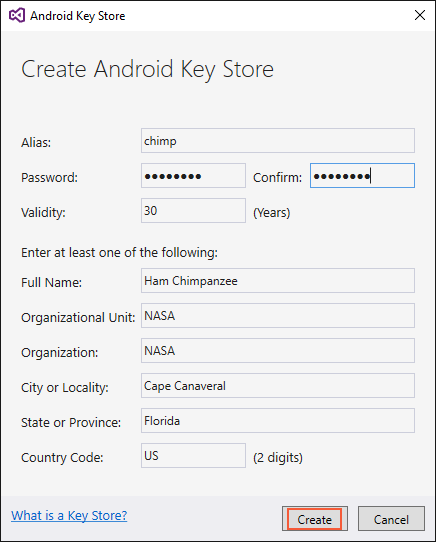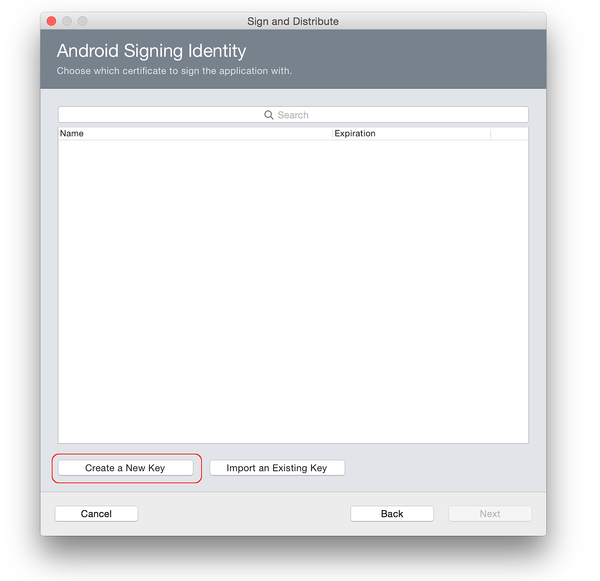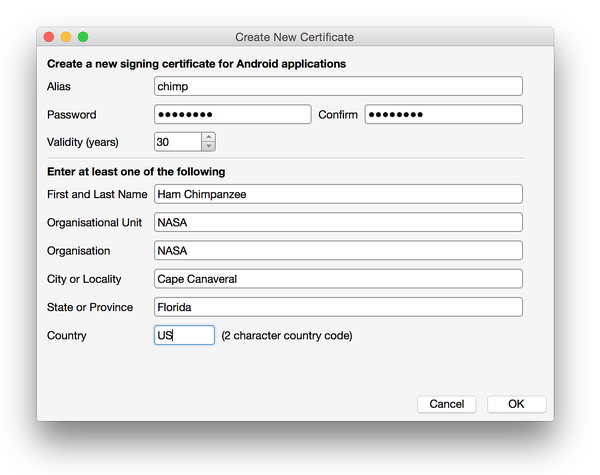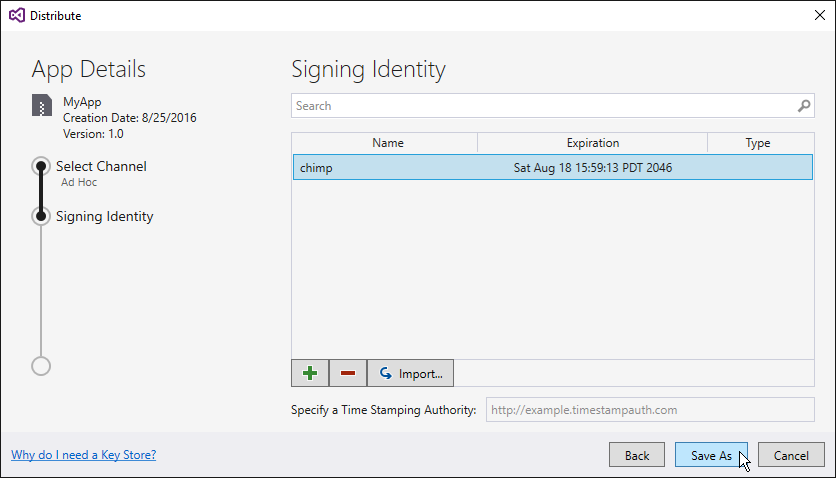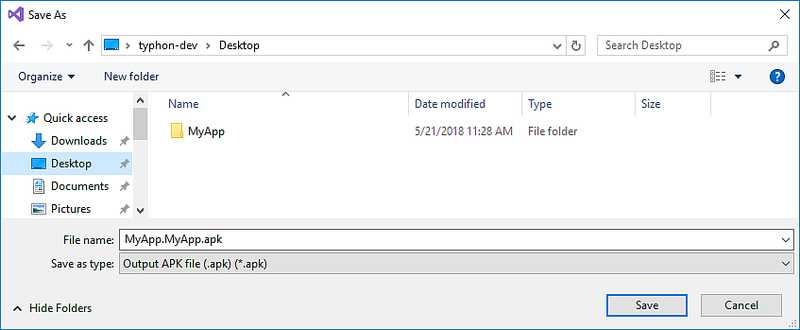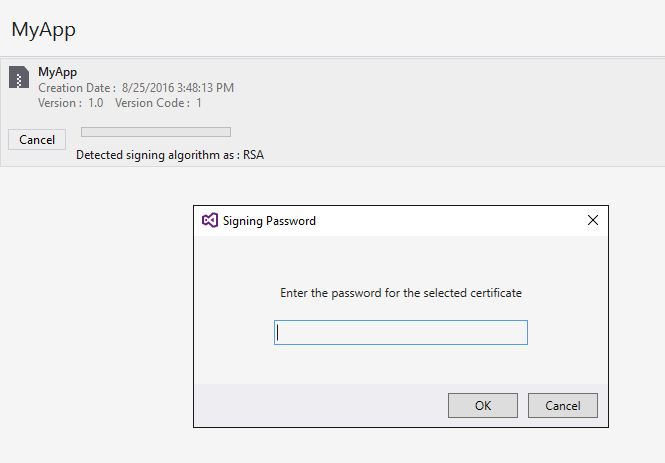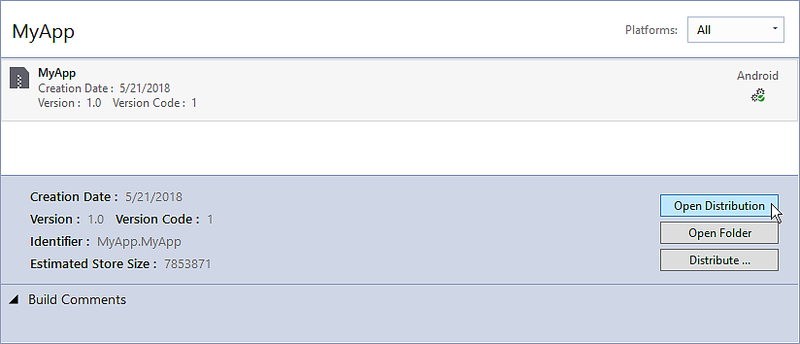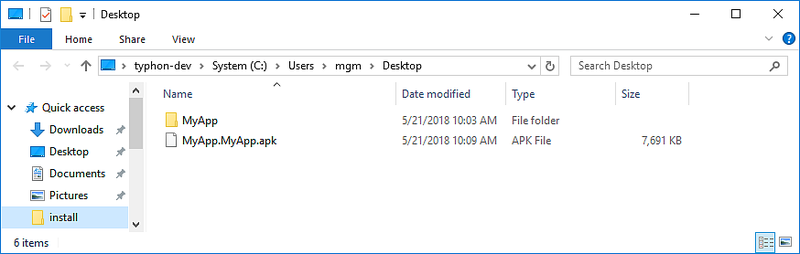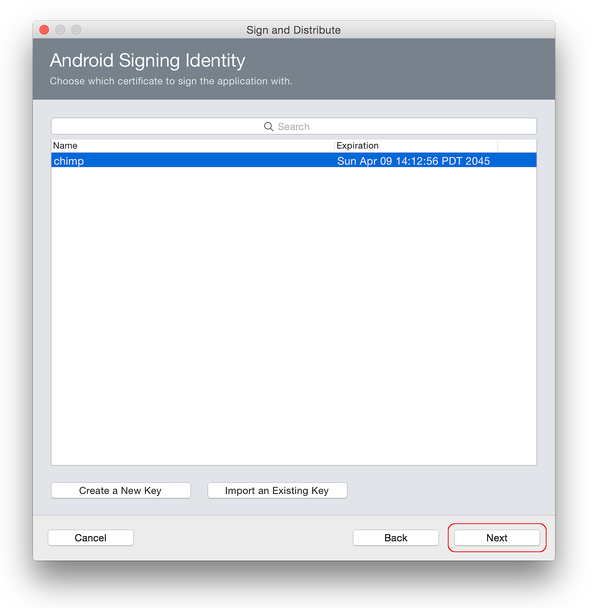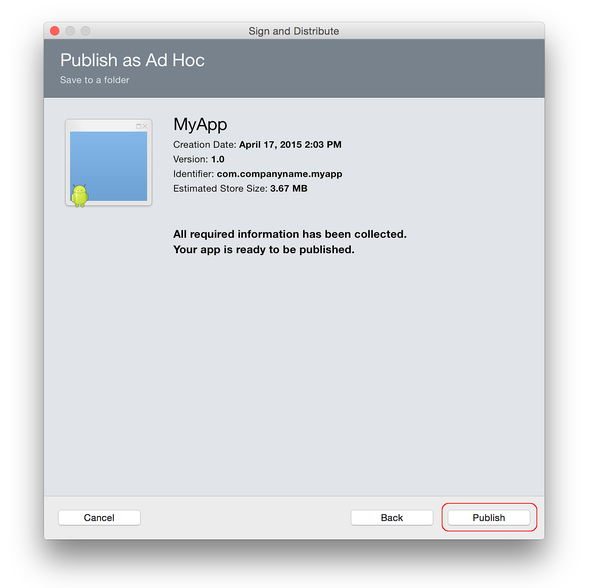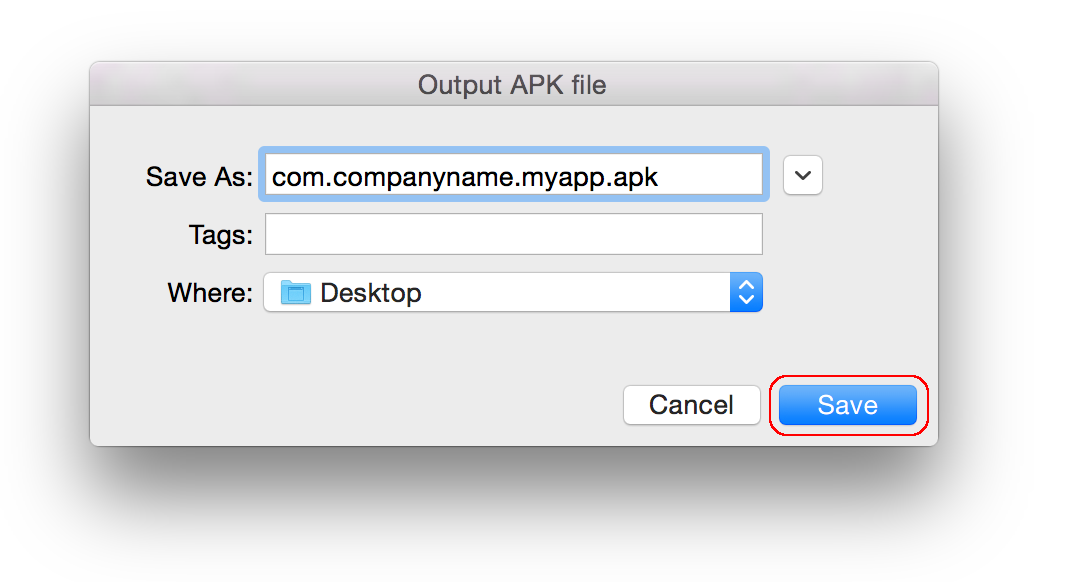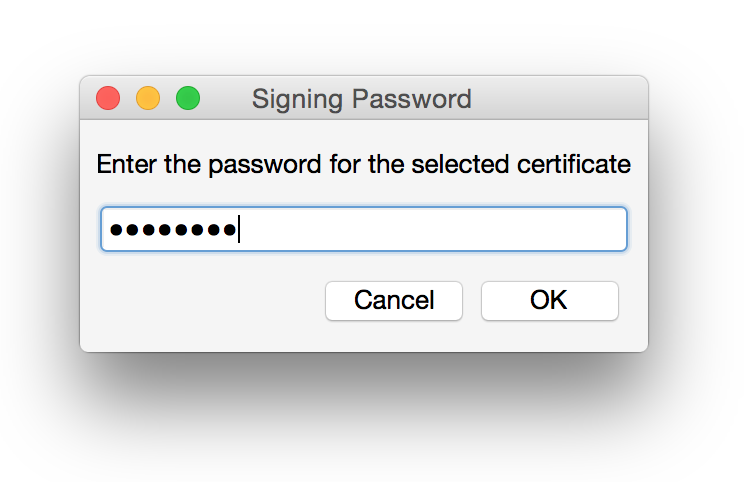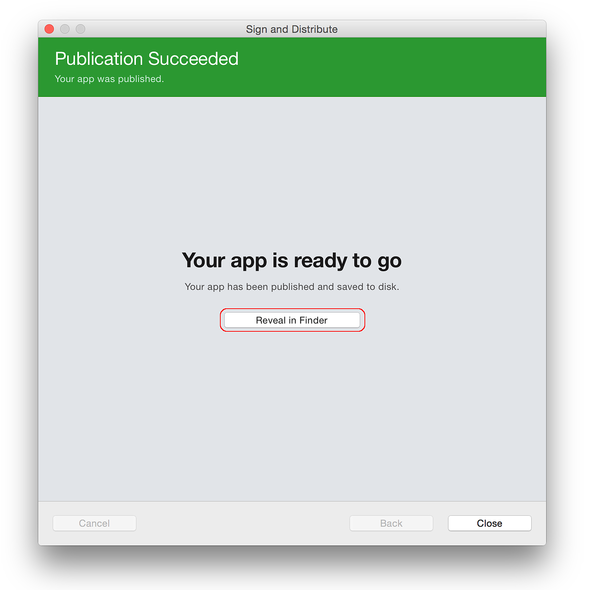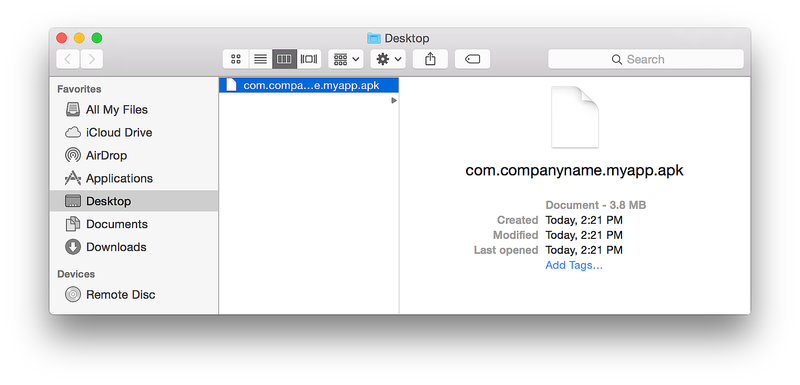Android Uygulama Paketini İmzalama
Bir Uygulamayı Yayına Hazırlama bölümünde, uygulamayı derlemek ve imzalamak ve yayımlamak üzere bir arşive yerleştirmek için Arşiv Yöneticisi kullanılmıştır. Bu bölümde Android imzalama kimliği oluşturma, Android uygulamaları için yeni bir imzalama sertifikası oluşturma ve arşivlenmiş uygulamayı geçici olarak diske yayımlama işlemleri açıklanmaktadır. Sonuçta elde edilen APK, bir uygulama mağazasından geçmeden Android cihazlara dışarıdan yüklenebilir.
Yayımlama için Arşiv'de Dağıtım Kanalı iletişim kutusu dağıtım için iki seçenek sunar. Geçici'yi seçin:
Geçici seçildikten sonra, Visual Studio bir sonraki ekran görüntüsünde gösterildiği gibi iletişim kutusunun İmzalama Kimliği sayfasını açar. yayımlamak için. APK, önce bir imzalama anahtarıyla (sertifika olarak da adlandırılır) imzalanmalıdır.
Var olan bir sertifika, İçeri Aktar düğmesine tıklayıp APK'yi imzalamaya devam ederek kullanılabilir. Aksi takdirde, yeni bir sertifika oluşturmak için düğmeye tıklayın + :
Android Anahtar Deposu Oluştur iletişim kutusu görüntülenir; Android uygulamalarını imzalamak için kullanılabilecek yeni bir imzalama sertifikası oluşturmak için bu iletişim kutusunu kullanın. Bu iletişim kutusunda gösterildiği gibi gerekli bilgileri girin (kırmızıyla özetlenmiştir):
Aşağıdaki örnekte, sağlanması gereken bilgi türü gösterilmektedir. Yeni sertifikayı oluşturmak için Oluştur'a tıklayın:
Sonuçta elde edilen anahtar deposu aşağıdaki konumda bulunur:
C:\Users\USERNAME\AppData\Local\Xamarin\Mono for Android\Keystore\ALIAS ALIAS.keystore\
Örneğin, diğer ad olarak şempanze kullanıldığında, yukarıdaki adımlar aşağıdaki konumda yeni bir imzalama anahtarı oluşturur:
C:\Users\USERNAME\AppData\Local\Xamarin\Mono for Android\Keystore\chimp\chimp.keystore
Önemli
AppData klasörü varsayılan olarak gizlidir ve bu klasöre erişmek için bunu göstermeniz gerekebilir.
Ayrıca, sonuçta elde edilen keystore dosyasını ve parolasını güvenli bir yerde yedeklediğinden emin olun; çözüme dahil değildir. Keystore dosyanızı kaybederseniz (örneğin, başka bir bilgisayara taşındığınız veya Windows'un yeniden yüklendiği için), uygulamanızı önceki sürümlerle aynı sertifikayla imzalayamazsınız.
Anahtar deposu hakkında daha fazla bilgi için bkz . Keystore'unuzun MD5 veya SHA1 İmzasını Bulma.
Oluştur'a tıklandığında, yeni bir anahtar deposu (yeni bir sertifika içeren) kaydedilir ve sonraki ekran görüntüsünde gösterildiği gibi İmzalama Kimliği altında listelenir. Google Play'de bir uygulama yayımlamak için İptal'e tıklayın ve Google Play'de Yayımlama'ya gidin. Geçici olarak yayımlamak için, imzalama için kullanılacak imzalama kimliğini seçin ve uygulamayı bağımsız dağıtım için yayımlamak için Farklı Kaydet'e tıklayın. Örneğin, bu ekran görüntüsünde şempanze imzalama kimliği (daha önce oluşturulmuş) seçilidir:
Ardından Arşiv Yöneticisi yayımlama ilerleme durumunu görüntüler. Yayımlama işlemi tamamlandığında, oluşturulan konumu istemek için Farklı Kaydet iletişim kutusu açılır. APK dosyası depolanacak:
İstediğiniz konuma gidin ve Kaydet'e tıklayın. Anahtar parolası bilinmiyorsa, İmzalama Parolası iletişim kutusu seçili sertifikanın parolasını sorar:
İmzalama işlemi tamamlandıktan sonra Dağıtımı Aç'a tıklayın:
Bu, Windows Gezgini'nin oluşturulan APK dosyasını içeren klasörü açmasına neden olur. Bu noktada Visual Studio, Xamarin.Android uygulamasını dağıtıma hazır bir APK'da derlemiştir. Aşağıdaki ekran görüntüsünde yayımlamaya hazır uygulama örneği MyApp.MyApp.apk:
Uygulama paketi yayın için imzalandıktan sonra yayımlanması gerekir. Aşağıdaki bölümlerde bir uygulamayı yayımlamanın çeşitli yolları açıklanmaktadır.