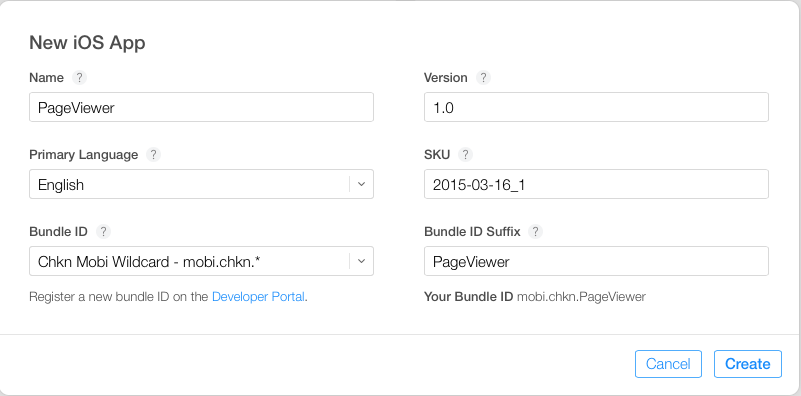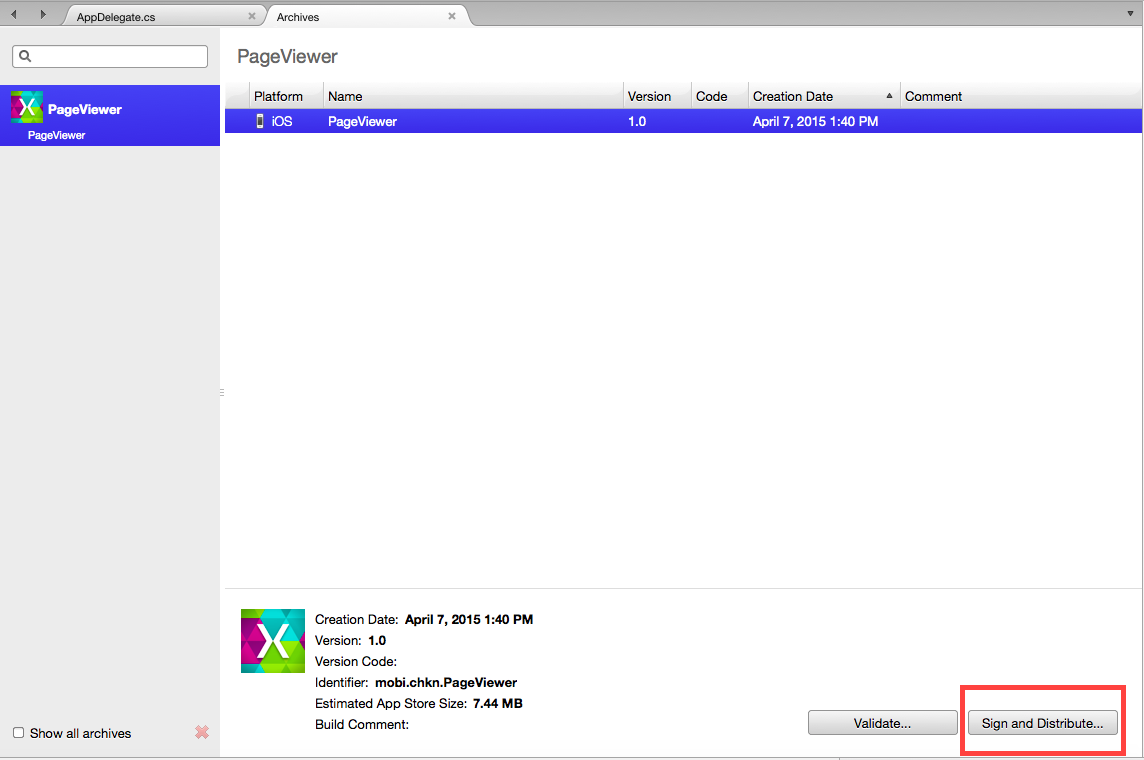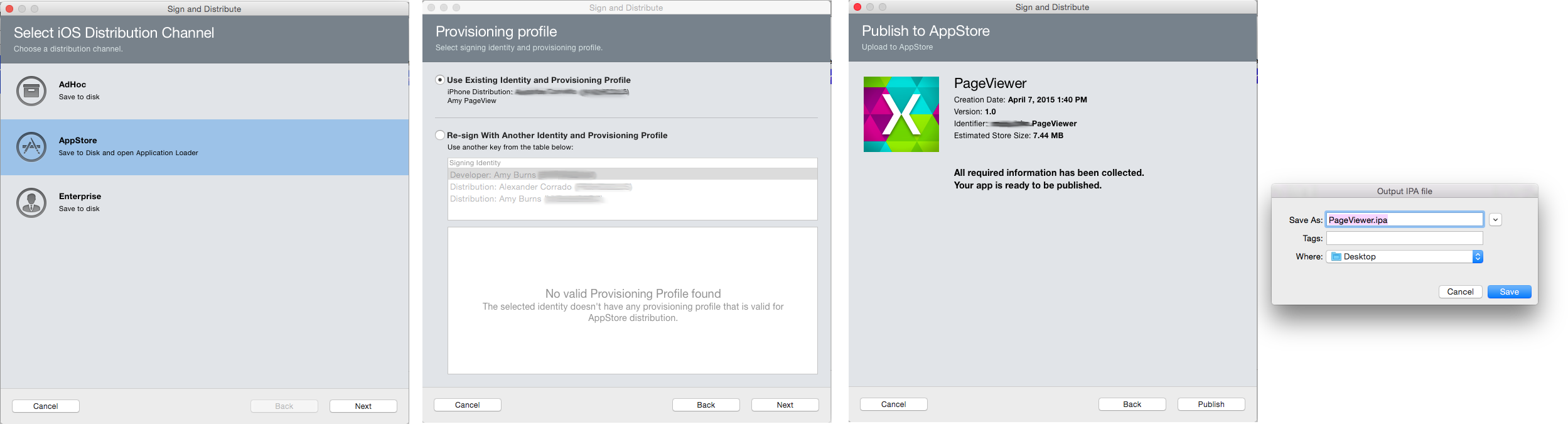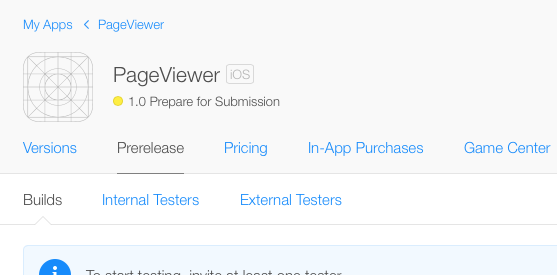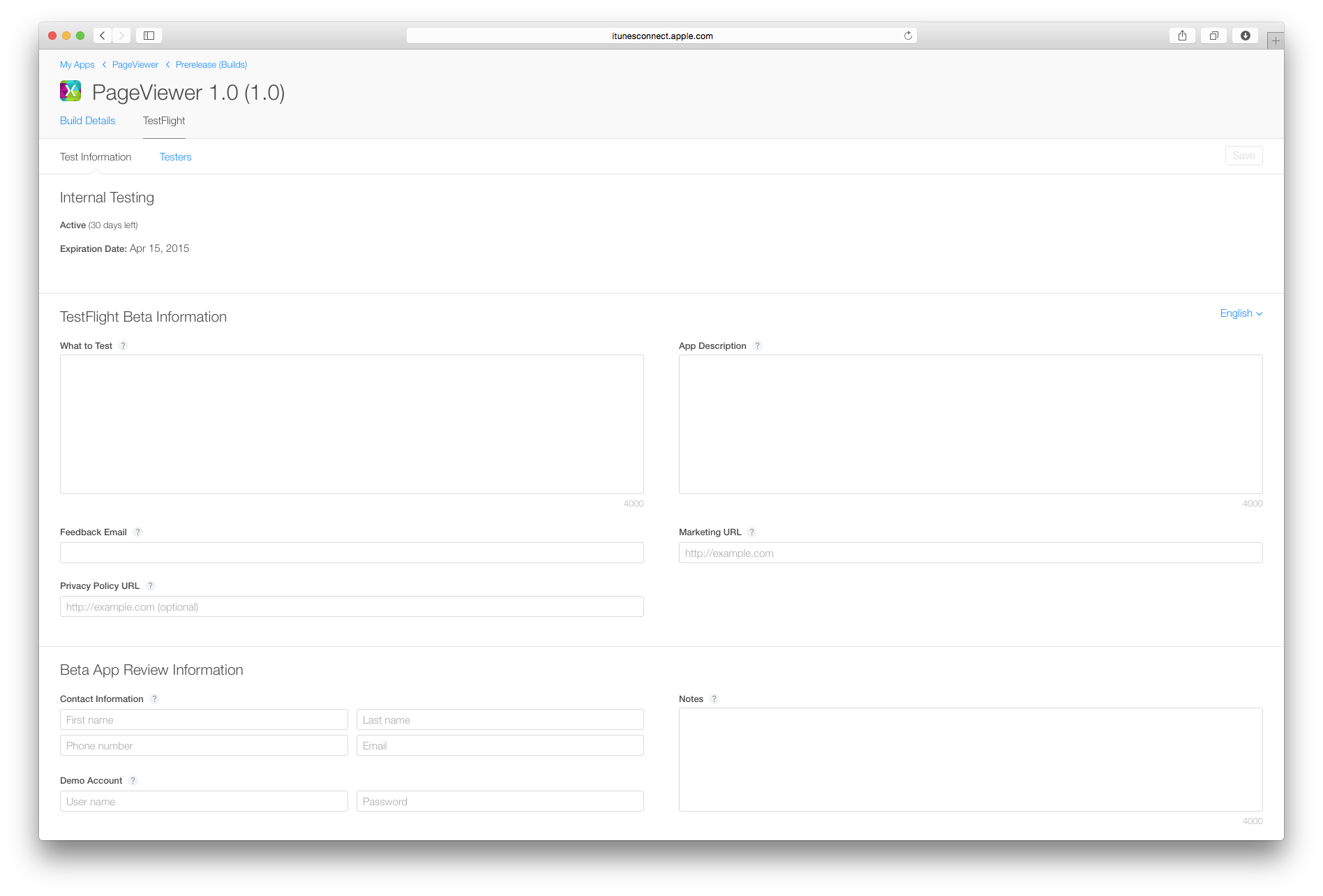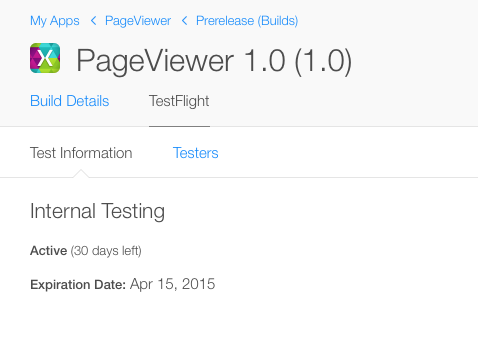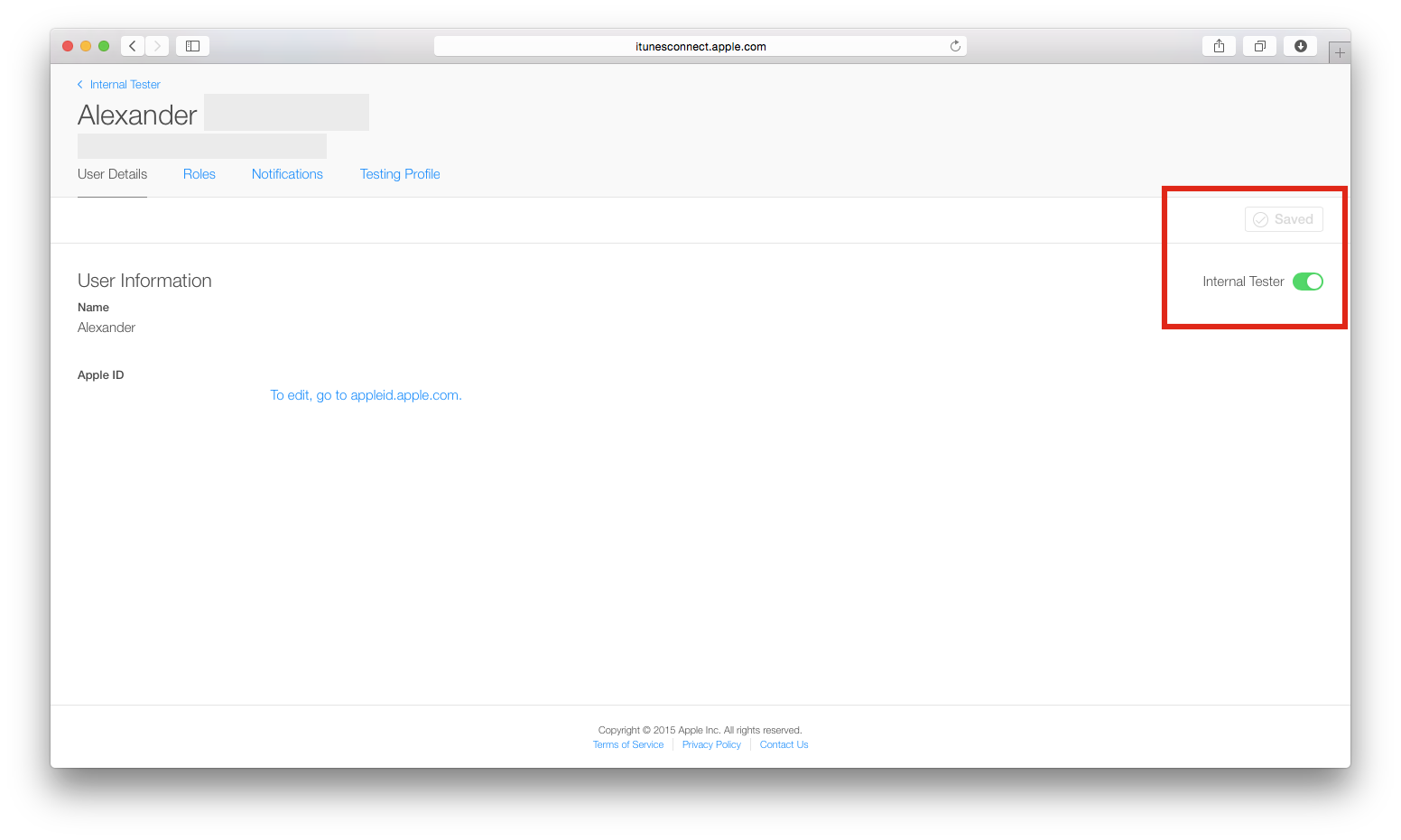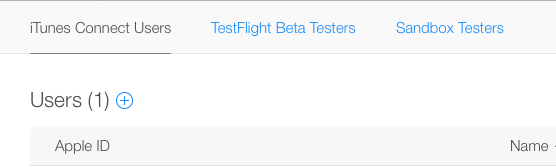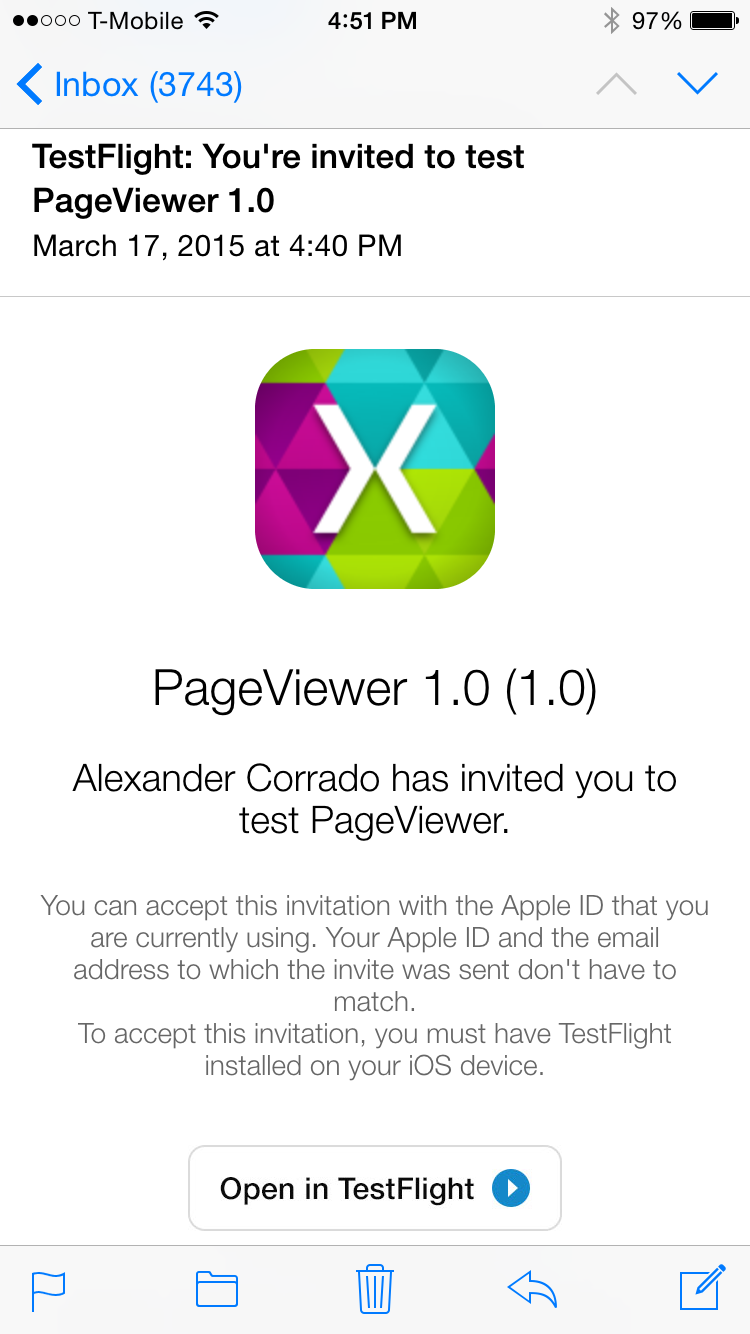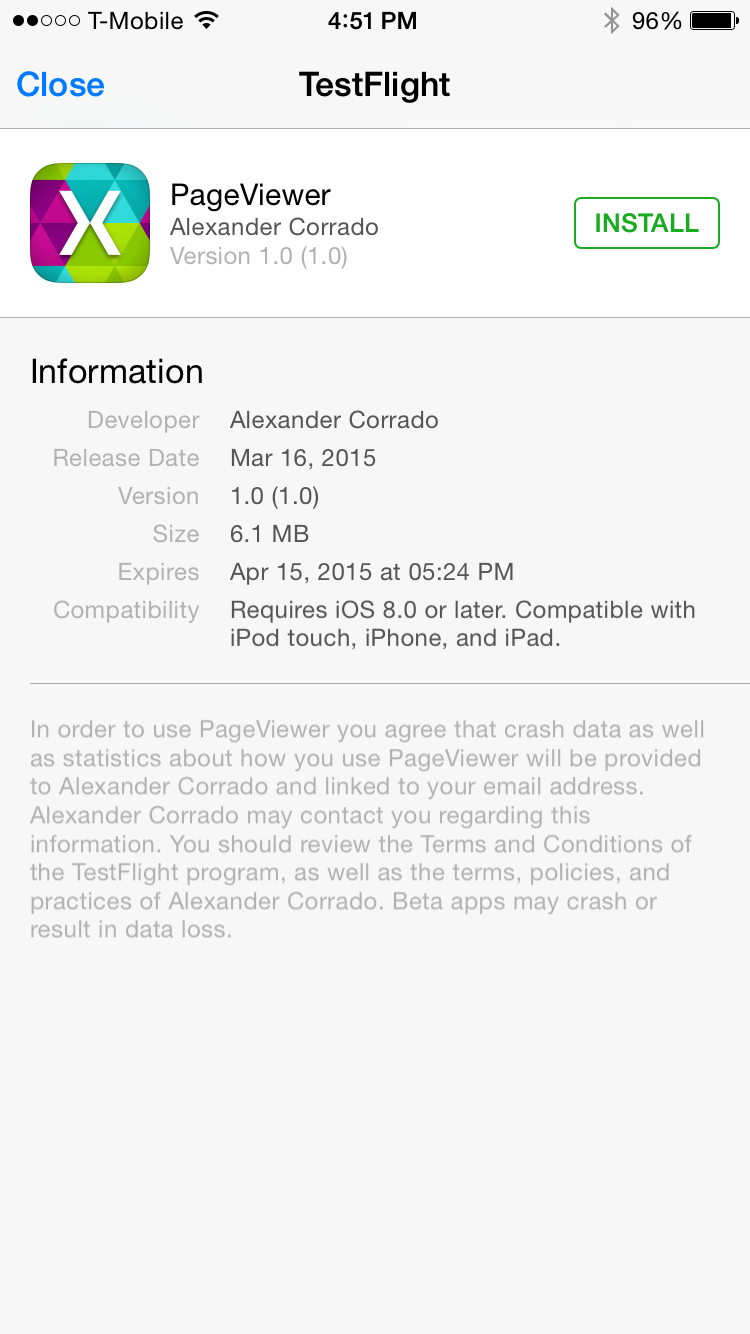Xamarin.iOS Uygulamalarını Dağıtmak için TestFlight Kullanma
TestFlight artık Apple'a aittir ve Xamarin.iOS uygulamalarınızı beta test etmenin birincil yoludur. Bu makale, uygulamanızı karşıya yüklemeden iTunes Bağlan ile çalışmaya kadar TestFlight İşlemi'nin tüm adımları boyunca size yol gösterir.
Beta testi, yazılım geliştirme döngüsünün ayrılmaz bir parçasıdır ve Visual Studio App Center, Applause ve elbette Google Play'in Android uygulamaları için Yerel Uygulama Beta Testi gibi bu süreci kolaylaştırmak için birçok platformlar arası uygulama sunar. Bu belge Apple'ın TestFlight'larına odaklanır.
TestFlight, Apple'ın iOS uygulamaları için beta test hizmetidir ve yalnızca iTunes Bağlan üzerinden erişilebilir. Şu anda iOS 8.0 ve üzeri uygulamalarda kullanılabilir. TestFlight hem iç hem de dış kullanıcılarla beta testine olanak tanır ve ikincisinin Beta uygulama incelemesi nedeniyle App Store'da yayımlarken son incelemenizde çok daha kolay bir işlem sağlar.
Daha önce, ikili Mac için Visual Studio içinde oluşturuldu ve test edenlere dağıtım için TestFlightApp web sitesine yüklendi. Yeni süreçle birlikte, App Store'da yüksek kaliteli, iyi test edilmiş uygulamalara sahip olmanıza olanak sağlayacak bir dizi iyileştirme vardır. Örneğin:
- Dış test için gereken Beta Uygulama incelemesi, her ikisi de Apple'ın yönergelerine uymayı gerektirdiğinden, son App Store Gözden Geçirmeniz için başarı şansının daha yüksek olmasını sağlar.
- Karşıya yüklemeden önce uygulamanın iTunes Bağlan'a kaydedilmesi gerekir. Bu, sağlama profilleri, adlar ve sertifikalar arasında uyuşmazlık olmamasını sağlar.
- TestFlight uygulaması artık gerçek bir iOS uygulaması olduğundan daha hızlı çalışır.
- Beta testi tamamlandıktan sonra, uygulamayı gözden geçirmeye taşıma işlemi hızlı ve verimlidir; tek bir düğmeye tıklamak yeterlidir.
Gereksinimler
TestFlight aracılığıyla yalnızca iOS 8.0 veya üzeri uygulamalar test edilebilir.
Tüm test edenlerin uygulamayı en azından bir iOS 8 cihazında test etmesi gerekir. Ancak en iyi yöntem, uygulamanızın tüm iOS sürümlerinde test edilmesi gerektiğini belirler
Hazırlanıyor
Derlemelerinizi TestFlight ile test etmek için yeni beta yetkilendirmesiyle bir App Store dağıtım profili oluşturmanız gerekir. Bu yetkilendirme, TestFlight aracılığıyla beta testi yapılmasını sağlar ve tüm yeni App Store dağıtım profilleri otomatik olarak bu yetkilendirmeyi içerir. Yeni bir profil oluşturmak için Dağıtım Profili Oluşturma kılavuzundaki adım adım yönergeleri izleyebilirsiniz.
Aşağıda gösterildiği gibi Xcode'da derlemenizi doğrularken dağıtım profilinizin beta yetkilendirmesini içerdiğini onaylayabilirsiniz:
- Uygulamayı arşivledikten sonra Mac derleme ana bilgisayarında XCode'u açma
- Pencere > Düzenleyicisi menüsünü seçin
- Soldaki Arşivler'i seçin
- Doğrulamak istediğiniz Arşiv'i seçin ve Doğrula düğmesine tıklayın
TestFlight İş Akışı
Aşağıdaki iş akışı, uygulamanızın Beta testi için TestFlight'ı kullanmaya başlamak için gereken adımları açıklar:
- Yeni uygulamalar için bir iTunes Bağlan kaydı oluşturun.
- Uygulamanızı iTunes Bağlan arşivleyin ve yayımlayın.
- Beta Testlerini Yönet:
- Meta Veri Ekle'yi seçin.
- İç Kullanıcı Ekle:
- En fazla 100 kullanıcı, her kullanıcı en fazla 30 cihazda test edebilir.
- Dış Kullanıcı Ekle:
- En fazla 10000 kullanıcı.
- Apple'ın yönergeleriyle uyumluluk gerektiren bir beta test incelemesi gerektirir.
- Kullanıcılardan Geri Bildirim alın, işlem uygulayın ve 2. adıma dönün.
iTunes Bağlan kaydı oluşturma
Apple geliştirici kimlik bilgilerinizi kullanarak iTunes Bağlan Portalında oturum açın.
Uygulamalarım seçin:
Uygulamalarım ekranında, yeni bir uygulama eklemek için ekranın sol üst köşesindeki düğmeye tıklayın+. Mac ve iOS geliştirici hesaplarınız varsa burada yeni uygulama türünü seçmeniz istenir.
Size, uygulamanızın Info.plist dosyasıyla tam olarak aynı bilgileri içermesi gereken Yeni iOS Uygulaması gönderme penceresi gösterilir
Yeni bir iTunes Bağlan kaydı oluşturma hakkında daha fazla bilgi için iTunes Bağlan Kaydı Oluşturma kılavuzuna bakın.
Yeni iOS Uygulama Gönderme formu tamamlanıyor
Form, aşağıda gösterildiği gibi uygulamanızın Info.plist dosyasındaki bilgileri tam olarak yansıtmalıdır:
- Ad — Uygulama Paketi ayarlanırken kullanılan açıklayıcı ad. Bu, içindeki
Info.plistUygulama adı girişiyle tam eşleşmelidir. - Birincil Dil — Uygulama içinde kullanılan temel dil. Bu genellikle konuştuğunuz dildir.
- Paket Kimliği — Geliştirici hesabınızda oluşturulan tüm Uygulama Kimliklerini listeleyen açılan menü.
- Paket Kimliği Soneki — Joker karakter paket kimliği (yukarıdaki örnekte olduğu gibi * ile biten) seçtiyseniz, Paket Kimliği soneki isteyen ek bir kutu görüntülenir. Örnekte Paket Kimliği,
mobi.chkn.*Soneki PageView şeklindedir. Bunlar birlikte bizimInfo.plistiçindeki Paket Tanımlayıcısınıoluşturur.
- Paket Kimliği Soneki — Joker karakter paket kimliği (yukarıdaki örnekte olduğu gibi * ile biten) seçtiyseniz, Paket Kimliği soneki isteyen ek bir kutu görüntülenir. Örnekte Paket Kimliği,
- Sürüm — Karşıya yüklenen uygulamanın Sürüm numarası. Bu, geliştirici tarafından seçilir.
- SKU — SKU, uygulamanız için kullanıcılar tarafından görülmeyecek benzersiz bir kimliktir. Ürün kimliği olarak benzer bir şekilde düşünülebilir. Yukarıdaki örnekte, bu tarih için bir sürüm numarasıyla birlikte tarihi seçtim.
Uygulamanızı karşıya yükleme
iTunes Bağlan kaydı oluşturulduktan sonra yeni derlemeleri karşıya yükleyebilirsiniz. Derlemelerin yeni beta yetkilendirmesine sahip olması gerektiğini unutmayın.
İlk olarak, IDE'de dağıtılabilir son sürümünüzü oluşturun, ardından Uygulamanızı Uygulama Yükleyicisi veya Xcode'daki arşiv işlevi aracılığıyla Apple'a gönderin.
Arşiv Oluşturma
Mac için Visual Studio ikili dosyası oluşturmak için Archive işlevini kullanmanız gerekir. Projeye sağ tıklayın ve aşağıda gösterildiği gibi Yayımlama için Arşivle'yi seçin:
Daha fazla bilgi için Dağıtılabilir Kılavuzu Oluşturma bölümüne bakın.
Uygulamanızı İmzalayın ve Dağıtlayın
Arşiv oluşturma, arşivlenen tüm projeleri çözüme göre gruplandırılmış olarak görüntüleyerek Arşivler Görünümünü otomatik olarak açar. Uygulamanızı imzalamak ve dağıtıma hazırlamak için aşağıda gösterilen İmzala ve Dağıt... öğesini seçin:
Bu işlem yayımlama sihirbazını açar. App Store dağıtım kanalını seçerek bir paket oluşturun ve Application Loader'ı açın. Sağlama Profili ekranında, imzalama kimliğinizi ve sağlama profilinizi seçin veya başka bir kimlikle yeniden imzalayın. Paketinizin ayrıntılarını doğrulayın ve yayımla'ya tıklayarak .ipa
Bu adımlar hakkında daha fazla bilgi için Uygulamanızı Apple'a gönderme bölümüne bakın.
Derlemenizi gönderme
Yayımlama sihirbazı, derlemenizi iTunes Bağlan yüklemek için Uygulama Yükleyicisi programını açar. Uygulamanızı Teslim Edin seçeneğini belirleyin ve yukarıda oluşturulan dosyayı karşıya yükleyin.ipa. Uygulama Yükleyicisi derlemenizi doğrular ve iTunes Bağlan'a yükler.
Bu adımlar hakkında daha fazla bilgi için Uygulamanızı Apple'a gönderme bölümüne bakın.
App Store'da Yayımlama kılavuzu yukarıdaki adımların tümünü daha ayrıntılı olarak açıklar. App Store gönderim işlemine daha ayrıntılı bir bakış için buna bakın.
iTunes Bağlan Uygulamalarım bölümüne döndükten sonra uygulamanızın başarıyla karşıya yüklendiğini fark etmelisiniz. Bu noktada artık bazı Beta Testleri yapmaya hazırsınız!
Beta Testlerini Yönetme
Meta Veri Ekle
TestFlight'ı kullanmaya başlamak için uygulamanızın Yayın Öncesi sekmesine gidin. Aşağıda gösterildiği gibi Derlemeler, İç Sınayıcılar ve Dış Sınayıcılar listesini gösteren üç sekme görmeniz gerekir:
Uygulamanıza meta veri eklemek için derleme numarasına ve ardından TestFlight'a tıklayın:
Test Bilgileri'nin altında test edicilere uygulamanızla ilgili önemli bilgiler sağlayabilirsiniz, örneğin:
- Test Etmek için Gerekenler
- Uygulamanızın açıklaması.
- Pazarlama URL'si — Bu, eklediğiniz uygulama hakkında bilgi verir.
- Gizlilik İlkesi URL'si — Şirketinizin gizlilik ilkesiyle ilgili bilgi veren bir URL.
- Geri Bildirim E-postası.
Bu meta verilerin iç test ediciler için gerekli olmadığını , dış test ediciler için gerekli olduğunu unutmayın.
Beta Testi Etkinleştir
Uygulamanızı test etmeye başlamaya hazır olduğunuzda, sürümünüz için TestFlight Beta Testi anahtarını açın:
Her derleme, TestFlight Beta Anahtarını açtığınız tarihten itibaren 60 gün boyunca etkindir. Test Bilgileri sayfasında her derleme için kaç gün kaldığını görebilirsiniz:
Test istediğiniz zaman kapatılabilir.
İç Test Ediciler
İç Testçiler, iTunes Bağlan'da aşağıdaki rollerden birine atanmış geliştirme ekibinizin üyeleridir:
- Yönetici : Yönetici, iTunes Bağlan'da yeni kullanıcıları eklemek ve yönetmekle sorumludur.
- Yasal – Takım Aracısı, Yasal rol atanacak tek yönetici kullanıcıdır. Yasal sözleşmeler imzalamalarına izin verir.
- Teknik – Teknik kullanıcı, bir uygulamayla ilgili özelliklerin çoğunu değiştirebilir. Örneğin, uygulama bilgilerini düzenleyin, ikili dosya yükleyin ve gözden geçirme için bir uygulama gönderin.
Her derleme en fazla 100 üyeyle paylaşılabilir ve her biri en fazla 30 cihazda test edebilir.
Test edici eklemek için ana iTunes Bağlan ekranında Kullanıcılar ve Roller'e göz atın:
Mevcut iTunes Bağlan kullanıcıları listede görünür. Bunları seçmek için adına tıklayın, İç Sınayıcı anahtarını açın ve Kaydet'e tıklayın:
Listede olmayan bir kullanıcı eklemek için Kullanıcılar'ın yanındaki düğmeyi seçin + ve hesap oluşturmak için Ad, Soyadı ve e-posta adresi sağlayın. Kullanıcının hesabı etkinleştirmek için e-postasını onaylaması gerekir:
İç Test Öncesi Uygulamalarım >> dönerseniz, artık TestFlight İç beta testi için eklenen kullanıcıları görürsünüz:
Bu test edenleri, adlarını seçip Davet Et düğmesine tıklayarak davet edebilirsiniz. Uygulamanızı test etmek için davet içeren bir e-posta alırlar.
İç TestÇiler sayfasının durum sütununda davetlerinin durumunu görebilirsiniz:
Dış Test Ediciler
Dış TestÇileri uygulamanızı beta teste davet etmeden önce, bir Beta Uygulama Gözden Geçirmesi'ne geçmesi ve bu nedenle App Store gözden geçirme yönergelerine uyması gerekir.
Uygulamanızı incelemeye göndermek için, aşağıdaki görüntüde gösterildiği gibi derlemenizin yanındaki Beta Uygulama İncelemesi için Gönder metnine tıklayın:
Uygulamanızın gözden geçirmeyi geçirmesi için TestFlight Beta Bilgileri sayfasına tüm gerekli meta verileri girmeniz gerekir.
Artık, aşağıdaki ekran görüntüsünde gösterildiği gibi, Dış TestÇiler sekmesi aracılığıyla e-postalarını, Ad ve Soyadı'nı girerek davetleri hazırlamaya ve 10000'e kadar dış test edici eklemeye başlayabilirsiniz. Girdiğiniz e-postanın Apple kimliği olması gerekmez; bu yalnızca daveti alacakları e-postadır.
Çok sayıda dış test ediciniz varsa, dosyayı satır başına aşağıdaki biçimde içeri aktarmak CSV için Dosyayı İçeri Aktar bağlantısını kullanabilirsiniz:
first name, last name, email address
Test edenlerinizin düzenli kalmasına yardımcı olmak için farklı gruplara dış test ediciler de ekleyebilirsiniz.
Dış test edicilerin ayrıntılarını girdikten sonra Ekle'ye tıklayın ve kullanıcıların davet etme iznine sahip olduğunuzu onaylayın:
Ancak başarılı bir Beta Uygulama gözden geçirme işleminden sonra dış test uzmanlarına davet gönderebilirsiniz. Bu noktada, derleme sayfasındaki Dış altındaki metin Davet Gönder olarak değişir. Daha önce eklediğiniz tüm test edicilere davet göndermek için buna tıklayın.
Uygulamanız reddedildiyse Çözüm Merkezi'nde gösterilen sorunları düzeltmeniz ve güncelleştirilmiş ikili dosyasının tamamını gözden geçirmek üzere yeniden göndermeniz gerekir.
Beta TestEr Olarak
Testçinizi davet ettikten sonra, aşağıdaki ekran görüntüsünde buna benzer bir e-posta alır:
TestFlight'ta Aç düğmesine tıkladıktan sonra uygulamanız TestFlight uygulamasında açılır veya henüz indirilmemişse App Store'a yönlendirilir ve indirmelerine izin verir.
Uygulamanız TestFlight'ta açıldıktan sonra ne için test edeceğinizin ayrıntılarını gösterir ve test edenden uygulamanızı iOS 8.0 (veya üzeri) cihazına yüklemesini ister:
Test derlemeleri, cihazın giriş ekranında uygulama adından önce turuncu bir noktayla gösterilir.
Test uzmanları TestFlight uygulaması aracılığıyla geri bildirimde bulunabilir ve bu bilgileri meta verilerde sağlanan e-posta adresinden alırsınız.
Beta Testi Tamamlandı
Beta testi tamamlandıktan sonra artık uygulamanızı Apple tarafından App Store incelemesi için gönderebilirsiniz. Bu işlem, aşağıda gösterildiği gibi, iTunes Bağlan gözden geçirme için gönder düğmesine tıklanarak çok basit bir şekilde gerçekleştirilir:
Özet
Bu makalede, iTunes Bağlan aracılığıyla Apple'ın TestFlight Beta Testi'nin nasıl kullanılacağına bakildi. iTunes Bağlan'a yeni bir derleme yükleme ve uygulamamızı kullanmaya iç ve dış Beta test edenleri davet etme adımları ele alınmıştır.