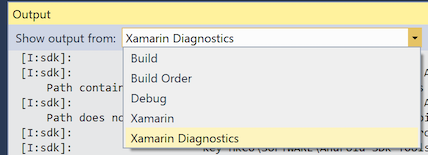Visual Studio için Xamarin.iOS’a Giriş
Windows için Xamarin, iOS uygulamalarının Visual Studio'da yazılmasına ve test edilmesine olanak tanır ve derleme ve dağıtım hizmetini sağlayan ağa bağlı bir Mac ile sağlanır.
Bu makale, Visual Studio kullanarak iOS uygulamaları derlemek için her bilgisayara Xamarin.iOS araçlarını yükleme ve yapılandırma adımlarını kapsar.
Visual Studio'nun içinde iOS için geliştirme birkaç avantaj sağlar:
- iOS, Android ve Windows uygulamaları için platformlar arası çözümler oluşturma.
- iOS kaynak kodu da dahil olmak üzere tüm platformlar arası projeleriniz için sık kullandığınız Visual Studio araçlarını (Resharper ve Team Foundation Server gibi) kullanma.
- Tüm Apple API'lerinin Xamarin.iOS bağlamalarından yararlanırken tanıdık bir IDE ile çalışın.
Gereksinimler ve Yükleme
Visual Studio'da iOS için geliştirme yaparken uyulması gereken birkaç gereksinim vardır. Genel bakış bölümünde kısaca belirtildiği gibi, IPA dosyalarını derlemek için Bir Mac gereklidir ve uygulamalar Apple sertifikaları ve kod imzalama araçları olmadan bir cihaza dağıtılamaz.
Geliştirme gereksinimleriniz için en uygun yapılandırma seçeneklerine karar verebilmeniz için çeşitli yapılandırma seçenekleri vardır. Bunlar aşağıda listelenmiştir:
- Ana geliştirme makineniz olarak Mac kullanın ve Visual Studio yüklü bir Windows sanal makinesi çalıştırın. Parallels veya VMWare gibi BIR VM yazılımı kullanmanızı öneririz.
- Mac'i yalnızca derleme konağı olarak kullanın. Bu senaryoda, gerekli araçların yüklü olduğu bir Windows makinesiyle aynı ağa bağlanır.
Her iki durumda da şu adımları izlemeniz gerekir:
Mac’e Bağlanma
Visual Studio'yu Mac derleme konağınıza bağlamak için Mac ile eşleştirme kılavuzundaki yönergeleri izleyin.
Visual Studio Araç Çubuğuna Genel Bakış
Visual Studio için Xamarin iOS, Standart araç çubuğuna ve yeni iOS araç çubuğuna öğeler ekler. Bu araç çubuklarının işlevleri aşağıda açıklanmıştır.
Standart Araç Çubuğu
Xamarin iOS geliştirmeyle ilgili denetimler kırmızıyla daire içine alınır:
- Başlat - Seçilen platformda uygulamada hata ayıklamayı veya çalıştırmayı başlatır. Bağlı bir Mac olmalıdır (iOS araç çubuğundaki durum göstergesine bakın).
- Çözüm Yapılandırmaları – Kullanılacak yapılandırmayı seçmenizi sağlar (örn. Hata Ayıklama, Sürüm).
- Çözüm Platformları - Dağıtım için i Telefon veya i Telefon Simulator'ı seçmenize olanak tanır.
iOS Araç Çubuğu
Visual Studio'daki iOS Araç Çubuğu, Visual Studio'nun her sürümünde benzer görünür. Bunların tümü aşağıda gösterilmiştir:
Her öğe aşağıda açıklanmıştır:
- Mac Aracısı/Bağlantı Yöneticisi – Xamarin Mac Aracısı iletişim kutusunu görüntüler. Bu simge bağlanırken turuncu ve bağlanıldığında yeşil görünür.
- iOS Simülatörünü Göster – Mac'te iOS Simülatörü penceresini öne getirir.
- Derleme Sunucusunda IPA Dosyasını Göster – Mac'te Bulucu'yı uygulamanın IPA çıkış dosyasının konumuna kadar açar.
iOS Çıkış Seçenekleri
Çıktı Penceresi
Çıkış bölmesinde derleme, dağıtım ve bağlantı iletilerini ve hatalarını bulmak için görüntüleyebileceğiniz seçenekler vardır.
Aşağıdaki ekran görüntüsü, proje türünüze bağlı olarak farklılık gösterebilen kullanılabilir çıkış pencerelerini gösterir:
Xamarin : Bu, Mac bağlantısı ve etkinleştirme durumu gibi yalnızca Xamarin ile ilgili bilgileri içerir.
Xamarin Tanılama – Bu, Android için ve ile etkileşim gibi Xamarin projeniz hakkında daha ayrıntılı bilgiler gösterir.
Hata Ayıklama ve Derleme gibi diğer varsayılan Visual Studio Çıkış bölmeleri Çıkış görünümünde kullanılabilir ve Hata Ayıklama Çıkışı ve MSBuild Çıkışı için kullanılır:
iOS Proje Özellikleri
Visual Studio'nun Proje Özelliklerine, Proje adına sağ tıklayıp bağlam menüsünde Özellikler seçilerek erişilebilir. Bu, aşağıdaki ekran görüntüsünde gösterildiği gibi iOS uygulamanızı yapılandırmanıza olanak sağlar:

iOS Paket İmzalama – Kod imzalama kimliklerini ve sağlama profillerini doldurmak için Mac'e bağlanır:

iOS IPA Seçenekleri – IPA dosyası Mac'in dosya sistemine kaydedilir:

iOS Çalıştırma Seçenekleri – Ek parametreleri yapılandırın:

iOS Uygulamaları için Yeni Proje Oluşturma
Visual Studio'dan yeni bir iOS projesi oluşturma işlemi, diğer proje türleri gibi gerçekleştirilir. Dosya > Yeni Proje seçildiğinde, aşağıda gösterilen iletişim kutusu açılır ve yeni bir iOS projesi oluşturmak için kullanılabilecek proje türlerinden bazıları gösterilir:

iOS Uygulaması (Xamarin) seçildiğinde yeni bir Xamarin.iOS uygulaması oluşturmak için aşağıdaki şablonlar gösterilir:

Görsel taslak ve .xib dosyaları, iOS Tasarım Aracı kullanılarak Visual Studio'da düzenlenebilir. Görsel Taslak oluşturmak için Görsel Taslak şablonlarından birini seçin. Bu, aşağıdaki ekran görüntüsünde gösterildiği gibi Çözüm Gezgini bir Main.storyboard dosyası oluşturur:

Görsel Taslak'ınızı oluşturmaya veya düzenlemeye başlamak için çift tıklayarak Main.storyboard iOS Tasarım Aracı açın:

Görünüme nesne eklemek için Araç Kutusu bölmesini kullanarak öğeleri Tasarım Yüzeyinize sürükleyip bırakın. Araç Kutusu, henüz eklenmediyse Araç Kutusunu Görüntüle > seçilerek eklenebilir. Nesne özellikleri değiştirilebilir, düzenleri ayarlanabilir ve olaylar aşağıda gösterildiği gibi Özellikler bölmesi kullanılarak oluşturulabilir:

iOS tasarımcısını kullanma hakkında daha fazla bilgi için Tasarım Aracı kılavuzlarına bakın.
iOS Uygulamalarını Çalıştırma ve Hata Ayıklama
Cihaz Günlüğü
Visual Studio 2017'de Android ve iOS günlük defterleri birleştirilir.
Visual Studio'ya yönelik yeni Cihaz Günlüğü araç penceresi, Android ve iOS cihazları için günlükleri göstermenizi sağlar. Aşağıdaki komutlardan herhangi biri yürütülerek gösterilebilir:
- Diğer Windows > Cihaz Günlüğünü Görüntüle >
- Araçlar > iOS > Cihaz Günlüğü
- iOS araç çubuğu > Cihaz Günlüğü
Araç penceresi gösterildikten sonra, kullanıcı cihazlar açılan listesinden fiziksel cihazı seçebilir. Bir cihaz seçildiğinde günlükler otomatik olarak tabloya eklenir. Cihazlar arasında geçiş yapmak durur ve cihaz günlüğünü başlatır.
Cihazların birleşik giriş kutusunda görünmesi için bir iOS projesinin yüklenmesi gerekir. Ayrıca iOS için, Mac'e bağlı iOS cihazlarını bulmak için Visual Studio'yu Mac Server'a bağlaması gerekir.
Bu araç penceresi şunları sağlar: günlük girdileri tablosu, cihaz seçimi için açılan liste, günlük girdilerini temizlemenin bir yolu, bir arama kutusu ve yürüt/durdur/duraklat düğmeleri.
Hata Ayıklama Duraklarını Ayarla
Kesme noktaları, programın yürütülmesini geçici olarak durdurmak için hata ayıklayıcıya sinyal vermek için uygulamanızın herhangi bir noktasında ayarlanabilir. Visual Studio'nuzda kesme noktası ayarlamak için, kesmek istediğiniz kodun satır numarasının yanındaki düzenleyicinizin kenar boşluğu alanına tıklayın:

Hata ayıklamayı başlatın ve simülatörü veya cihazı kullanarak uygulamanızda bir kesme noktasına gidin. Bir kesme noktasına isabet edildiğinde, satır vurgulanır ve Visual Studio'nun normal hata ayıklama davranışı etkinleştirilir: koda adımlayabilir, kodun üzerine gelebilir veya kodun dışına geçebilir, yerel değişkenleri inceleyebilir veya Anında Pencere'yi kullanabilirsiniz.
Bu ekran görüntüsünde, macOS üzerinde Paraleller kullanılarak Visual Studio'nın yanında çalışan iOS Simülatörü gösterilmektedir:

Yerel Değişkenleri İnceleme

Özet
Bu makalede Visual Studio için Xamarin iOS'un nasıl kullanılacağı açıklanmıştır. Visual Studio'dan bir iOS uygulaması oluşturma, derleme ve test etme için kullanılabilecek çeşitli özellikleri listeledi ve basit bir iOS uygulaması oluşturma ve hata ayıklama adımlarını geçti.