Tutorial: Follow changes made to a user story, bug, or other work item or pull request
Azure DevOps Services | Azure DevOps Server 2022 - Azure DevOps Server 2019
To get notified of changes made to a specific work item or a pull request, you can choose to follow them. The Follow feature provides an improvised way of getting notified on a case-by-case basis.
If you want to subscribe to receive notifications automatically based on changes that occur based on your targeted set of criteria, see Manage personal notifications. For example, you can create a subscription to automatically get notified whenever a work item that you created or that was assigned to you is modified.
Note
Notification subscriptions allow you to personalize the notifications you receive automatically based on additional criteria you specify for yourself, a team, or a project. For example, you can create a subscription and add field criteria to receive changes based on one or more of the following templates.
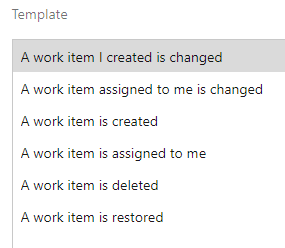
This article shows you how to:
- Follow a work item
- Follow a pull request
- Manage work items that you're following
Configure an SMTP server for team members to receive notifications.
Prerequisites
- Connect to a project. If you don't have a project yet, create one.
- You must be added to a project as a member of the Contributors or Project Administrators security group. To get added, Add users to a project or team.
- To view or follow work items, you must be granted Stakeholder access or higher. For more information, see About access levels. Also, you must have your View work items in this node and Edit work items in this node permissions set to Allow. By default, the Contributors group has this permission set. For more information, see Set permissions and access for work tracking.
- To view or follow pull requests, you must have Basic access or higher.
- You must connect to a project. If you don't have a project yet, create one.
- You must be added to a project as a member of the Contributors or Project Administrators security group. To get added, Add users to a project or team.
- To view or follow work items, you must be granted Stakeholder access or higher. For more information, see About access levels. Also, you must have your View work items in this node and Edit work items in this node permissions set to Allow. By default, the Contributors group has this permission set. For more information, see Set permissions and access for work tracking.
- To view or follow pull requests, you must have Basic access or higher.
Follow a work item
When you want to track the progress of a single work item, choose the ![]() follow icon. This signals the system to notify you when changes are made to the work item.
follow icon. This signals the system to notify you when changes are made to the work item.

If you want to specify conditions on when you'll get notified of changes, choose the ![]() gear icon and choose from the options provided.
gear icon and choose from the options provided.
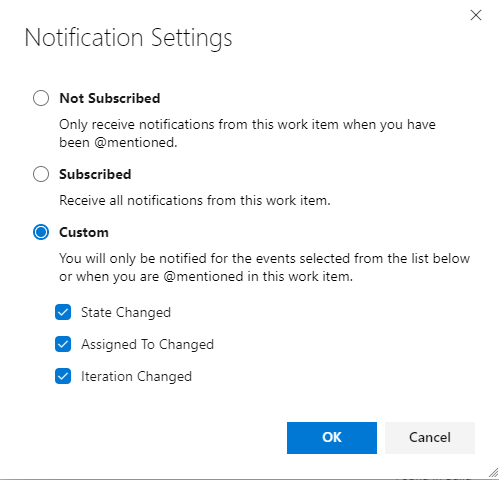
By default, you're Subscribed to receive a notification when any change is made to the work item. Choose Not Subscribed to receive notification only when you're @mentioned. Or choose Custom to receive notifications when one of the checked fields changes, State, Assigned To, or Iteration Path.

You'll only receive notifications when other members of your team modify the work item, such as adding to the discussion, changing a field value, or adding an attachment.
Notifications are sent to your preferred email address, which you can change from your user profile
To stop following changes, choose the ![]() following icon.
following icon.
Follow a pull request
To track the progress of a single pull request, choose the ![]() actions icon for the pull request, and select the
actions icon for the pull request, and select the ![]() Follow option. This signals the system to notify you when changes are made to the PR.
Follow option. This signals the system to notify you when changes are made to the PR.
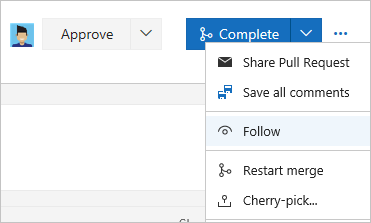
You'll only receive notifications when other members of your team modify the PR, such as adding to the discussion or adding an attachment.
Notifications are sent to your preferred email address, which you can change from your user profile.
To stop following changes, open the PR context menu and choose the ![]() Following icon.
Following icon.
Manage work items that you're following
You can review and manage all the work items you've selected to follow.
Open Boards>Queries, choose All, and under My Queries, choose Followed work items.

From this view, you can view all items you're following across all projects. Also, you can complete similar actions supported with a query results view, such as:
- Refresh the view
- Add or remove visible columns
- Sort the order of specific columns
- Filter results by text or tags
- Set work item pane
- Enter full screen mode.
You can also view and manage work that you're following from Boards>Work Items and pivot to Following.

Query work items that you're following
You can use the @Follows macro in a work item query to filter a list based on work items you're following along with other query filters.
For example, the following query shows how to query across all projects for active work items that you're following. You use the ID field and the In operator with the @Follows macro.
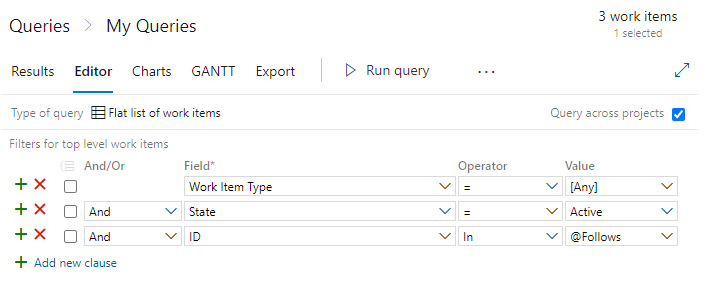
Next steps
Related articles
Q: Can I add someone else to follow a work item or PR?
A: No, you can't add another team member to follow a work item or pull request at this time. You can subscribe them to get notified based on select criteria, such as when a work item is create or modified, or a pull request is created. For more information, see Manage team notifications.
Зворотний зв’язок
Очікується незабаром: протягом 2024 року ми будемо припиняти використання механізму реєстрації проблем у GitHub для зворотного зв’язку щодо вмісту й замінювати його новою системою зворотного зв’язку. Докладніше: https://aka.ms/ContentUserFeedback.
Надіслати й переглянути відгук про