Set up POS hybrid app on Android and iOS
Important
The Store Commerce apps for Windows, Android, and iOS are the next generation POS applications for Dynamics 365 Commerce. The Store Commerce apps offer numerous improvements over their predecessors while retaining full functional and feature parity. Microsoft will deprecate MPOS and the Retail hybrid apps for Android and iOS in October 2023, and recommends that you use the Store Commerce apps for Windows, Android, and iOS and Store Commerce for web for all new POS deployments. Existing customers should plan to migrate from MPOS and the Retail hybrid apps to Store Commerce. For more information, see Migrate Modern POS to Store Commerce.
This article shows how to build and run the Retail point of sale (POS) hybrid app on Android and iOS devices.
Note
The Retail Hybrid apps are being replaced by the Store Commerce apps for Android and iOS. For more information, see Store Commerce app for mobile platforms.
The Retail hybrid app is a shell that was built by using Xamarin. Inside the shell is a Web view controller that loads Cloud POS (CPOS), which is based on the Commerce Scale Unit URL that is specified in the settings of this app. The Retail hybrid app shell is for Android and iOS, which will internally load CPOS. For more information, see Cloud POS.
The Store Commerce apps for Microsoft Windows and mobile platforms are the next generation of POS applications for Dynamics 365 Commerce. Modern POS (MPOS) and the Retail hybrid app will be deprecated in October 2023. Microsoft recommends that you use Store Commerce or CPOS for all new deployments. Existing customers should plan to migrate MPOS and the Retail hybrid app to Store Commerce.
Development tools
The Retail hybrid app supports the Android and iOS phone platforms. The app is built by using Xamarin, which means that you must install Xamarin on your development computer. To build the iOS app, you must have a Mac that has Xamarin installed. Although you can do development for both Android and iOS on a computer that runs Microsoft Windows, you must use a Mac to complete the build for the iOS platform. If your Mac is a shared team resource, you might want to use a Mac just for the build process. You must copy the Retail software development kit (Retail SDK) on all the computers that you use for development. The Retail SDK is available in all developer VMs that are provisioned for using Microsoft Dynamics Lifecycle Services (LCS).
For more information about Xamarin, see the Xamarin documentation.
Set up and install Xamarin on Windows
To set up and install Xamarin on Windows, go to Windows Installation.
Update Xamarin
Note
We recommend that you use Xamarin.Android SDK version < 10.0.
After you've installed Xamarin, you must update it to the latest stable version (Xamarin.Android SDK version must be < 10.0).
- Windows: In Microsoft Visual Studio, select Tools > Options > Environment > Xamarin > Other.
- Mac: In Xamarin Studio, select Check for Updates > Update channel. For more information about this step, see Change the Updates Channel.
Build the Android Retail hybrid app
Note
We recommend that you use Visual Studio 2019 or later to build the Android app.
To build the Android Retail hybrid app, follow these steps.
When installation is completed, open Visual Studio, and sign in by using your Microsoft account (the same account that you use with Windows). Check for Xamarin updates by selecting Tools > Options > Xamarin or Tools > Options > Xamarin > Other. You will find a Check Now link. If you don't see an option for Xamarin at Tools > Options, review your installation, or try to close and reopen Visual Studio. You can also search for Xamarin in the Options dialog box. Download and install the latest version as needed.
In the Retail SDK folder, open SampleExtensions\HybridApp\Android\Sample.HybridApp.Android.sln. Build and deploy using the emulator and verify that everything appears as it should.
Note
If you want to add a custom Microsoft Entra host URL for activation, in the solution edit the PosActivity.cs file, search for the string array variable named AadHostUrls, and then add your custom Microsoft Entra host URL to the array.
Using the Visual Studio Emulator for Android or any emulator for Android, launch the POS hybrid app and enter the Commerce Scale Unit URL and save.
You should be able to sign in and activate the device.
Build the iOS Retail hybrid app
Connect to a Mac
If you're developing on Windows and using a Mac just to build the iOS app, you must connect the computer that runs Windows with the Mac. For instructions, see Connecting to the Mac.
Set up and install Xamarin on iOS
To set up and install Xamarin on iOS, follow these steps.
- Download and install Xcode from https://developer.apple.com/xcode/. Add your Apple ID by following the instructions in Adding your account to Xcode (apple.com).
- Download and install Xamarin by following the instructions in Installing and configuring Xamarin.iOS (xamarin.com).
- When you've finished installing Xamarin on both the Windows computer and the Mac, follow the instructions in Connecting to the Mac (xamarin.com). After you've connected to the Mac, you can work with iOS and Mac from Visual Studio on the Windows computer.
For more detailed information about how to install Xamarin on iOS, see Xamarin.iOS installation.
Build the iOS Retail hybrid app
In the Retail SDK folder, open SampleExtensions\HybridApp\iOS\solution. After you've connected to the Mac and built the application in Visual Studio, select the iOS device type, and deploy the app on the selected device.
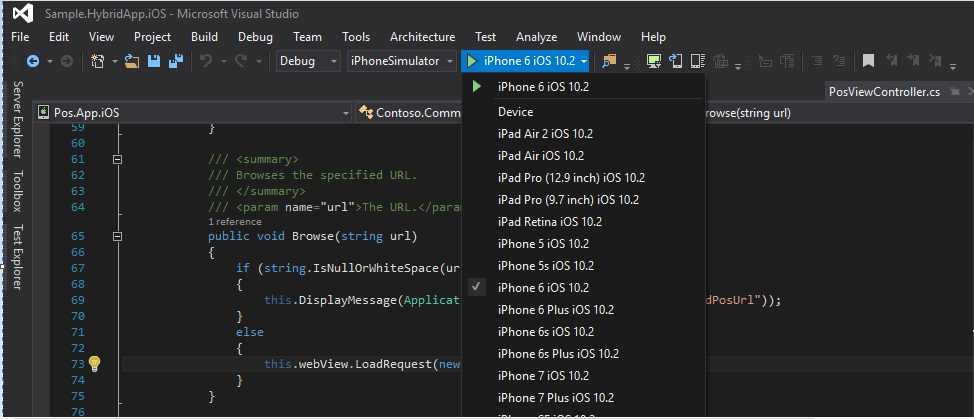
In the Emulator, go to Settings > Retail Modern Pos, and enter the Commerce Scale Unit URL.
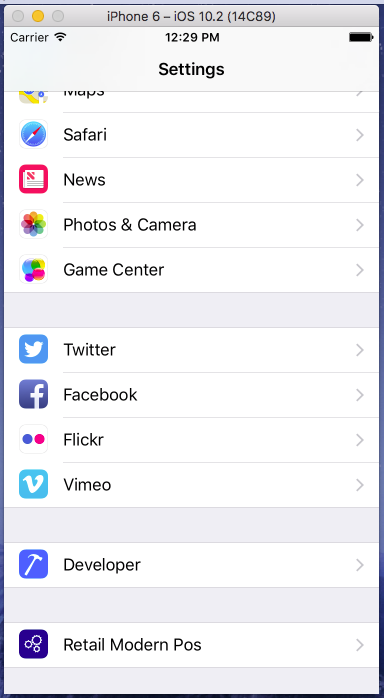
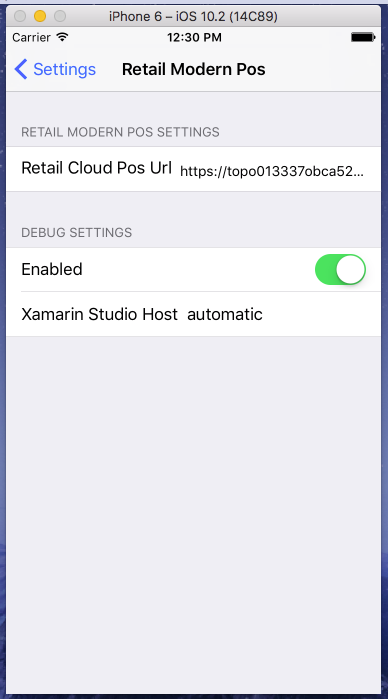
Open the MPOS app. You should now be able to sign in and activate the device.
Hybrid app signing and distribution
To sign and distribute the Android and iOS app, refer to the following options:
Android
iOS
Dedicated hardware station support for the hybrid Android app
Starting in release 8.1.3, dedicated hardware station support has been added to the hybrid Android app. In the same way that the Retail Modern POS has built-in support for peripheral devices, the Android app can also use the dedicated hardware station to connect to peripherals without needing to deploy an IIS-based hardware station. Out of the box, the hybrid Android app supports using payment terminals and receipt printers over network connections. Communicating with devices over a network typically requires adherence to a proprietary communication protocol specified by the manufacturer. For the hybrid Android app, out-of-the- box integrations are provided for the Dynamics 365 Payment Connector for Adyen and Epson receipt printers.
Out-of-the-box supported devices
| Device | Description |
|---|---|
| Payment terminals | Any supported by the Adyen Payment Terminal API through the Dynamics 365 Payment Connector for Adyen. |
| Receipt printer | Network-enabled Epson printers that support the Epson SOAP HTTP interface. Network-enabled Star Micronics printers. |
| Cash drawer | Introduced in Dynamics 365 Commerce version 10.0.8: Cash drawers that are connected to network-enabled printers via the drawer kick (d/k) port. |
Support for other payment processors and peripheral devices can be implemented by ISVs through the Payments and Hardware SDKs.
Set up peripherals to work with the hybrid Android app
To enable direct hardware support for the hybrid Android app, set up a dedicated hardware station in the same way it would be set up for MPOS. Instructions for setting up the dedicated, or IPC, hardware station can be found in Retail peripherals
Note
The dedicated hardware station that includes demo data should not be used with the hybrid Android app. To test the hybrid Android app in an environment that has demo data, delete the existing hardware stations, and create a new dedicated hardware station. Go to Retail and Commerce > Channels > Stores > All stores, and select the store that will be used (typically HOUSTON). On the store details page, on the Hardware stations FastTab, remove the existing dedicated hardware station, and then select Add to add a new hardware station of the Dedicated type. A description is optional. No other details are required for the hardware station.
To set up the payment connector, follow the standard setup steps noted in the Dynamics 365 Payment Connector for Adyen. Skip the section labeled "Update the Modern POS or IIS Hardware Station configuration."
For details on setting up network connected peripherals the docs Support for network peripherals.
Additional resources
Зворотний зв’язок
Очікується незабаром: протягом 2024 року ми будемо припиняти використання механізму реєстрації проблем у GitHub для зворотного зв’язку щодо вмісту й замінювати його новою системою зворотного зв’язку. Докладніше: https://aka.ms/ContentUserFeedback.
Надіслати й переглянути відгук про