Інсталяція розширень браузера Power Automate
Для автоматизації завдань, пов’язаних з Інтернетом, передбачений вбудований браузер автоматизації, Power Automate який налаштований для вас і працює з коробки.
Power Automate також підтримує чотири найпопулярніші браузери: Microsoft Edge,, Internet Explorer Google Chrome і Mozilla Firefox. Ці браузери потребують додаткових налаштувань і розширень для роботи Power Automate.
Встановлюйте розширення для браузера
Коли інсталяція для робочого столу завершена, інсталятор Power Automate запропонує вам встановити Power Automate розширення для вашого браузера. Посилання в інсталяторі спрямовують вас до відповідного сховища розширень.

Якщо ви пропустите автоматичну установку розширення для браузера, то зможете зробити це самостійно пізніше. Скористайтеся наведеними нижче посиланнями або перегляньте опції розширень>Tools Browser у конструкторі ланцюжків.
Для Power Automate настільних комп’ютерів версії 2.27 або новішої:
Для Power Automate настільних комп’ютерів версії 2.26 або старішої версії (застарілої):
Альтернативні способи встановлення розширень для браузера
Після Power Automate версії для настільних комп’ютерів 2.27, розширення Microsoft Edge для браузера Google Chrome і Mozilla Firefox є частиною встановлення. Знайдіть файли розширення за наступним шляхом:C: \Program Files (x86)\Desktop\Power Automate BrowserExtensions.
Встановити розширення для Microsoft Edge
Перейдіть до розширень Edge через налаштування браузера або введіть edge://extensions/ в адресному рядку.
Переконайтеся, що ввімкнено режим розробника.
Перебуваючи на сторінці розширення Edge, перетягніть файл розширення в область.
Встановити розширення для Google Chrome
Перейдіть до розширень Chrome через налаштування браузера або введіть chrome://extensions/ в адресному рядку.
Переконайтеся, що ввімкнено режим розробника.
Поки ви перебуваєте на сторінці розширення Chrome. Перетягніть файл розширення в область.
Встановити розширення для Mozilla Firefox
Зайдіть в Firefox Менеджер додатків через налаштування браузера або введіть about:addons в адресному рядку.
Виберіть піктограму шестірні, а потім виберіть пункт Встановити додаток з файлу....
Перейдіть до папки розширення браузера вашої Power Automate установки.
Виберіть Відкрити, а потім натисніть Додати.
Крім того, ви можете запустити Mozilla Firefox і перетягнути файл розширення у вікно браузера.
Налаштування браузерів
Щоб переконатися, що ваш браузер працює належним Power Automate чином, вам потрібно вимкнути кілька функцій.
Microsoft Edge: перейдіть до Налаштування>системи та вимкніть параметр Продовжувати запуск фонових програм після Microsoft Edge закриття.
Google Chrome: перейдіть до розділу Налаштування Розширена>система>та вимкніть опцію Продовжувати запуск фонових програм, коли Google Chrome закрито .
Mozilla Firefox: Firefox сповіщення, які зависають у браузері та не дозволяють користувачам перемикатися на інші вкладки чи вікна, можуть вплинути на потоки робочого столу. Вимкніть цю функцію.
- Введіть about:config в адресному рядку.
- Знайдіть параметр prompts.tab_modal.enabled у списку та змініть його на false.
Internet Explorer: За замовчуванням працює в захищеному режимі, щоб запобігти будь-якій зовнішній програмі, Internet Explorer яка керує ним. Хоча Power Automate це налаштування все ще може працювати, воно не зможе очистити кеш веб-переглядача або файли cookie. Вимкніть захищений режим.
Виберіть піктограму шестірні, а потім виберіть Властивості браузера.
Перейдіть до розділу Безпека>в Інтернеті та вимкніть опцію Увімкнути захищений режим. Повторіть той самий крок для зон локальної інтрамережі та надійних сайтів .
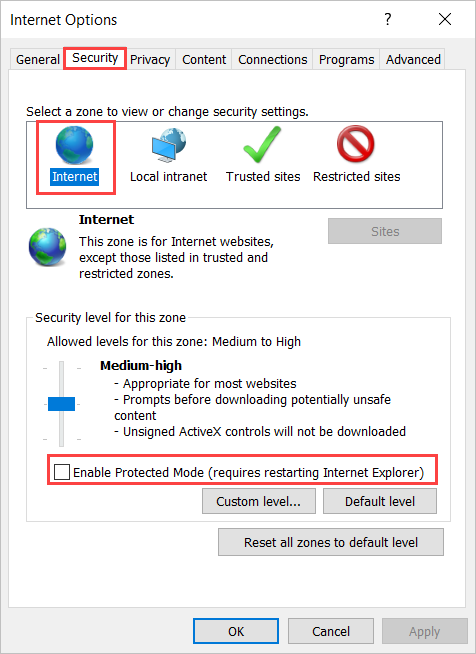
Виберіть ОК.
Internet Explorer для серверів: для використання Internet Explorer на серверах Windows потрібно вимкнути Internet Explorer конфігурацію розширеної безпеки. Ця функція забороняє всім потокам робочого столу належним чином запускати екземпляр браузера або браузера Internet Explorer автоматизації за допомогою дії Запустити новий Internet Explorer . Крім того, це заважає веб-помічникам працювати належним чином.
Запустіть диспетчер серверів і виберіть вкладку «Локальний сервер ».
Виберіть Internet Explorer Конфігурація розширеної безпеки.
Вимкніть IEESC як для адміністраторів, так і для користувачів.
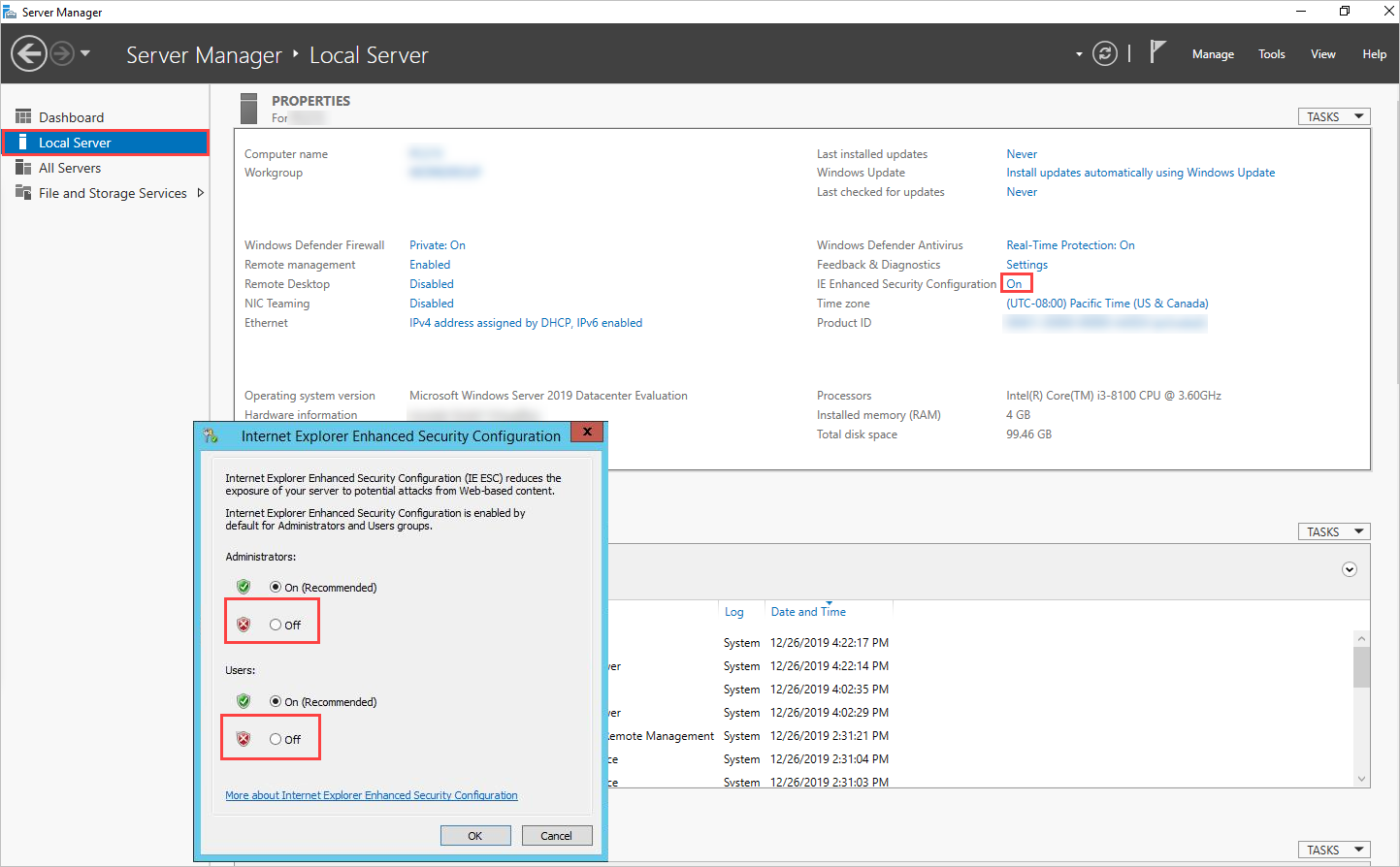
Виберіть ОК.