Створення компонованої програми з нуля на основі даних Excel
Створіть власну компоновану програму з нуля на основі даних Excel, відформатованих у вигляді таблиці, а потім додайте дані з інших джерел за потреби. Слідуючи цьому посібнику, ви створите програму, яка містить два екрани. На одному екрані користувачі можуть переглянути набір записів. На іншому екрані користувачі можуть створити запис, оновити одне або кілька полів у записі чи видалити весь запис. Цей підхід займає більше часу, ніж створення базової програми з Excel, але досвідчені розробники програм за його допомогою можуть створити найкращу програму для своїх потреб.
Вимоги
Щоб точно виконати вказівки в цьому посібнику, спочатку створіть файл Excel, використовуючи цей зразок даних.
Скопіюйте ці дані, а потім вставте їх до файлу Excel.
День початку Час початку Доброволець Заміна Субота 10:00–12:00 Васкес Кумашіро Субота 12:00‑14:00 Айс Сингал Субота 14:00–16:00 Мік Мюллер Неділя 10:00–12:00 Лі Адамс Неділя 12:00‑14:00 Сінгх Морган Неділя 14:00–16:00 Батьє Нгуєн Відформатуйте ці дані як таблицю з іменем Розклад, щоб програма Power Apps могла проаналізувати інформацію.
Додаткові відомості див. в розділі Форматування таблиці в Excel.
Збережіть файл під іменем eventsignup.xlsx, закрийте його, а потім передайте його в обліковий запис хмарного сховища, наприклад OneDrive.
Важливо
Ви можете використовувати власний файл Excel і переглянути цей посібник лише для загального уявлення. Однак дані у файлі Excel мають бути відформатовані як таблиця. Додаткові відомості див. в розділі Форматування таблиці в Excel.
Відкрийте пусту програму
Створіть пусту компоновану програму з макетом Телефон.
Підключитися до даних
Посередині екрана виберіть підключитися до даних.
В області Дані виберіть підключення для облікового запису хмарного сховища, якщо воно відобразиться. В іншому разі дотримуйтеся цих інструкцій, щоб додати підключення.
- Виберіть Створити підключення, виберіть плитку для облікового запису хмарного сховища, а потім виберіть Створити.
- Якщо відобразиться запит, надайте відповідні облікові дані для цього облікового запису.
У розділі Виберіть файл Excel введіть або вставте перші літери eventsignup, щоб відфільтрувати список, а потім виберіть файл, який ви передали.
У розділі Вибрати таблицю установіть прапорець Розклад, а потім виберіть Підключити.
У верхньому правому куті області Дані виберіть піктограму "закрити" (X), щоб закрити область.
Створення екрану перегляду
На вкладці Основне виберіть стрілку вниз поруч із пунктом Новий екран, щоб відкрити список типів екрана, а потім виберіть Список.
Буде додано екран з кількома стандартними елементами керування, як-от поле пошуку та Галерея. Галерея займає весь екран під полем пошуку.
У верхній частині нового екрана виберіть елемент керування Надпис, а потім замініть [Заголовок] на Переглянути записи.
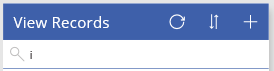
На лівій панелі переходів виберіть BrowseGallery1.
Навколо галереї з’явиться поле вибору.
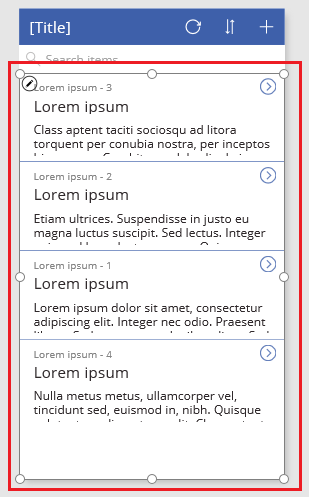
На вкладці Властивості в області праворуч виберіть стрілку вниз для меню Макет.
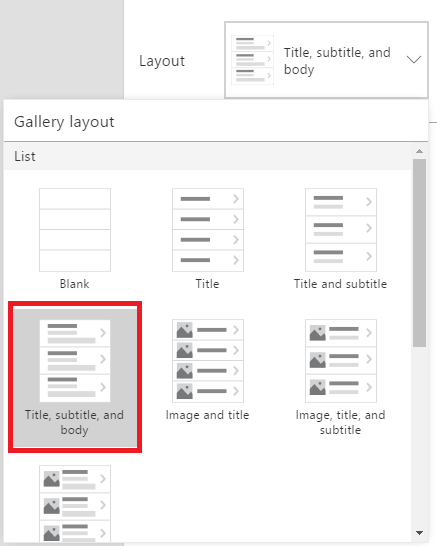
Виберіть Заголовок, підзаголовок та текст.
У рядку формул замініть CustomGallerySample на Розклад і замініть обидва екземпляри SampleText на Доброволець.
З правого краю рядка формул виберіть стрілку вниз, а потім виберіть Форматувати текст.
Формула відповідає цьому прикладу:
SortByColumns( Search( Schedule, TextSearchBox1.Text, "Volunteer" ), "Volunteer", If( SortDescending1, SortOrder.Descending, SortOrder.Ascending ) )На вкладці Властивості в області праворуч виберіть Редагувати поруч із надписом Поля.
У полі Title2 виберіть Доброволець, у полі Subtitle2 виберіть День початку, а в полі Body1 виберіть Час початку.
У верхньому правому куті області Дані виберіть піктограму "закрити" (X), щоб закрити область.
Користувачі можуть сортувати та фільтрувати галерею за іменем добровольців за допомогою функцій SortByColumns і Search у цій формулі.
- Якщо користувач введе в полі пошуку принаймні одну букву, у галереї відобразяться лише ті записи, для яких поле Доброволець містить текст, який ввів користувач.
- Якщо користувач натисне кнопку сортування (між кнопкою оновлення та кнопкою з плюсом у рядку заголовка), у галереї відобразяться записи в порядку зростання чи спадання (залежно від того, скільки разів користувач натисне цю кнопку) на основі поля Доброволець.
Для отримання додаткових відомостей про ці та інші функції див. довідку про формули.
Створення екрана редагування
На вкладці Основне виберіть стрілку вниз поруч із кнопкою Новий екран, а потім виберіть Форма.
На лівій панелі переходів виберіть EditForm1.
На вкладці Властивості в області праворуч виберіть стрілку вниз поруч із пунктом Джерело даних, а потім виберіть Розклад у списку, що відобразиться.
Під джерелом даних, який ви щойно вказали, виберіть Редагувати поля.
В області Поля виберіть Додати поле, установіть прапорець для кожного поля, а потім натисніть кнопку Додати.
Виберіть стрілку поруч з іменем кожного поля, щоб згорнути його, а потім перетягніть поле Доброволець угору, щоб воно відобразилося у верхній частині списку полів.

У верхньому правому куті області Поля виберіть піктограму "закрити" (X), щоб закрити область.
Для властивості Item форми задайте цей вираз, ввівши або вставивши його в рядку формул:
BrowseGallery1.SelectedУ верхній частині екрана виберіть елемент керування Надпис, а потім замініть [Заголовок] на Змінити записи.

Видалення та перейменування екранів
На лівій панелі переходів виберіть три крапки (…) для Screen1, а потім виберіть Видалити.

Виберіть три крапки (…) для Screen2, виберіть Перейменувати, а потім введіть або вставте ViewScreen.
Виберіть три крапки (…) для Screen3, виберіть Перейменувати, а потім введіть або вставте ChangeScreen.
Настроювання піктограм на екрані перегляду
Ближче до верху ViewScreen виберіть піктограму з круговою стрілкою.

Для властивості OnSelect цієї піктограми задайте таку формулу:
Refresh(Schedule)Коли користувач вибере цю піктограму, дані з Розклад буде оновлено з файлу Excel.
Для отримання додаткових відомостей про цю та інші функції див. довідку про формули.
У верхньому правому куті ViewScreen виберіть піктограму з плюсом.

Для властивості OnSelect цієї піктограми задайте таку формулу:
NewForm(EditForm1);Navigate(ChangeScreen,ScreenTransition.None)Коли користувач вибере цю піктограму, відобразиться ChangeScreen з пустими полями, щоб користувачу було легше створити запис.
Виберіть стрілку вправо для першого запису в галереї.

Для властивості OnSelect цієї стрілки задайте таку формулу:
EditForm(EditForm1); Navigate(ChangeScreen, ScreenTransition.None)Коли користувач вибере цю піктограму, відобразиться ChangeScreen з полями, які міститимуть дані для вибраного запису, щоб користувачу було легше відредагувати або видалити запис.
Настроювання піктограм на екрані редагування
На ChangeScreen виберіть піктограму "X" у верхньому лівому куті.

Для властивості OnSelect цієї піктограми задайте таку формулу:
ResetForm(EditForm1);Navigate(ViewScreen, ScreenTransition.None)Коли користувач вибере цю піктограму, будь-які зміни, внесені користувачем на цьому екрані, буде відхилено, і відкриється екран перегляду.
У верхньому правому куті виберіть піктограму з прапорцем.

Для властивості OnSelect цього прапорця задайте таку формулу:
SubmitForm(EditForm1); Navigate(ViewScreen, ScreenTransition.None)Коли користувач вибере цю піктограму, будь-які зміни, внесені користувачем на цьому екрані, буде збережено, і відкриється екран перегляду.
На вкладці Вставлення виберіть Піктограми, а потім виберіть піктограму Кошик.
Для властивості Color нової піктограми задайте Білий, а потім перемістіть нову піктограму так, щоб вона відображалося поруч із піктограмою з прапорцем.

Для властивості Visible цієї піктограми кошика задайте таку формулу:
EditForm1.Mode = FormMode.EditЦя піктограма відображатиметься, лише коли форма перебуває в режимі Редагування, а не в режимі Створення.
Для властивості OnSelect піктограми кошика задайте таку формулу:
Remove(Schedule, BrowseGallery1.Selected); Navigate(ViewScreen, ScreenTransition.None)Коли користувач вибере цю піктограму, вибраний запис буде видалено з джерела даних, і відкриється екран перегляду.
Перевірка програми
Виберіть ViewScreen, а потім відкрийте попередній перегляд, натиснувши клавішу F5 (або вибравши піктограму Попередній перегляд біля верхнього правого кута).

Введіть або вставте одну або кілька букв у полі пошуку, щоб відфільтрувати список за іменем добровольця.
Виберіть піктограму сортування один або кілька разів, щоб показати дані за зростанням або спаданням на основі імені добровольця.
Додайте запис.
Оновіть доданий запис, а потім збережіть зміни.
Оновіть доданий запис, а потім скасуйте зміни.
Видаліть доданий запис.
Закрийте режим попереднього перегляду, натиснувши клавішу Esc (або вибравши піктограму закриття в правому верхньому куті).
Наступні кроки
- Натисніть клавіші Ctrl-S для збереження програми в хмарі, щоб її можна було запускати з інших пристроїв.
- Надайте спільний доступ до програми, щоб її могли запускати інші користувачі.
- Дізнайтеся більше про такі функції, як Patch, за допомогою яких можна керувати даними без створення стандартної форми.
- Зв’яжіть цю програму з рішенням, щоб можна було, наприклад, розгорнути її в іншому середовищі або опублікувати її на AppSource.
Примітка
Розкажіть нам про свої уподобання щодо мови документації? Візьміть участь в короткому опитуванні. (зверніть увагу, що це опитування англійською мовою)
Проходження опитування займе близько семи хвилин. Персональні дані не збиратимуться (декларація про конфіденційність).
Зворотний зв’язок
Очікується незабаром: протягом 2024 року ми будемо припиняти використання механізму реєстрації проблем у GitHub для зворотного зв’язку щодо вмісту й замінювати його новою системою зворотного зв’язку. Докладніше: https://aka.ms/ContentUserFeedback.
Надіслати й переглянути відгук про