Створення настроюваної таблиці, що має компоненти у Power Apps
Використовуючи Power Apps, ви налаштовуєте свою програму для більшої відповідності сфері діяльності вашої організації, продукції, яку вона випускає, та унікальним бізнес-процесам. Розробка програм у Power Apps передбачає додавання стандартних готових таблиць або створення настроюваних таблиць. Таблиця визначає відомості, необхідні для відстеження, у вигляді записів, які зазвичай містять властивості, такі як назва компанії, розташування, продукти, адреса електронної пошти і телефон.
У цій статті розділі ми створимо таблицю, щоб потім додати або настроїти ключові компоненти, такі як стовпці, зв'язки, подання та форми. Ви дізнаєтеся про принципи:
- Створення настроюваної таблиці.
- Додавання настроюваних стовпців до таблиці.
- Додавання зв'язку таблиці.
- Настроювання подання.
- Настроювання форми.
У статті розглядається приклад компанії, Contoso, яка заробляє, пропонуючи догляд за тваринами, а саме, надає послуги стрижки для собак і кішок. Contoso потребує програму для клієнта і відстеження домашніх улюбленців, яку можуть застосовувати працівники на широкому спектрі пристроїв.
Вимоги
Увійти до Power Apps. Якщо у вас ще нема облікового запису Power Apps, виберіть посилання Почати безкоштовно на powerapps.com.
Створення настроюваної таблиці
На панелі навігації ліворуч виберіть Таблиці. Якщо елемента немає на бічній панелі, виберіть ... Додатково та знайдіть потрібний елемент.
На панелі команд виберіть Нова таблиця > Установити додаткові властивості.
На правій панелі введіть вказані нижче значення та натисніть кнопку Створити.
- Коротке ім’я: Тварина
- Опис: Настроювана таблиця для відстеження послуг догляду за тваринами
Додайте і налаштуйте стовпці
Відкрийте таблицю Тварина, створену в попередньому розділі.
Виберіть Стовпці, а потім виберіть стовпець Тварина.
На панелі праворуч внесіть вказані нижче зміни до стовпця Коротке ім'я.
Змініть Коротке ім'я з Тварина на Ім'я тварини.
Переконайтеся, що вибрано Для пошуку.
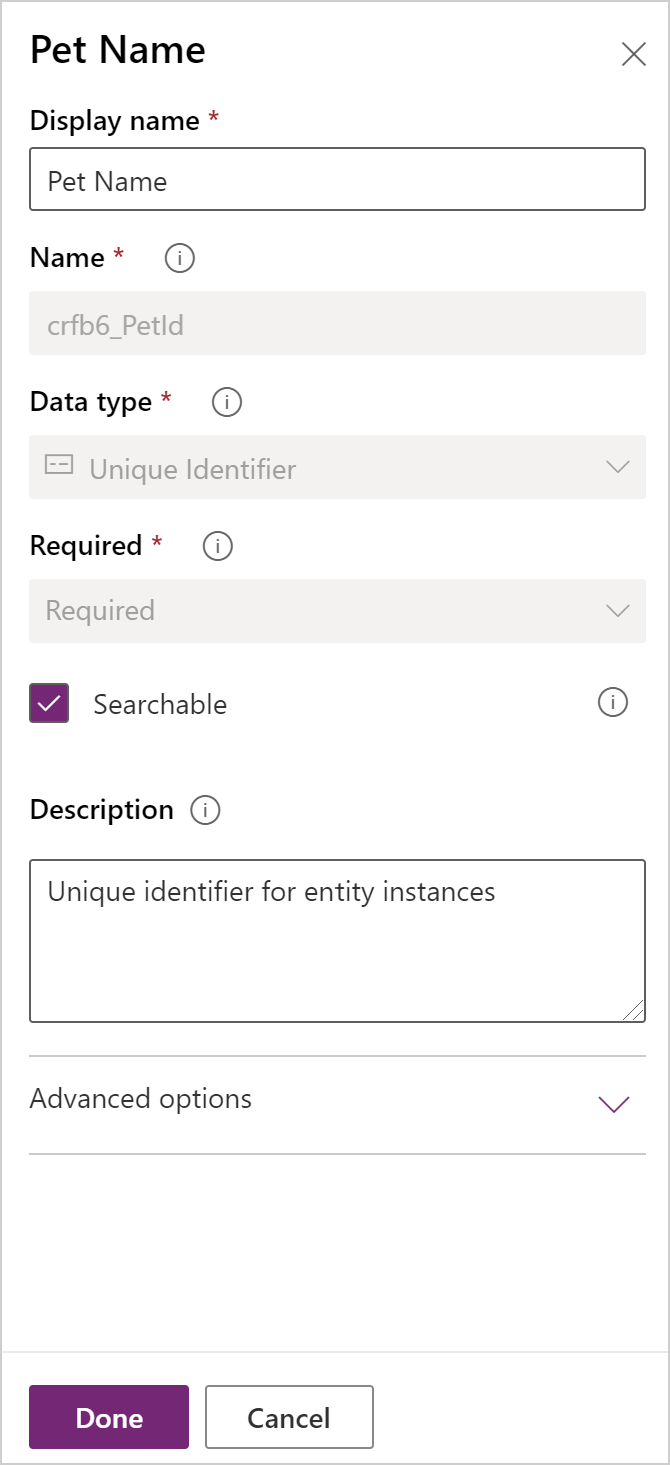
Виберіть Готово.
В області Стовпці на панелі інструментів конструктора таблиці виберіть Додати стовпець. На панелі Властивості стовпця введіть або виберіть вказані нижче значення та параметри.
- Коротке ім’я. Види
- Тип даних. Вибір
- Вибір. Створити варіант
Виберіть Докладно, а потім виберіть Локальний вибір.
Створіть вибір:
a. Замініть Новий параметр на Собаки.
б. Виберіть Додати новий елемент.
в. Замініть Новий параметр на Коти.
г. Виберіть Готово.
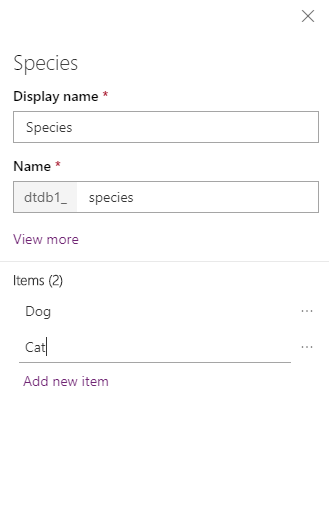
Переконайтеся, що вибрано Для пошуку, а тоді виберіть Готово.
На панелі інструментів конструктора таблиці виберіть Додати стовпець. На панелі Властивості стовпця введіть або виберіть вказані нижче значення.
- Коротке ім’я. Порода
- Тип даних. Текст
Переконайтеся, що вибрано Для пошуку, а тоді виберіть Готово.
На панелі інструментів конструктора таблиці виберіть Додати стовпець.
На панелі Властивості стовпця введіть або виберіть вказані нижче значення, а тоді виберіть Готово.
- Коротке ім’я. Дата зустрічі
- Тип даних. Дата та час
Додати зв'язок
Виберіть область Зв’язки. Потім на панелі інструментів конструктора таблиці виберіть Додати зв’язок, а тоді виберіть Багато до одного.
В області праворуч у списку Пов'язані виберіть пункт Бізнес-партнер.
Виберіть Готово.
Виберіть Зберегти таблицю.
Зверніть увагу, що під час додавання зв’язку багато до одного стовпець Бізнес-партнер із типом даних Підстановка буде автоматично додано до списку стовпців в області Стовпці.
Настроювання подання
Виберіть область Подання, а потім відкрийте подання Активні домашні тварини. Якщо подання Активні домашні тварини не відображається, змініть фільтр на панелі команд із За замовчуванням на Всі.
В області ліворуч конструктора подання Стовпці таблиці виберіть та додайте до подання зазначені нижче стовпці.
- Бізнес-партнер
- Дата зустрічі
- Порода
- Види
На полотні конструктора подань виберіть стовпець Дата створення і виберіть Видалити.
Щоб упорядкувати стовпці, на полотні конструктора подань виберіть стовпець, який потрібно перемістити, а потім скористайтеся кнопками Перемістити ліворуч та Перемістити праворуч. Подання має виглядати таким чином.
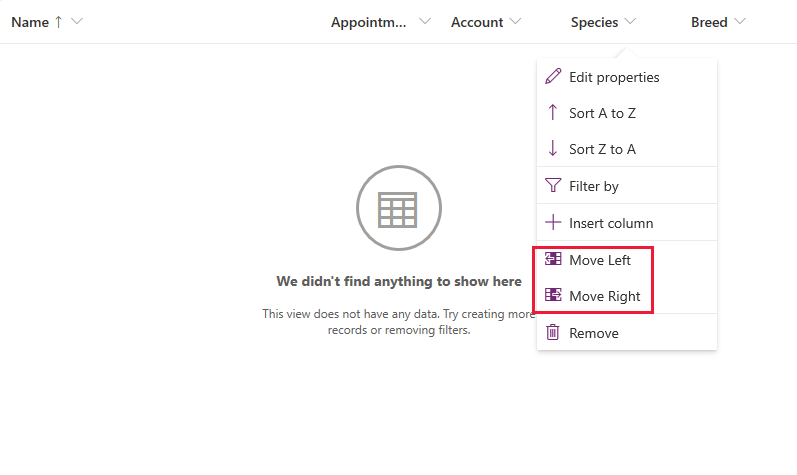
На панелі інструментів конструктора подань виберіть Зберегти, а тоді — Опублікувати.
Лише програми на основі моделі: настроювання основної форми
Пропустіть цей крок, якщо таблицю «Тварина» потрібно використовувати лише у компонованій програмі.
Виберіть Назад, щоб закрити конструктор подання та повернутися до Power Apps.
На панелі переходів ліворуч виберіть Таблиці. Якщо елемента немає на бічній панелі, виберіть ... Додатково та знайдіть потрібний елемент.
Виберіть Домашня тварина.
У таблиці Тварина виберіть область Форми, а потім виберіть Відомості поруч із типом форми Основна, щоб відкрити редактор форм.

На редактор форм в області ліворуч виберіть Стовпці таблиці. Потім перетягуйте стовпці Види, Порода, Дата зустрічі і Бізнес-партнер, розташовані на панелі, у розділ Загальне полотна конструктора форм, доки форма не почне виглядати подібно до наведеного прикладу.
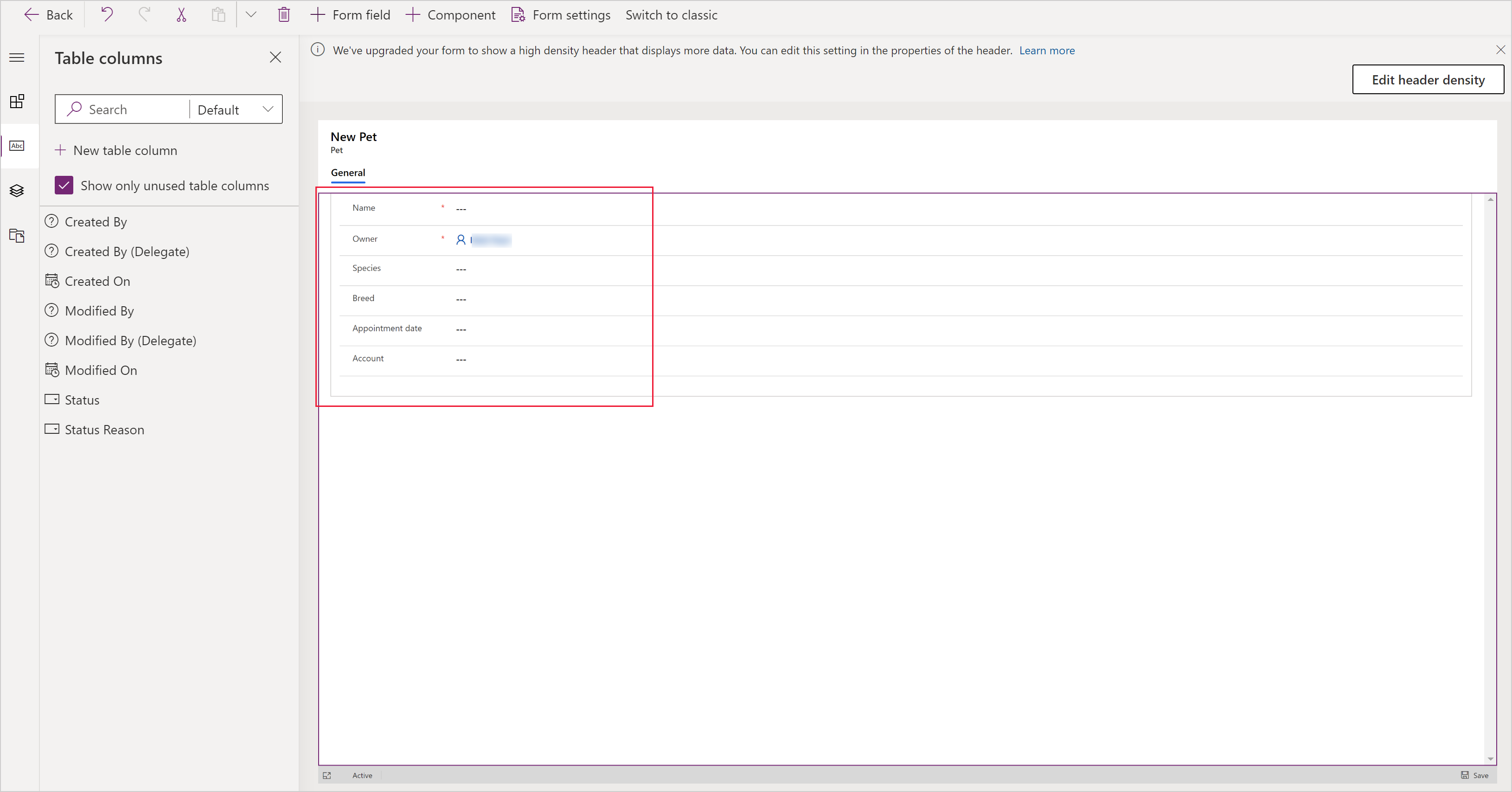
Виберіть Зберегти.
Виберіть Опублікувати.
Виберіть Назад, щоб повернутися до Power Apps.
Додавання настроюваної таблиці до програми
Тепер вашу таблицю можна використовувати для створення компонованих або модельних програм.
Наступні кроки
У цьому розділі ви дізналися, як створити таблицю, яку можна використати для створення корисної програми.
- Щоб дізнатися про створення програми на основі моделі, див. розділ Створення першої програми на основі моделі.
- Щоб дізнатися, як створити програму полотна, див. розділ Створити програму з нуля.
Примітка
Розкажіть нам про свої уподобання щодо мови документації? Візьміть участь в короткому опитуванні. (зверніть увагу, що це опитування англійською мовою)
Проходження опитування займе близько семи хвилин. Персональні дані не збиратимуться (декларація про конфіденційність).
Зворотний зв’язок
Очікується незабаром: протягом 2024 року ми будемо припиняти використання механізму реєстрації проблем у GitHub для зворотного зв’язку щодо вмісту й замінювати його новою системою зворотного зв’язку. Докладніше: https://aka.ms/ContentUserFeedback.
Надіслати й переглянути відгук про