Створення рішення
Щоб виділити настроєні компоненти та працювати лише з ними, створіть рішення та виконуйте там всі настроювання. У подальшому, стежте за тим, щоб під час додавання, редагування та створення компонентів працювати в контексті настроюваного рішення. Це дає змогу легко експортувати рішення, щоб можна було створити його резервну копію або імпортувати до іншого середовища.
Примітка
Для отримання додаткових відомостей про впровадження справних засобів керування життєвим циклом програм (ALM) за допомогою рішень див. Посібник ALM від Power Platform.
Процедура створення рішення
Увійдіть до Power Apps і виберіть Рішення на панелі навігації ліворуч. Якщо елемента немає на бічній панелі, виберіть ... Додатково та знайдіть потрібний елемент.
Виберіть Створити рішення й заповніть обов'язкові для рішення стовпці.
Поле Опис Коротке ім’я Ім'я відображається у списку рішень. Його можна змінити пізніше. Ім’я Унікальна назва рішення. Воно генерується за допомогою значення, введеного в стовпці «Коротке ім’я». Його можна змінити перед збереженням рішення, але після того, як ви збережете рішення, змінити його буде неможливо. Видавець Можна вибрати видавець за промовчанням або створити новий. Рекомендовано створити видавця для організації, щоб однаково використовувати його в усіх середовищах, де буде використано рішення. Див. Видавець рішення нижче в цій статті. Версія Введіть номер версії вашого рішення. Це важливо тільки для експорту рішення. Номер версії буде включено в ім'я файлу під час експорту рішення. Виберіть Зберегти.
Після збереження рішення вам може знадобитися додати дані до стовпців, які не обов'язково заповнювати. Ці кроки необов’язкові. Скористайтеся стовпцем Опис для опису рішення і виберіть веб-ресурс HTML як Сторінку конфігурації для рішення. Сторінку конфігурації зазвичай використовують постачальники ISV, які розповсюджують рішення. Якщо встановлено це значення, новий вузол Конфігурація відображається під вузлом Інформація для відображення цього веб-ресурсу. Розробники за допомогою цієї сторінки додаватимуть інструкції або елементи керування, щоб можна було встановити дані конфігурації або запустити їхнє рішення.
Додавання компонентів рішення
Відразу після створення рішення не міститиме жодних компонентів. Можна створити нові компоненти, щоб додати їх до рішення, або додати наявні компоненти до нового рішення.
Створення компонентів в рішенні
За допомогою команди Створити можна створювати різні типи компонентів. Це забезпечує інший спосіб створення залежно від вибраного типу компонента. Після завершення створення компонента, його буде додано до рішення.
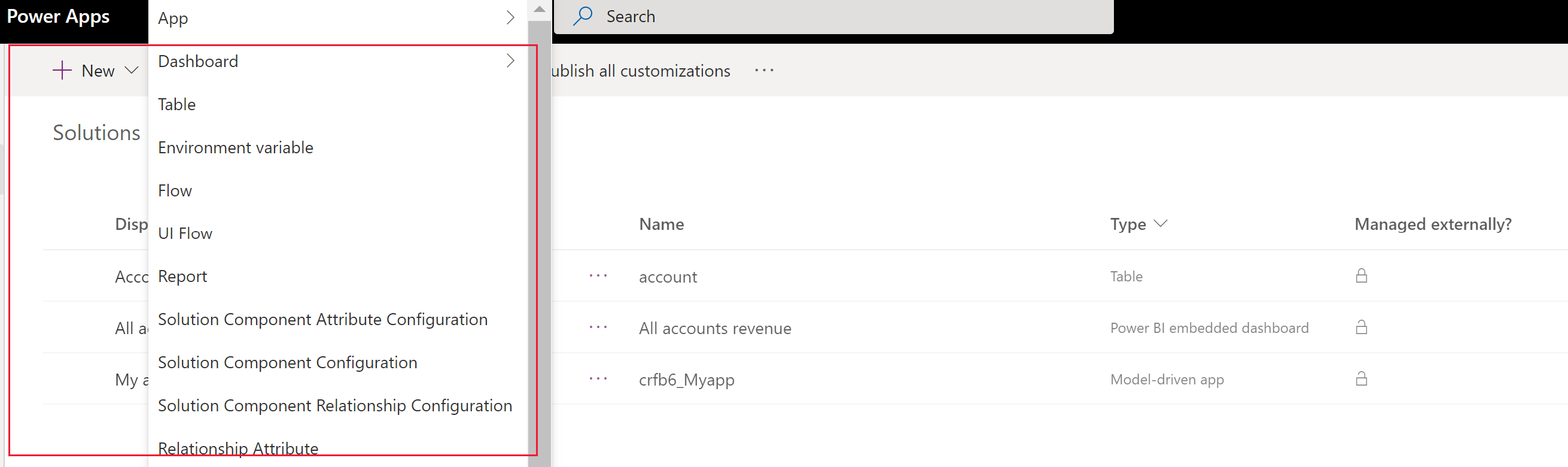
Додавання наявних компонентів до рішення
У рішеннях, які є некерованими або рішеннями за промовчанням, можна використовувати команду Додати наявні, щоб додати компоненти, яких ще немає в рішенні.
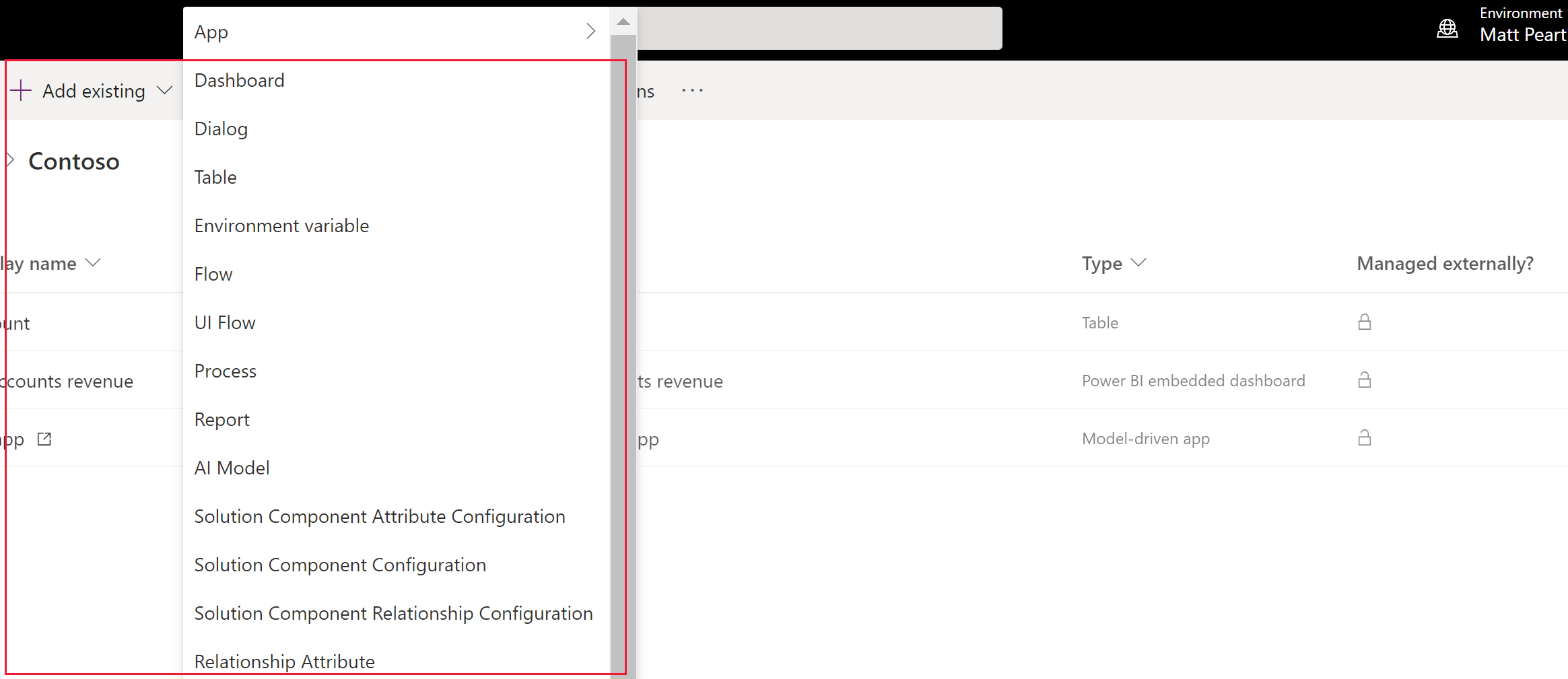
Примітка
Список наявних компонентів буде відрізнятися залежно від версії та рішень, імпортованих до вашого середовища.
Якщо ви додаєте наявну таблицю, а не вибираєте Включити всі компоненти або Включити метадані таблиці, використовуйте параметр Вибір компонентів, щоб додавати лише оновлені компоненти таблиці. За допомогою сегментації рішень ви можете експортувати оновлення рішень із вибраними активами таблиці, наприклад, стовпцями таблиці, формами й поданнями, а не цілими таблицями з усіма активами. Створіть сегментоване рішення з активами таблиці
Багато настроювань, які потрібно буде задати, включатимуть таблиці. Можна розгорнути фільтр Таблиця, щоб відображався список усіх таблиць поточного рішення, які можуть бути певним чином настроєні. Розгорнувши таблицю, ви побачите компоненти, які є її частиною, як показано в таблиці облікового запису на знімку екрана нижче.
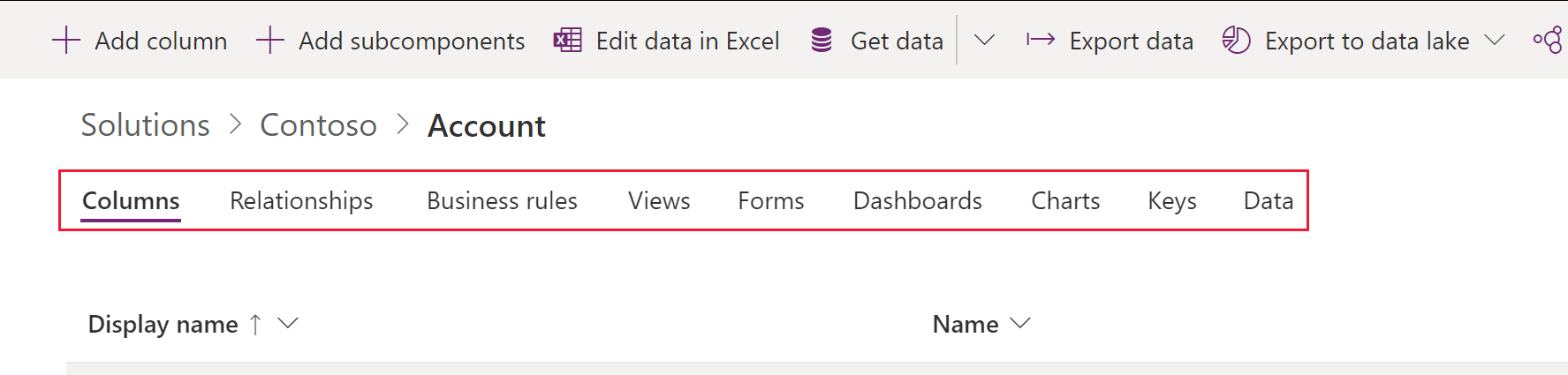
Публікація змін
При внесенні некерованих змін до середовища деякі компоненти, наприклад, форми, таблиці, модельні програми, карти сайту та подання зберігаються в неопублікованому стані. Під час публікації ці зміни переходять до активного стану та стають доступними для кінцевих користувачів, а також для експорту.
Опублікуйте настроювання
В області переходів ліворуч виберіть Рішення. Якщо елемента немає на бічній панелі, виберіть ... Додатково та знайдіть потрібний елемент.
Виберіть рішення, яке потрібно опублікувати, щоб відкрити.
У списку команд, виберіть Опублікувати всі настроювання.

Важливо
Підготовка настроювань може зайняти деякий час. Якщо з’явиться повідомлення, що сторінка браузера не відповідає, зачекайте, коли сторінка відповідатиме, а не закривайте процес.
Видавець рішення
Кожна створена вами програма або зроблене вами настроювання є частиною рішення. Кожне рішення має видавця. При створенні рішення необхідно зазначити видавця.
Видавець рішення вказує розробника програми. Тому слід створити видавця рішення із змістовним ім'ям. Можна побачити видавця рішення для рішення, якщо вибрати Параметри в області Рішення у Power Apps. Додаткові відомості про видавця рішення див. у розділі Видавець рішення у посібнику ALM від Power Platform.
Примітка
Рішення за замовчуванням Common Data Services пов'язано з видавцем за замовчуванням Microsoft Dataverse. Префікс настроювання за промовчанням буде випадковим чином призначений для цього видавця, наприклад, це може бути cr8a3. Це означає, що ім'я будь-якого нового елемента метаданих для вашої організації буде мати префікс перед ім'ям, що використовується для унікальної ідентифікації елементів.
Створіть видавця рішення
- У Power Apps меню виберіть Рішення. Якщо елемента немає на бічній панелі, виберіть ... Додатково та знайдіть потрібний елемент.
- На панелі команд виберіть Створити рішення, в області праворуч виберіть розкривний список Видавець, а потім виберіть + Видавець.

- У формі Новий видавець введіть необхідну та додаткову інформацію.
- Коротке ім’я. Введіть коротке ім’я видавця.
- Ім'я. Введіть унікальне ім’я видавця.
- Префікс. Введіть бажаний префікс видавця.
- Префікс значення параметра. Для цього стовпця створюється число на основі префікса видавця. Цей номер використовується, коли ви додаєте параметри до варіантів вибору, й указує, яке рішення використовувалося для додавання параметра.
- Контактна інформація. Ви можете додати контактну інформацію та адресу, що не є обов’язковим.
- Виберіть елемент Зберегти й закрити.
Примітка
Не використовуйте _upgrade як частину назви розчину. _upgrade – це внутрішнє зарезервоване слово для процесу оновлення рішення.
Зміна видавця рішення
Виконавши зазначені далі дії, ви можете змінити видавця рішення для не керованого рішення.
- У Power Apps меню виберіть Рішення, виберіть ... поряд із бажаним рішенням, потім виберіть Настройки. Якщо елемента немає на бічній панелі, виберіть ... Додатково та знайдіть потрібний елемент.
- У області Настройки рішення виберіть Редагувати видавця.
- Редагуйте стовпці Коротке ім’я та Префікс, зазначивши в них бажані значення. У стовпці Префікс значення параметра на основі опублікованого префіксу створюється число. Цей номер використовується, коли ви додаєте параметри до варіантів вибору, й указує, яке рішення використовувалося для додавання параметра.
- На додаток до префікса в розділі Контактна інформація можна змінити коротке ім’я видавця рішення, контактну інформацію та адресу.
- Виберіть Зберегти й закрити.
Створення сегментованого рішення
Застосовуйте сегментацію рішення таким чином, щоб включати лише компоненти таблиці, які оновлюються лише при розповсюдженні вами оновлень рішення. Додаткові відомості: Використання сегментованого рішення у посібнику ALM від Power Platform.
Створіть сегментоване рішення з активами таблиці
Щоб створити сегментоване рішення, почніть зі створення некерованого рішення та додавайте лише оновлені вами компоненти. Програма інсталяції в формі майстра спрямовує вас крок за кроком у процесі додавання активів таблиць.
Наприклад, уявіть, що ви створили нову настроювану таблицю, яка не існує в будь-якому іншому середовищі під назвою Настроювана таблиця, а також додали новий стовпець під назвою topten для таблиці бізнес-партнера. Щоб створити сегментоване рішення, виконайте зазначені нижче дії.
Перейдіть до розділу Power Apps Рішення, а потім виберіть його. Якщо елемента немає на бічній панелі, виберіть ... Додатково та знайдіть потрібний елемент.
Натисніть кнопку Нове рішення і створіть рішення. Заповість обов’язкові стовпці. Виберіть Створити.
Відкрийте створене рішення. На панелі команд натисніть Додати наявне, а потім виберіть пункт Сутність.
У області Додати наявні сутності виберіть одну таблицю або більше, які ви бажаєте додати до рішення. Наприклад, виберіть розділи Бізнес-партнер і Настроювана таблиця. Виберіть Далі.
У області Виберіть сутності можна вибирати, які активи слід включити.
Включити всі компоненти. У цьому параметрі є всі компоненти та метадані, пов’язані з таблицею. Він може включати інші таблиці або компоненти таблиць, наприклад, цикли бізнес-процесу, звіти, зв’язки та черги.
Включити метадані сутності. Цей параметр включає тільки метадані, пов’язані з таблицею. Метадані включають атрибути таблиць, наприклад, відстеження, пошук повторів або зміну відстеження.
Вибрати компоненти. Цей параметр дозволяє виконувати індивідуальний вибір кожного компонента, пов’язаного з таблицею, наприклад, таблиць, зв’язків, бізнес-правил, подань, форм і діаграм.
Не включати жодних компонентів.
Для цього прикладу, оскільки Настроювана таблиця ніколи не імпортувалася до цільового середовища, поряд із пунктом Настроювана таблиці виберіть Включити всі компоненти. В області «Бізнес-партнер» виберіть пункт «Вибрати компоненти».
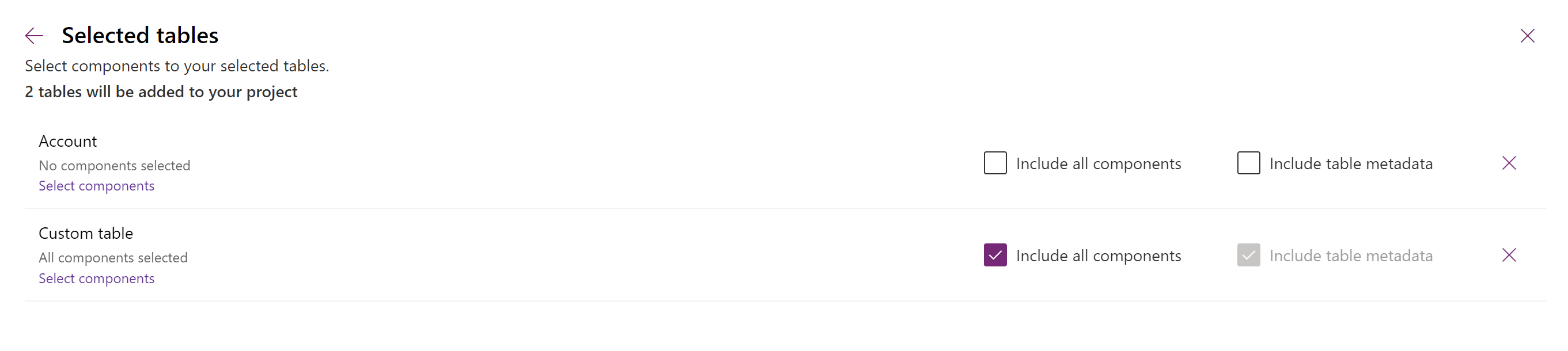
Оскільки в таблиці бізнес-партнера новим є лише стовпець topten, виберіть Перші десять, потім виберіть Додати.
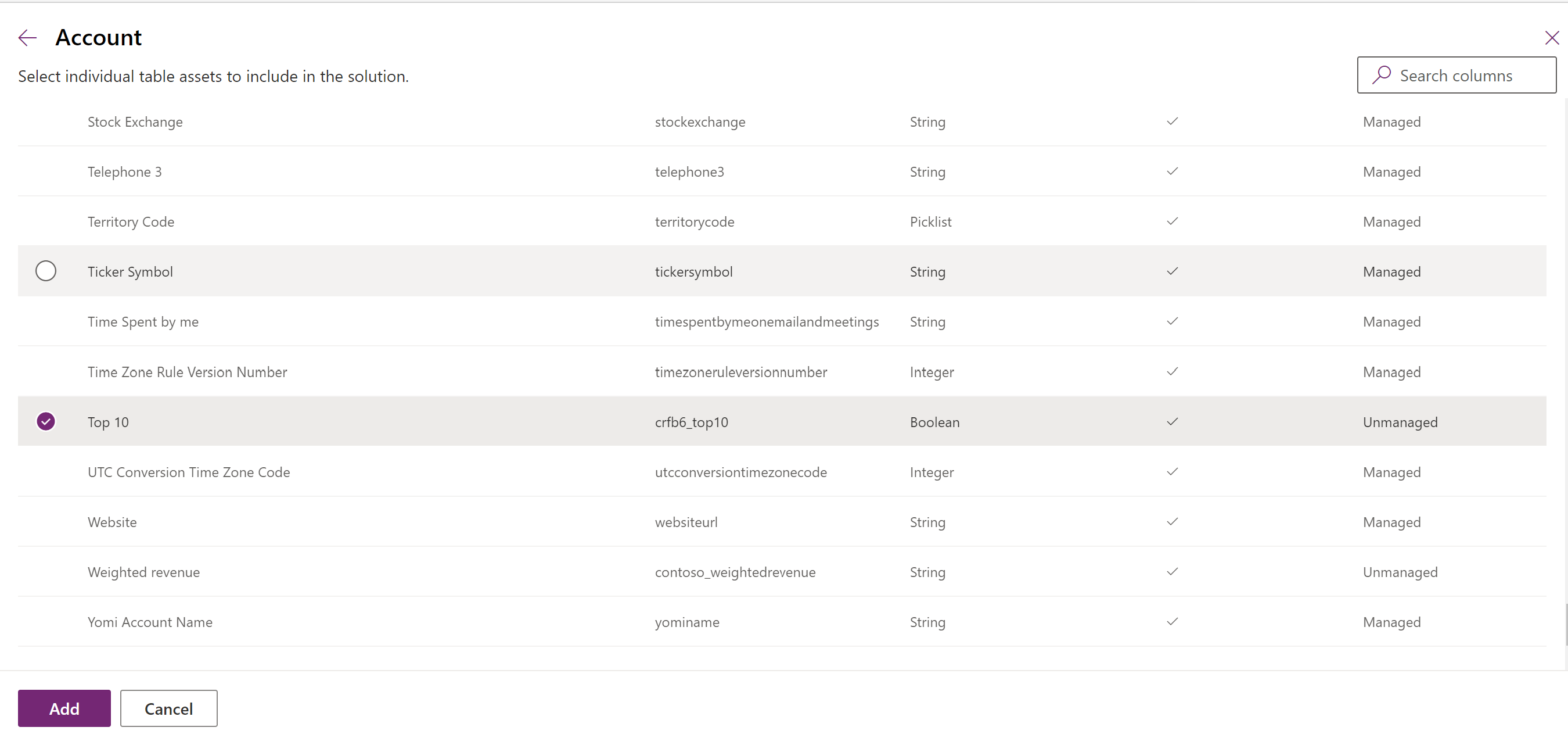
Щоб додати компоненти до рішення, виберіть пункт «Додати».
Створення сегментованого рішення за допомогою провідника рішень
Наведені далі ілюстрації показують приклад створення сегментованого рішення за допомогою вибору активів таблиць із таблиць Account, Case і Contact.
Примітка
До деяких програм Dynamics 365, наприклад, Dynamics 365 Customer Service включено таблицю прикладів бізнес-процесів.
Розпочніть, відкривши створене вами некероване рішення. Виберіть компонент таблиці.
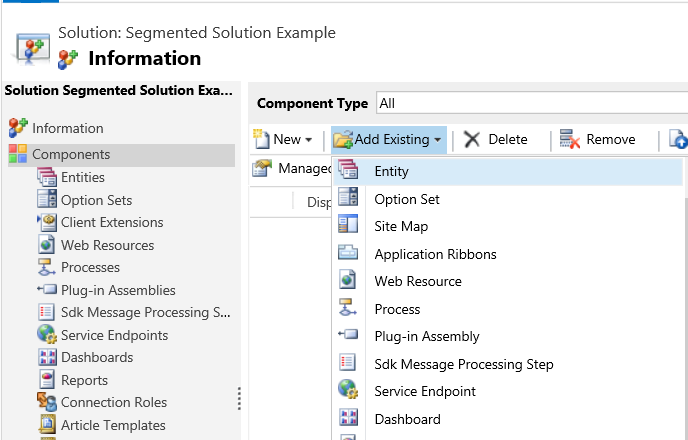
ДАлі виберіть компоненти рішення.
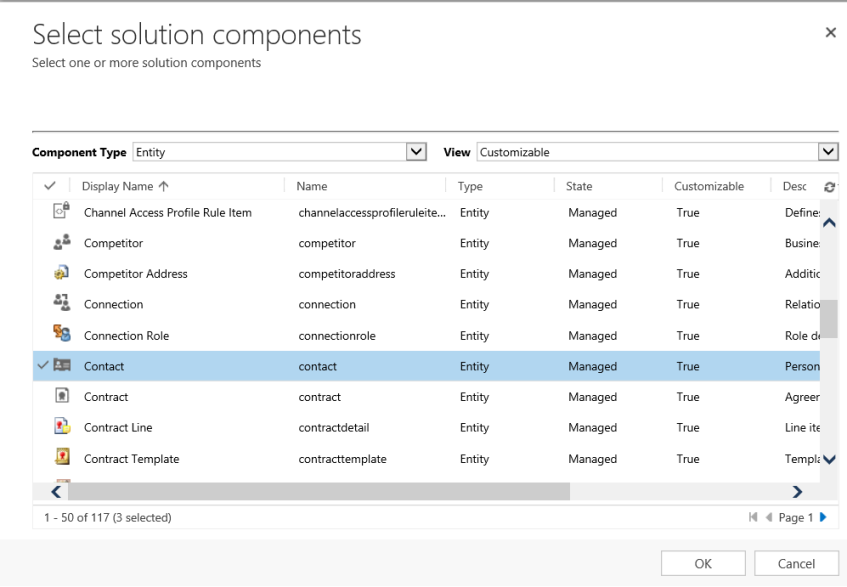
Виконуйте інструкції майстер. У кроці 1, починаючи в алфавітному порядку, виберіть активи для першої таблиці Account, як показано на рисунку.

Відкрийте вкладку Поля та виберіть стовпець Код бізнес-партнера.
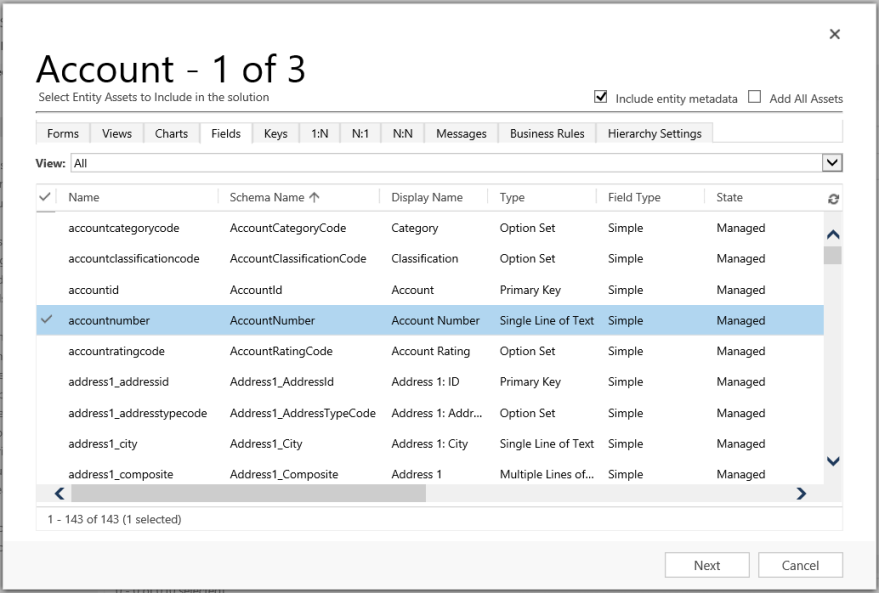
У кроці 2 для таблиці Інцидент додайте всі активи.
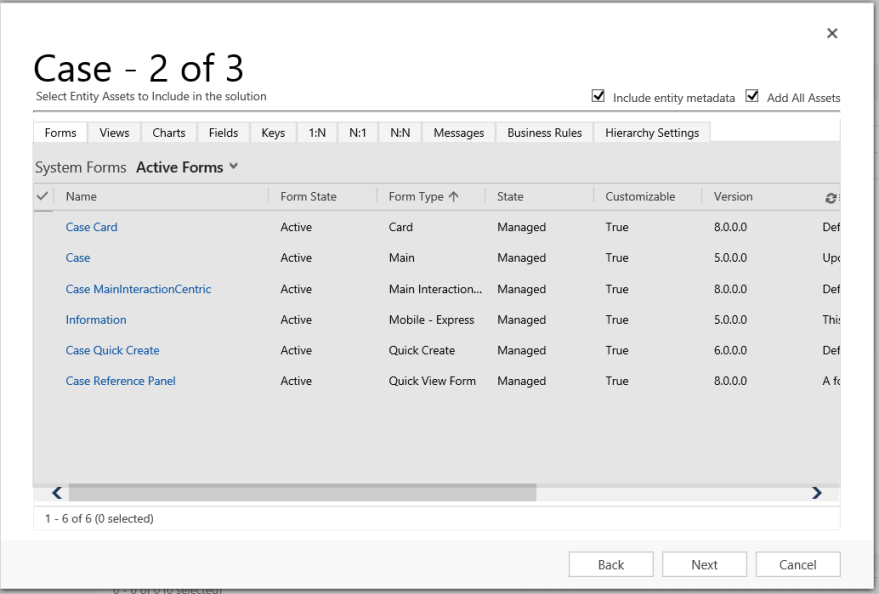
У кроці 3 додайте стовпець Річниця для таблиці Контактна особа.

В результаті створене сегментоване рішення містить три таблиці: Account, Case і Contact. Кожна таблиця містить тільки вибрані активи.
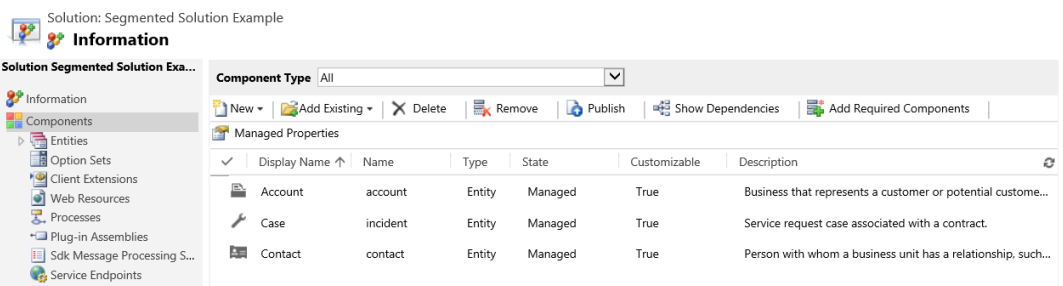
Обмеження
- Максимальний розмір рішення – 32 МБ.
- Кількість рішень обмежена виробничою спроможністю Microsoft Dataverse.
- Кількість об’єктів у рішенні обмежена виробничою спроможністю Dataverse.
Див. також
Використання рішень
Для розробників. Створення, експорт або імпорт некерованого рішення
Примітка
Розкажіть нам про свої уподобання щодо мови документації? Візьміть участь в короткому опитуванні. (зверніть увагу, що це опитування англійською мовою)
Проходження опитування займе близько семи хвилин. Персональні дані не збиратимуться (декларація про конфіденційність).
Зворотний зв’язок
Очікується незабаром: протягом 2024 року ми будемо припиняти використання механізму реєстрації проблем у GitHub для зворотного зв’язку щодо вмісту й замінювати його новою системою зворотного зв’язку. Докладніше: https://aka.ms/ContentUserFeedback.
Надіслати й переглянути відгук про