Tạo báo cáo Power BI để phân tích dự án
Lưu ý
Bài viết này nằm trong loạt bài hướng dẫn về cách sử dụng Power Apps, Power Automate và Power BI với SharePoint Online. Đảm bảo bạn đã đọc phần giới thiệu loạt bài để nắm được bức tranh tổng thể, cũng như các tệp tải xuống liên quan.
Trong nhiệm vụ này, chúng ta sẽ tạo báo cáo Power BI dựa trên hai danh sách. Chúng ta sẽ đưa dữ liệu danh sách vào Power BI Desktop và dọn dẹp một chút, thực hiện lập mô hình dữ liệu cơ bản và tạo ra tập hình ảnh để cho biết điều gì đó về dữ liệu.
Xem nhanh về Power BI Desktop
Trước khi chúng ta đi sâu vào cách tạo báo cáo, hãy cùng xem Power BI Desktop. Đây là một công cụ mạnh mẽ, có rất nhiều tính năng, vì vậy, chúng ta sẽ tập trung vào phần tổng quan về các lĩnh vực mà bạn sẽ sử dụng trong nhiệm vụ này. Có 3 khu vực làm việc hoặc dạng xem chính trong Power BI Desktop: dạng xem Báo cáo, dạng xem Dữ liệu và dạng xem Mối quan hệ. Power BI Desktop cung bao gồm Trình soạn thảo truy vấn, mở trong một cửa sổ riêng biệt.
Màn hình sau đây hiển thị 3 biểu tượng dạng xem dọc bên trái của Power BI Desktop: Báo cáo, Dữ liệu và Mối quan hệ, từ đầu đến cuối. Thanh màu vàng dọc bên trái cho biết dạng xem hiện tại; trong trường hợp này, dạng xem Báo cáo hiển thị. Thay đổi dạng xem bằng cách chọn bất kỳ biểu tượng nào trong 3 biểu tượng đó.
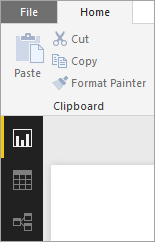
Dạng xem Báo cáo có 5 khu vực chính:
- Ruy băng, hiển thị các nhiệm vụ phổ biến liên quan đến báo cáo và trực quan hóa.
- Dạng xem Báo cáo hoặc canvas, nơi phần trực quan hóa được tạo và sắp xếp.
- Khu vực tab Trang dọc phía dưới, cho phép bạn chọn hoặc thêm trang báo cáo.
- Ngăn Trực quan hóa, nơi bạn thay đổi phần trực quan hóa, tùy chỉnh màu hoặc trục, áp dụng bộ lọc, kéo trường và hơn thế nữa.
- Ngăn Trường, nơi các yếu tố truy vấn và bộ lọc có thể được kéo vào dạng xem Báo cáo hoặc kéo đến khu vực Bộ lọc của ngăn Trực quan hóa.

Dạng xem Dữ liệu có 3 khu vực chính:
- Ruy băng, có tab Lập mô hình được chọn bên dưới. Trên tab này, bạn tạo các bảng và cột đã tính, rồi thực hiện các thay đổi khác cho mô hình dữ liệu.
- Ngăn trung tâm, hiển thị dữ liệu cho bảng đã chọn.
- Ngăn Trường, nơi bạn kiểm soát cách các trường hiển thị trong báo cáo.
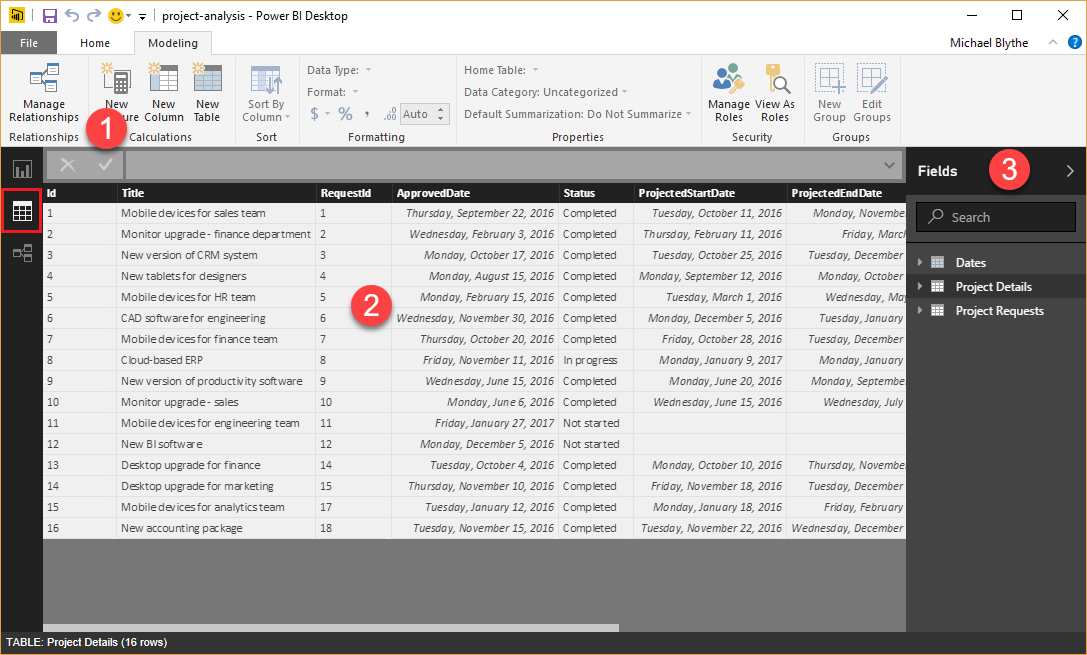
Chúng ta không sử dụng dạng xem Mối quan hệ trong nhiệm vụ này, nhưng bạn có thể kiểm tra vào lúc khác sau khi chúng tôi đưa dữ liệu danh sách vào Power BI Desktop.
Trong Trình soạn thảo truy vấn, bạn xây dựng các truy vấn và chuyển đổi dữ liệu, sau đó tải mô hình dữ liệu đã tinh chỉnh vào Power BI Desktop. Trình soạn thảo truy vấn có 4 khu vực chính:
- Ruy băng, có nhiều tùy chọn để định hình và chuyển đổi dữ liệu mà bạn đưa vào.
- Ngăn bên trái, nơi các truy vấn được liệt kê và có sẵn để lựa chọn, xem và định hình.
- Ngăn trung tâm, nơi dữ liệu từ truy vấn đã chọn hiển thị và có sẵn để định hình.
- Cửa sổ Thiết đặt truy vấn, liệt kê các thuộc tính của truy vấn và các bước chuyển đổi dữ liệu đã được áp dụng.
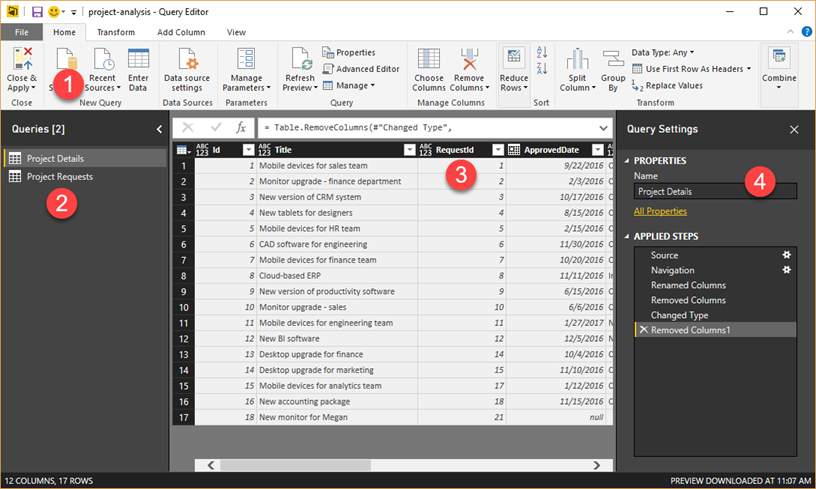
Bước 1: Tải dữ liệu vào Power BI Desktop
Trong bước này, trước tiên, chúng ta sẽ kết nối với 2 danh sách. Sau đó, chúng ta sẽ dọn sạch dữ liệu bằng cách xóa các cột không cần cho quá trình phân tích dữ liệu. Chúng ta cũng sẽ thay đổi các kiểu dữ liệu trên một số cột còn lại để các phép tính hoạt động chính xác. Để biết thêm thông tin về cách tải và dọn sạch dữ liệu trong Power BI Desktop, hãy xem phần Tải dữ liệu trong khóa học Học tập có hướng dẫn.
Kết nối với danh sách
Trong Power BI Desktop, trên tab Trang chủ, hãy bấm hoặc nhấn vào Tải dữ liệu, sau đó chọn Thêm…
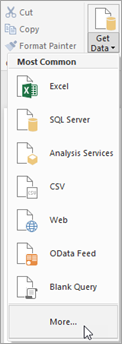
Trong hộp thoại Tải dữ liệu, hãy bấm hoặc nhấn vào Danh sách SharePoint Online, sau đó chọn Kết nối.
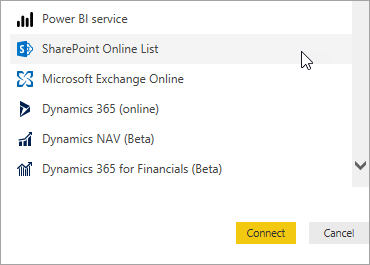
Nhập URL cho site SharePoint của bạn, sau đó bấm hoặc nhấn vào OK.
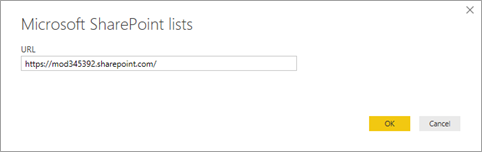
Nếu bạn nhận được hộp thoại sau, hãy đảm bảo bạn đã đăng nhập bằng thông tin xác thực phù hợp, sau đó bấm hoặc nhấn vào Kết nối.

Chọn Chi tiết dự án và Yêu cầu dự án, sau đó bấm hoặc nhấn vào Chỉnh sửa.
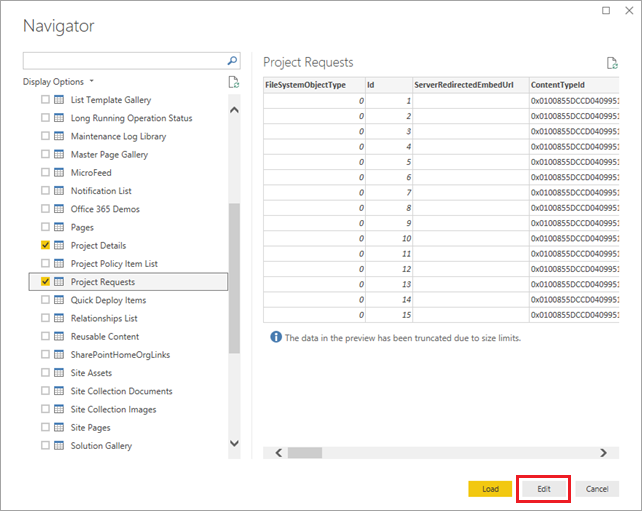
Bây giờ, các danh sách sẽ hiển thị dưới dạng bảng trong Trình soạn thảo truy vấn.

Xóa các cột không cần thiết khỏi bảng
Trong ngăn điều hướng bên trái, chọn Chi tiết dự án.
Ở ngăn giữa, hãy chọn cột FileSystemObjectType, sau đó bấm hoặc nhấn vào Xóa cột.

Xóa hai cột sau cột ID: ServerRedirectedEmbedURL và ContentTypeId.
Tiền bo
Sử dụng phím Shift để chọn cả hai cột, sau đó bấm hoặc nhấn vào Xóa cột.
Xóa tất cả các cột ở bên phải của cột PMAssigned (tổng cộng 22 cột). Bảng sẽ khớp với hình ảnh sau:

Lặp lại quy trình bạn vừa thực hiện, bây giờ là cho Yêu cầu dự án: xóa FileSystemObjectType, ServerRedirectedEmbedURL, ContentTypeId và tất cả các cột ở bên phải của cột Đã phê duyệt (tổng cộng 22 cột). Bảng sẽ khớp với hình ảnh sau:

Thay đổi kiểu dữ liệu trên các cột Chi tiết dự án
Chọn cột ProjectedDays, bấm hoặc nhấn vào Kiểu dữ liệu: Bất kỳ, sau đó chọn Số nguyên.

Lặp lại bước trước cho cột ActualDays.
Chọn cột ApprovedDate, bấm hoặc nhấn vào Kiểu dữ liệu: Bất kỳ, sau đó chọn Ngày.
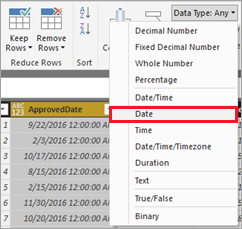
Lặp lại bước trước cho cột ProjectedStartDate và ProjectedEndDate.
Thay đổi kiểu dữ liệu trên các cột Yêu cầu dự án
Chọn cột EstimatedDays, bấm hoặc nhấn vào Kiểu dữ liệu: Bất kỳ, sau đó chọn Số nguyên.
Chọn cột RequestDate, bấm hoặc nhấn vào Kiểu dữ liệu: Bất kỳ, sau đó chọn Ngày.
Áp dụng và lưu các thay đổi
Trên tab Trang chủ, hãy bấm vào Đóng và áp dụng để đóng Trình soạn thảo truy vấn rồi quay lại cửa sổ Power BI Desktop chính.
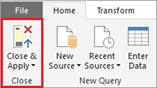
Bấm hoặc nhấn vào Tệp, sau đó chọn Lưu rồi lưu với tên project-analysis.pbix.
Bước 2: Cải thiện mô hình dữ liệu
Bây giờ, dữ liệu từ danh sách đã được kéo vào Power BI Desktop, chúng ta sẽ chuyển sang lập mô hình dữ liệu. Lập mô hình dữ liệu có thể là một quá trình tốn thời gian, nhưng chúng tôi sẽ trình bày ngắn gọn một số điều thú vị mà bạn có thể làm để tận dụng tối đa danh sách dữ liệu trong Power BI Desktop:
- Thay đổi mối liên quan giữa hai bảng
- Thêm bảng ngày để chúng tôi có thể tính toán dựa trên các ngày trong tuần
- Thêm các cột đã tính để tính thời gian giữa các mốc dự án
- Thêm các chỉ số để tính toán chênh lệch về số ngày dự kiến so với thực tế cho một dự án
Sau khi các bước này hoàn tất, chúng ta có thể xây dựng phần trực quan hóa để tận dụng các điểm cải tiến cho mô hình. Để biết thêm thông tin về cách lập mô hình dữ liệu trong Power BI Desktop, hãy xem phần Lập mô hình trong khóa học Học tập có hướng dẫn.
Thay đổi mối quan hệ của bảng
Khi Power BI Desktop đưa danh sách vào, ứng dụng tạo ra mối quan hệ giữa các danh sách dựa trên cột Id trong cả hai bảng. Trên thực tế, mối quan hệ là giữa cột Id trong bảng Yêu cầu dự án và cột RequestId trong bảng Chi tiết dự án. Hãy khắc phục vấn đề đó:
Bấm hoặc nhấn vào biểu tượng Dạng xem dữ liệu.
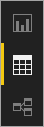
Trên tab Lập mô hình, hãy bấm hoặc nhấn vào Quản lý mối quan hệ. Chúng ta sẽ ở lại tab này trong dạng xem Dữ liệu cho tất cả các bước lập mô hình dữ liệu.

Đảm bảo mối quan hệ hiện có được chọn, bấm hoặc nhấn vào Xóa, sau đó chọn Xóa lần nữa để xác nhận.

Bấm vào Mới để tạo mối quan hệ khác.
Trong hộp thoại Tạo mối quan hệ:
Đối với bảng đầu tiên, hãy chọn Yêu cầu dự án và cột Id.
Đối với bảng thứ hai, hãy chọn Chi tiết dự án và cột RequestId.
Màn hình sẽ giống như hình ảnh sau đây. Khi bạn đã sẵn sàng, hãy bấm hoặc nhấn vào OK, sau đó chọn Đóng.
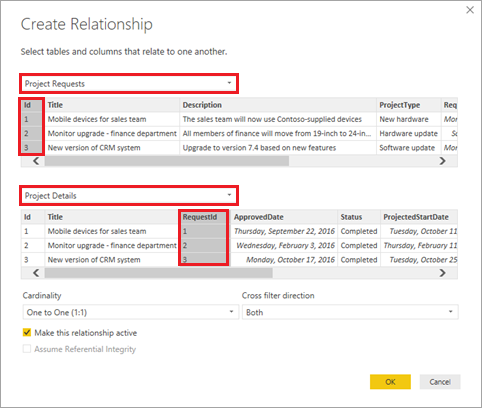
Thêm bảng ngày để giúp việc tính toán dựa trên ngày trở nên dễ dàng hơn
Bấm hoặc nhấn vào Bảng mới.
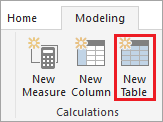
Nhập công thức này vào thanh công thức: Dates = CALENDARAUTO().

Công thức này tạo ra bảng có tên Ngày với một cột ngày duy nhất. Bảng bao gồm tất cả các ngày từ bảng khác và tự động cập nhật nếu có thêm ngày khác (tức là nếu dữ liệu được làm mới).
Công thức này và các công thức khác trong phần này sử dụng Biểu thức phân tích dữ liệu (DAX), ngôn ngữ công thức cho Power BI và các công nghệ khác. Để biết thêm thông tin, hãy xem Thông tin cơ bản về DAX trong Power BI Desktop.
Nhấn Enter để tạo bảng Ngày.
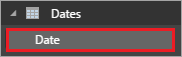
Thêm cột đã tính vào bảng Ngày
Trong khi vẫn ở trên bảng ngày, hãy bấm hoặc nhấn vào Cột mới.
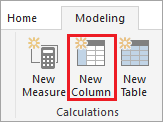
Nhập công thức này vào thanh công thức: IsWeekDay = SWITCH(WEEKDAY(Dates[Date]), 1,0,7,0,1).
Công thức này xác định xem ngày trong cột Ngày có phải là ngày trong tuần hay không. Nếu ngày là ngày trong tuần, cột IsWeekDay sẽ có giá trị 1; nếu không, sẽ có giá trị 0.
Nhấn Enter để thêm cột IsWeekDay vào bảng Ngày.
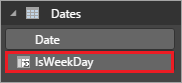
Thêm cột đã tính vào bảng Chi tiết dự án
Ở ngăn bên phải, hãy bấm hoặc nhấn vào bảng Chi tiết dự án, sau đó chọn Cột mới.
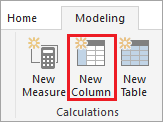
Nhập công thức này vào thanh công thức:
ApprovedStartDiff = CALCULATE(SUM(Dates[IsWeekday]), DATESBETWEEN(Dates[Date], 'Project Details'[ApprovedDate], 'Project Details'[ProjectedStartDate] ) )Công thức này tính toán chênh lệch về số ngày giữa thời điểm dự án được phê duyệt và thời điểm dự kiến bắt đầu dự án. Công thức sử dụng cột IsWeekday từ bảng Ngày nên chỉ tính các ngày trong tuần.
Nhấn Enter để thêm cột ApprovedStartDiff vào bảng Chi tiết dự án.
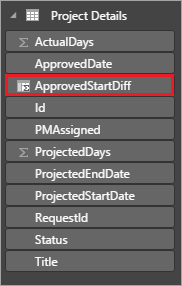
Thêm cột đã tính vào bảng Yêu cầu dự án
Ở ngăn bên phải, hãy bấm hoặc nhấn vào bảng Yêu cầu dự án, sau đó chọn Cột mới.
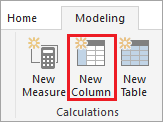
Nhập công thức này vào thanh công thức:
RequestDateAge = CALCULATE(SUM(Dates[IsWeekday]), DATESBETWEEN(Dates[Date], 'Project Requests'[RequestDate], NOW() ) )Công thức này tính toán chênh lệch về số ngày giữa thời điểm dự án được yêu cầu và ngày hiện tại (NOW()). Một lần nữa, công thức chỉ tính các ngày trong tuần. Cột này được dùng để tìm kiếm dự án chờ xử lý lâu nhất.
Nhấn Enter để thêm cột RequestDateAge vào bảng Yêu cầu dự án.
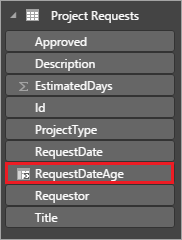
Thêm chỉ số vào bảng Chi tiết dự án
Ở ngăn bên phải, hãy bấm hoặc nhấn vào bảng Chi tiết dự án, sau đó chọn Chỉ số mới.

Nhập công thức này vào thanh công thức:
VarProjectedActual = DIVIDE( SUM('Project Details'[ActualDays]) - SUM('Project Details'[ProjectedDays]), SUM('Project Details'[ProjectedDays]) )Công thức này tính toán chênh lệch giữa số ngày thực tế và dự kiến cho một dự án. Chúng tôi bổ sung thêm chỉ số này, thay vì cột đã tính để trả về kết quả chính xác bất kể dữ liệu được lọc hoặc tổng hợp trong báo cáo như thế nào.
Nhấn Enter để thêm chỉ số VarProjectedActual vào bảng Chi tiết dự án.

Thêm chỉ số vào bảng Yêu cầu dự án
Ở ngăn bên phải, hãy bấm hoặc nhấn vào bảng Yêu cầu dự án, sau đó chọn Chỉ số mới.

Nhập công thức này vào thanh công thức:
MaxDaysPending = MAXX( FILTER('Project Requests', 'Project Requests'[Approved]="Pending"), 'Project Requests'[RequestDateAge] )Công thức này tìm dự án chờ xử lý lâu nhất, dựa trên cột đã tính mà chúng ta đã xác định trước đó.
Nhấn Enter để thêm chỉ số MaxDaysPending vào bảng Yêu cầu dự án.
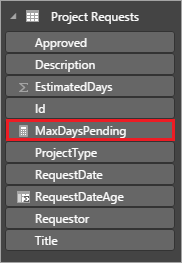
Bước 3: Tạo trực quan hóa báo cáo
Bây giờ, chúng ta đang ở bước mà nhiều người nghĩ đến khi phân tích dữ liệu: tạo trực quan hóa để có thể tìm ra các mẫu trong dữ liệu. Trong bước này, chúng ta sẽ tạo 4 phần trực quan hóa:
- Biểu đồ cột hiển thị số ngày dự kiến so với số ngày thực tế trên dự án
- Biểu đồ cột hiển thị chênh lệch cho từng dự án
- Thẻ hiển thị dự án chờ xử lý lâu nhất
- Bảng hiển thị thời gian giữa thời điểm phê duyệt dự án và ngày bắt đầu dự kiến
Sau khi tạo các báo cáo trực quan hóa này trong Power BI Desktop, chúng ta sẽ phát hành dữ liệu và báo cáo lên dịch vụ Power BI để có thể tạo và chia sẻ bảng thông tin. Để biết thêm thông tin về cách tạo báo cáo trong Power BI Desktop, hãy xem phần Trực quan hóa trong khóa học Học tập có hướng dẫn.
Tạo biểu đồ thanh để hiển thị số ngày dự kiến so với thực tế
Bấm hoặc nhấn vào biểu tượng dạng xem Báo cáo. Chúng ta sẽ ở lại dạng xem này trong thời gian còn lại ở Power BI Desktop.
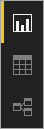
Trong ngăn Trực quan hóa ở bên phải, hãy bấm hoặc nhấn vào Biểu đồ cột liên cụm.
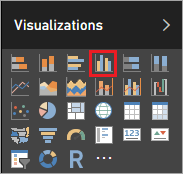
Kéo PMAssigned và Tiêu đề từ Chi tiết dự án ở ngăn Trường vào Trục ở ngăn Trực quan hóa.
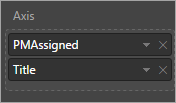
Kéo ActualDays và ProjectedDays từ Chi tiết dự án ở ngăn Trường vào Giá trị ở ngăn Trực quan hóa.

Bây giờ, phần trực quan hóa sẽ giống như hình ảnh sau đây.
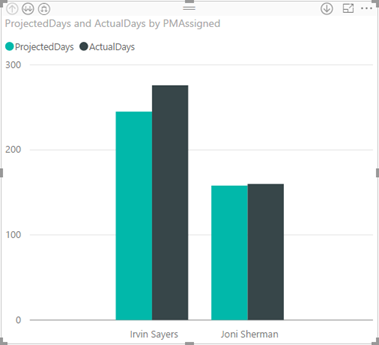
Kéo Trạng thái từ Chi tiết dự án ở ngăn Trường vào khu vực Bộ lọc của ngăn Trực quan hóa, sau đó chọn hộp kiểm Đã hoàn thành.
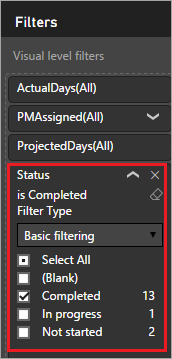
Biểu đồ hiện được lọc để chỉ hiển thị các dự án đã hoàn thành, điều này khá hợp lý vì chúng ta đang so sánh số ngày dự kiến với số ngày thực tế.
Bấm vào các mũi tên ở góc trên bên trái của biểu đồ để di chuyển lên và xuống hệ thống cấp bậc của người quản lý dự án và dự án. Trong hình ảnh sau đây, bạn sẽ thấy phần chi tiết dự án.
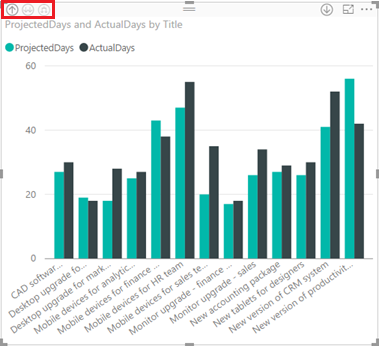
Tạo biểu đồ thanh để hiển thị chênh lệch so với dự kiến
Bấm hoặc nhấn vào canvas bên ngoài phần trực quan hóa mà bạn vừa tạo.
Trong ngăn Trực quan hóa ở bên phải, hãy bấm hoặc nhấn vào Biểu đồ cột liên cụm.
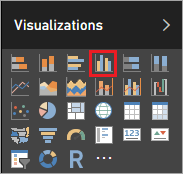
Kéo PMAssigned và Tiêu đề từ Chi tiết dự án ở ngăn Trường vào Trục ở ngăn Trực quan hóa.
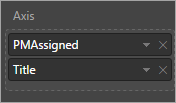
Kéo VarProjectedActual từ Chi tiết dự án ở ngăn Trường vào Giá trị ở ngăn Trực quan hóa.
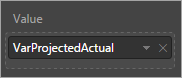
Kéo Trạng thái từ Chi tiết dự án ở ngăn Trường vào khu vực Bộ lọc của ngăn Trực quan hóa, sau đó chọn hộp kiểm Đã hoàn thành.

Bây giờ, phần trực quan hóa sẽ giống như hình ảnh sau đây.
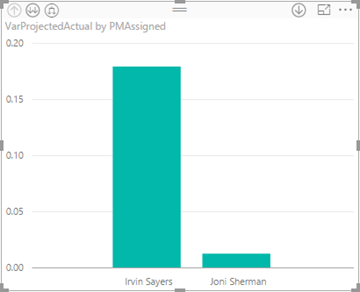
Bạn có thể thấy từ biểu đồ này mức độ biến đổi đối với các dự án do Irvin Sayers vận hành so với Joni Sherman. Hãy xem chi tiết mức độ biến đổi theo dự án và liệu số ngày dự kiến nhiều hơn hay ít hơn số ngày thực tế.
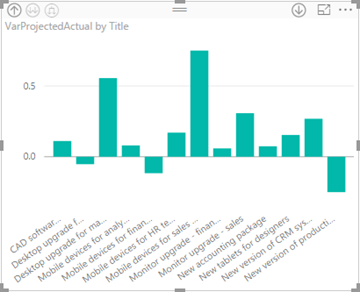
Trước khi chúng ta tạo thêm phần trực quan hóa, hãy di chuyển và đổi kích thước những phần bạn đã tạo sao cho vừa khít với nhau.
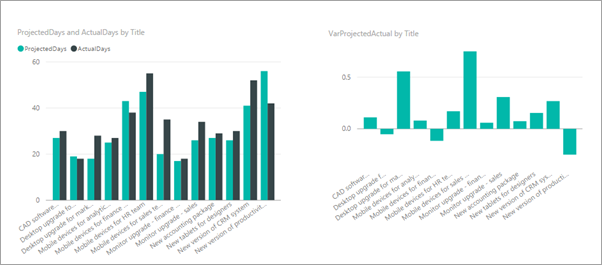
Tạo thẻ hiển thị dự án chờ xử lý lâu nhất
Bấm hoặc nhấn vào canvas bên ngoài phần trực quan hóa mà bạn vừa tạo.
Trong ngăn Trực quan hóa ở bên phải, hãy bấm hoặc nhấn vào Thẻ.

Kéo MaxDaysPending từ Yêu cầu dự án ở ngăn Trường vào Trường ở ngăn Trực quan hóa.
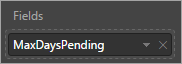
Bấm hoặc nhấn vào Định dạng (cây lăn sơn), sau đó đặt Viền thành Bật.

Đặt Tiêu đề thành Bật, sau đó thêm tiêu đề "Số ngày tối đa chờ phê duyệt".

Bây giờ, phần trực quan hóa sẽ giống như hình ảnh sau đây.

Sau khi phát hành báo cáo này, chúng ta sẽ sử dụng ngăn xếp này để kích hoạt cảnh báo nếu giá trị tối đa của dự án đang chờ xử lý đạt đến ngưỡng nhất định.
Tạo bảng hiển thị thời gian giữa thời điểm phê duyệt dự án và ngày bắt đầu dự kiến
Bấm hoặc nhấn vào canvas bên ngoài phần trực quan hóa mà bạn vừa tạo.
Trong ngăn Trực quan hóa ở bên phải, hãy bấm hoặc nhấn vào Bảng.

Kéo PMAssigned, Tiêu đề và ApprovedStartDiff từ Chi tiết dự án ở ngăn Trường vào Giá trị ở ngăn Trực quan hóa.
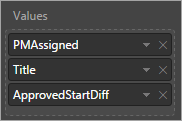
Kéo ProjectedStartDate từ Chi tiết dự án ở ngăn Trường vào khu vực Bộ lọc của ngăn Trực quan hóa, sau đó chọn tất cả các ngày trừ (Trống).
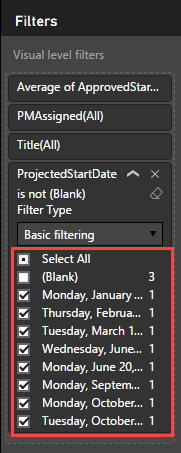
Đổi kích thước các cột của bảng để bạn có thể xem tất cả dữ liệu và sắp xếp giảm dần theo ApprovedStartDiff. Bây giờ, phần trực quan hóa sẽ giống như hình ảnh sau đây.
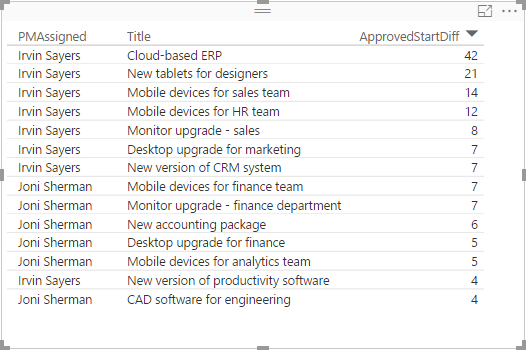
Trong khu vực Giá trị, hãy bấm hoặc nhấn vào mũi tên xuống của ApprovedStartDiff, sau đó bấm hoặc nhấn vào Trung bình. Bây giờ, chúng ta có thể thấy khoảng thời gian trung bình giữa thời điểm phê duyệt dự án và ngày bắt đầu dự kiến.

Bấm hoặc nhấn vào mũi tên xuống của ApprovedStartDiff lần nữa, bấm hoặc nhấn vào Định dạng có điều kiện, sau đó bấm hoặc nhấn vào Thang màu nền.

Đặt màu cho trường Tối thiểu và Tối đa như hiển thị bên dưới, sau đó bấm hoặc nhấn vào OK.

Bây giờ, phần trực quan hóa sẽ giống như hình ảnh sau đây.

Như bạn có thể thấy, các dự án mà Irvin Sayers vận hành có xu hướng bắt đầu rất lâu sau khi phê duyệt. Có thể tồn tại các yếu tố khác ngoài người quản lý được chỉ định, nhưng chúng ta nên xem xét điều này.
Tới đây là kết thúc phần báo cáo. Bây giờ, bạn đã có báo cáo hoàn chỉnh dựa trên dữ liệu nhập từ SharePoint, được dọn sạch và lập mô hình trong Power BI Desktop. Nếu mọi thứ diễn ra theo đúng kế hoạch, báo cáo của bạn sẽ giống như hình ảnh sau đây.
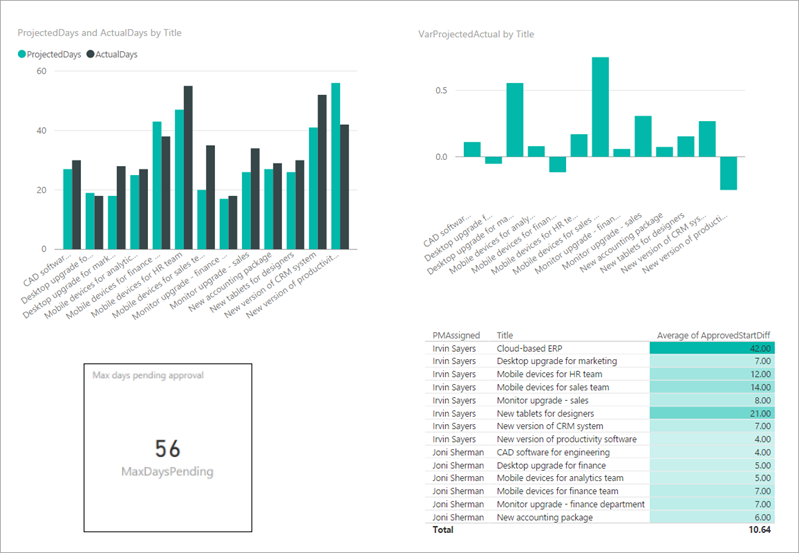
Các bước tiếp theo
Bước tiếp theo trong loạt bài hướng dẫn này là phát hành báo cáo dự án Power BI và tạo bảng thông tin.
Xem thêm
Lưu ý
Bạn có thể cho chúng tôi biết bạn thích dùng ngôn ngữ nào cho tài liệu không? Làm một cuộc khảo sát ngắn. (xin lưu ý, khảo sát này bằng tiếng Anh)
Cuộc khảo sát sẽ mất khoảng bảy phút. Không có dữ liệu cá nhân nào được thu thập (điều khoản về quyền riêng tư).
Phản hồi
Sắp ra mắt: Trong năm 2024, chúng tôi sẽ dần gỡ bỏ Sự cố với GitHub dưới dạng cơ chế phản hồi cho nội dung và thay thế bằng hệ thống phản hồi mới. Để biết thêm thông tin, hãy xem: https://aka.ms/ContentUserFeedback.
Gửi và xem ý kiến phản hồi dành cho