Custom actions in Windows Terminal
Important
As of Windows Terminal version 1.4, the keybindings array has been renamed to actions inside the settings.json file. Support for the keybindings array still exists for backward compatibility, however the terminal will not automatically rename keybindings to actions inside your settings.json file.
You can create custom actions inside Windows Terminal that give you control of how you interact with the terminal. These actions will automatically be added to the command palette.
Action formats
Actions can be structured in the following formats:
Commands without arguments
{ "command": "commandName", "keys": "modifiers+key" }
For example, this default setting uses the shortcut key Alt+F4 to close the terminal window:
{ "command": "closeWindow", "keys": "alt+f4" }
Commands with arguments
{ "command": { "action": "commandName", "argument": "value" }, "keys": "modifiers+key" }
For example, this default setting uses the shortcut key Ctrl+Shift+1 to open a new tab in the terminal based on whichever profile is listed first in your dropdown menu (typically this will open the PowerShell profile):
{ "command": { "action": "newTab", "index": 0 }, "keys": "ctrl+shift+1" }
Action properties
Actions can be constructed using the following properties.
Command
This is the command executed when the associated keys are pressed.
Property name: command
Necessity: Required
Accepts: String
Keys
This defines the key combinations used to call the command. Keys can have any number of modifiers with one key. Accepted modifiers and keys are listed below.
If the action does not have keys, it will appear in the command palette but cannot be invoked with the keyboard.
Property name: keys
Necessity: Optional
Accepts: String or array[string]
Action
This adds additional functionality to certain commands.
Property name: action
Necessity: Optional
Accepts: String
Name
This sets the name that will appear in the command palette. If one isn't provided, the terminal will attempt to automatically generate a name.
Property name: name
Necessity: Optional
Accepts: String
Icon
This sets the icon that displays within the command palette.
Property name: icon
Necessity: Optional
Accepts: File location as a string, or an emoji
Accepted modifiers and keys
Modifiers
ctrl+, shift+, alt+, win+
Note
While the Windows key is supported as a modifier, the system reserves most Win+<key> key bindings. If the OS has reserved that key binding, the terminal will never receive that binding.
Modifier keys
| Type | Keys |
|---|---|
| Function and alphanumeric keys | f1-f24, a-z, 0-9 |
| Symbols | `, plus, -, =, [, ], \, ;, ', ,, ., / |
| Arrow keys | down, left, right, up, pagedown, pageup, pgdn, pgup, end, home |
| Action keys | tab, enter, esc, escape, space, backspace, delete, insert, app, menu |
| Numpad keys | numpad_0-numpad_9, numpad0-numpad9, numpad_add, numpad_plus, numpad_decimal, numpad_period, numpad_divide, numpad_minus, numpad_subtract, numpad_multiply |
| Browser keys | browser_back, browser_forward, browser_refresh, browser_stop, browser_search, browser_favorites, browser_home |
Note: = and plus are equivalents. The latter must not be confused with numpad_plus.
Application-level commands
Quit
This closes all open terminal windows. A confirmation dialog will appear in the current window to ensure you'd like to close all windows.
Command name: quit
Default Binding:
{ "command": "quit" }
Close window
This closes the current window and all tabs within it. If confirmCloseAllTabs is set to true, a confirmation dialog will appear to ensure you'd like to close all your tabs. More information on this setting can be found on the Appearance page.
Command name: closeWindow
Default binding:
{ "command": "closeWindow", "keys": "alt+f4" }
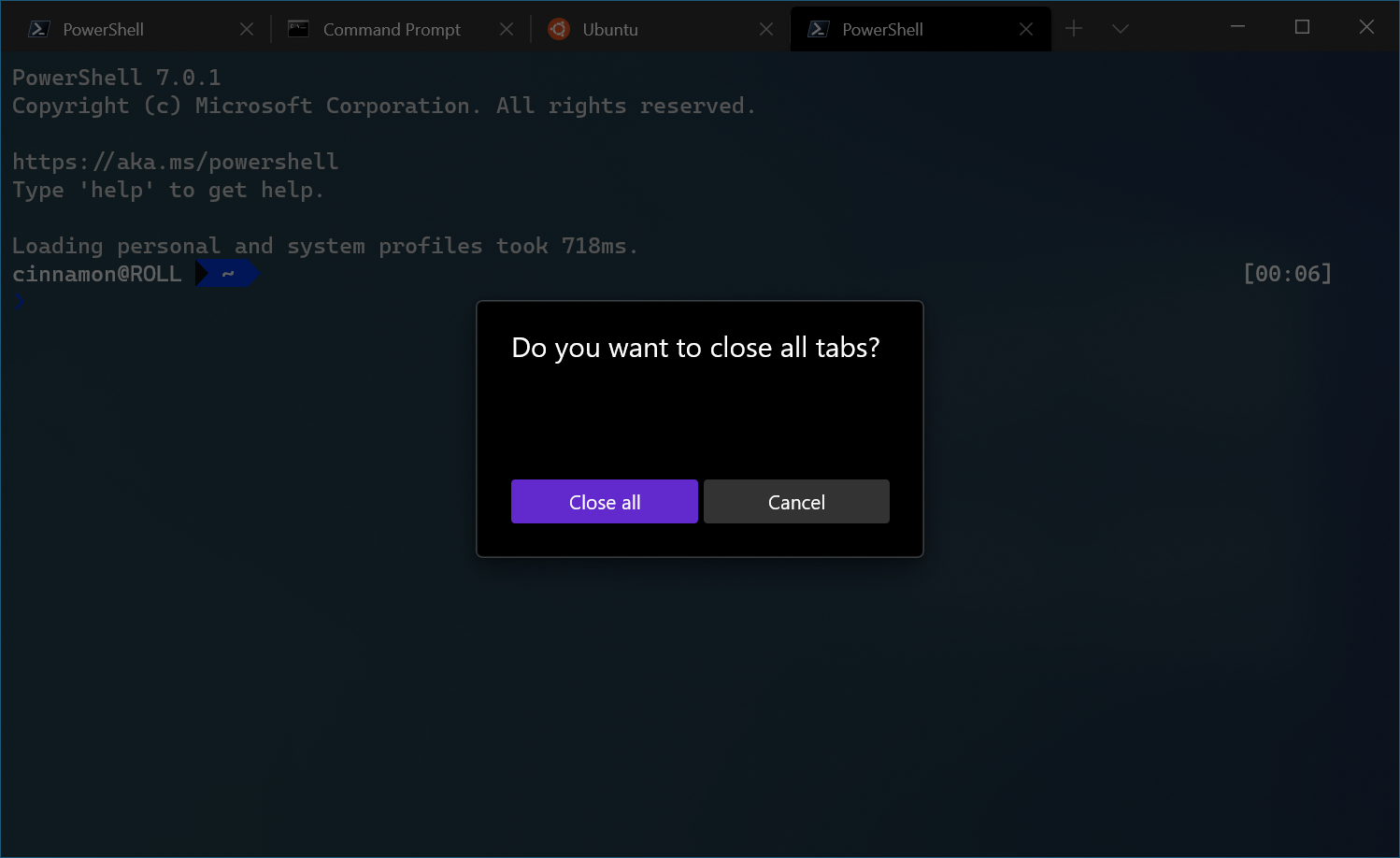
Find
This opens the search dialog box. More information on search can be found on the Search page.
Command name: find
Default binding:
{ "command": "find", "keys": "ctrl+shift+f" }
Find next/previous search match
This lets you navigate through your search matches.
Command name: findMatch
Default bindings:
{ "command": { "action": "findMatch", "direction": "next" } },
{ "command": { "action": "findMatch", "direction": "prev" } }
Parameters
| Name | Necessity | Accepts | Description |
|---|---|---|---|
direction |
Required | "next", "prev" |
The direction to navigate through search results. |
Open the dropdown
This opens the dropdown menu.
Command name: openNewTabDropdown
Default binding:
{ "command": "openNewTabDropdown", "keys": "ctrl+shift+space" }
Open settings files
This opens either the settings UI, custom settings file (settings.json), or default settings file (defaults.json), depending on the target field.
Without the target field, the custom settings file will be opened.
Command name: openSettings
Default bindings:
{ "command": { "action": "openSettings", "target": "settingsUI" }, "keys": "ctrl+," },
{ "command": { "action": "openSettings", "target": "settingsFile" }, "keys": "ctrl+shift+," },
{ "command": { "action": "openSettings", "target": "defaultsFile" }, "keys": "ctrl+alt+," },
Parameters
| Name | Necessity | Accepts | Description |
|---|---|---|---|
target |
Optional | "settingsFile", "defaultsFile", "settingsUI", "allFiles" |
The settings file to open. |
Open system menu
Opens the system menu at the top left corner of the window.
Command name: openSystemMenu
Default binding:
{ "command": "openSystemMenu", "keys": "alt+space" }
Toggle full screen
This allows you to switch between full screen and default window sizes.
Command name: toggleFullscreen
Default bindings:
{ "command": "toggleFullscreen", "keys": "alt+enter" },
{ "command": "toggleFullscreen", "keys": "f11" }
Toggle focus mode
This allows you to enter "focus mode", which hides the tabs and title bar.
Command name: toggleFocusMode
Default binding:
{ "command": "toggleFocusMode" }
Toggle always on top mode
This allows you toggle the "always on top" state of the window. When in "always on top" mode, the window will appear on top of all other non-topmost windows.
Command name: toggleAlwaysOnTop
Default binding:
{ "command": "toggleAlwaysOnTop" }
Send input
Send arbitrary text input to the shell.
As an example the input "text\n" will write "text" followed by a newline to the shell.
ANSI escape sequences may be used, but escape codes like \x1b must be written as \u001b.
For instance "\u001b[A" will behave as if the up arrow button had been pressed.
Command name: sendInput
Default binding:
This command is not currently bound in the default settings.
{ "command": { "action": "sendInput", "input": "\u001b[A" }, "keys": "" }
Parameters
| Name | Necessity | Accepts | Description |
|---|---|---|---|
input |
Required | String | The text input to feed into the shell. |
Tab management commands
Close tab
This closes the tab at a given index. If no index is provided, use the focused tab's index.
Command name: closeTab
Parameters
| Name | Necessity | Accepts | Description |
|---|---|---|---|
index |
Optional | Integer | Position of the tab to close. |
Close all other tabs
This closes all tabs except for the one at an index. If no index is provided, use the focused tab's index.
Command name: closeOtherTabs
Default binding:
{ "command": "closeOtherTabs" }
Parameters
| Name | Necessity | Accepts | Description |
|---|---|---|---|
index |
Optional | Integer | Position of the tab to be kept open. |
Close tabs after index
This closes the tabs following the tab at an index. If no index is provided, use the focused tab's index.
Command name: closeTabsAfter
Default binding:
{ "command": "closeTabsAfter" }
Parameters
| Name | Necessity | Accepts | Description |
|---|---|---|---|
index |
Optional | Integer | Position of the last tab to be kept open. |
Duplicate tab
This makes a copy of the current tab's profile and directory and opens it. This does not include modified/added ENV VARIABLES.
Command name: duplicateTab
Default binding:
{ "command": "duplicateTab", "keys": "ctrl+shift+d" }
New tab
This creates a new tab. Without any arguments, this will open the default profile in a new tab. If an index is not specified, the default profile's equivalent setting will be used. If the index doesn't map to a profile, the keys are passed directly to the terminal (or ignored if no keys were used to invoke the action).
Command name: newTab
Default bindings:
{ "command": "newTab", "keys": "ctrl+shift+t" },
{ "command": { "action": "newTab", "index": 0 }, "keys": "ctrl+shift+1" },
{ "command": { "action": "newTab", "index": 1 }, "keys": "ctrl+shift+2" },
{ "command": { "action": "newTab", "index": 2 }, "keys": "ctrl+shift+3" },
{ "command": { "action": "newTab", "index": 3 }, "keys": "ctrl+shift+4" },
{ "command": { "action": "newTab", "index": 4 }, "keys": "ctrl+shift+5" },
{ "command": { "action": "newTab", "index": 5 }, "keys": "ctrl+shift+6" },
{ "command": { "action": "newTab", "index": 6 }, "keys": "ctrl+shift+7" },
{ "command": { "action": "newTab", "index": 7 }, "keys": "ctrl+shift+8" },
{ "command": { "action": "newTab", "index": 8 }, "keys": "ctrl+shift+9" }
Parameters
| Name | Necessity | Accepts | Description |
|---|---|---|---|
commandline |
Optional | Executable file name as a string | Executable run within the tab. |
startingDirectory |
Optional | Folder location as a string | Directory in which the tab will open. |
elevate |
Optional | true, false, null |
Overrides the elevate property of the profile. When omitted, this action will behave according to the profile's elevate setting. When set to true or false, this action will behave as though the profile was set with "elevate": true or "elevate": false (respectively). |
tabTitle |
Optional | String | Title of the new tab. |
index |
Optional | Integer | Profile that will open based on its position in the dropdown (starting at 0). |
profile |
Optional | Profile's name or GUID as a string | Profile that will open based on its GUID or name. |
colorScheme |
Optional | The name of a color scheme as a string | The scheme to use instead of the profile's set colorScheme |
suppressApplicationTitle |
Optional | true, false |
When set to false, applications can change the tab title by sending title change messages. When set to true, these messages are suppressed. If not provided, the behavior is inherited from the profile's settings. In order to enter a new tab title and have that title persist, this must be set to true. |
Open next tab
This opens the tab to the right of the current one.
Command name: nextTab
Default binding:
{ "command": "nextTab", "keys": "ctrl+tab" }
Parameters
| Name | Necessity | Accepts | Description |
|---|---|---|---|
tabSwitcherMode |
Optional | "mru", "inOrder", "disabled" |
Move to the next tab using "tabSwitcherMode". If no mode is provided, use the globally defined one. |
Open previous tab
This opens the tab to the left of the current one.
Command name: prevTab
Default binding:
{ "command": "prevTab", "keys": "ctrl+shift+tab" }
Parameters
| Name | Necessity | Accepts | Description |
|---|---|---|---|
tabSwitcherMode |
Optional | "mru", "inOrder", "disabled" |
Move to the previous tab using "tabSwitcherMode". If no mode is provided, use the globally defined one. |
Tab search
This opens the tab search box.
Command name: tabSearch
Default binding:
This command is not currently bound in the default settings.
{"command": "tabSearch", "keys": ""}
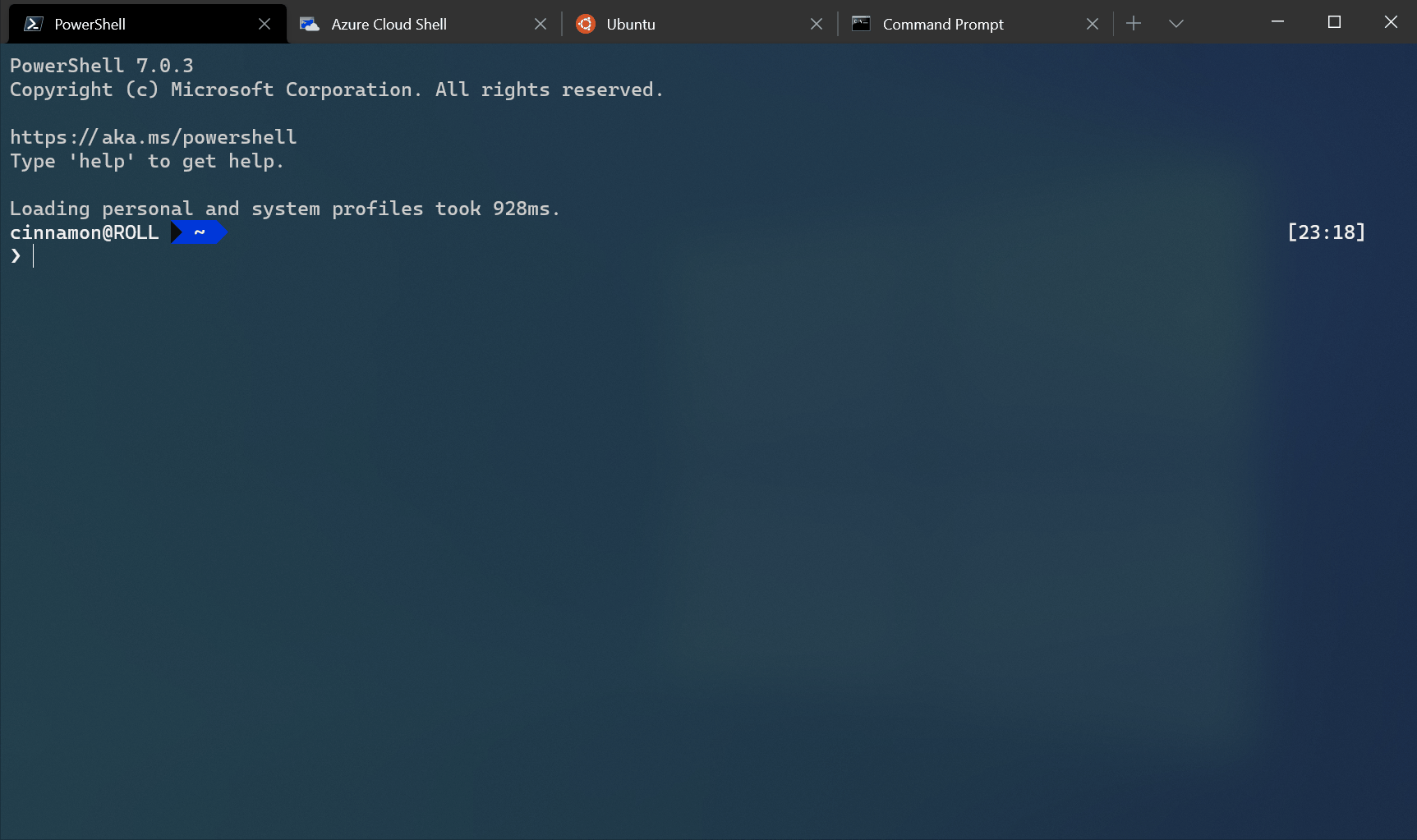
Open a specific tab
This opens a specific tab depending on the index.
Command name: switchToTab
Default bindings:
{ "command": { "action": "switchToTab", "index": 0 }, "keys": "ctrl+alt+1" },
{ "command": { "action": "switchToTab", "index": 1 }, "keys": "ctrl+alt+2" },
{ "command": { "action": "switchToTab", "index": 2 }, "keys": "ctrl+alt+3" },
{ "command": { "action": "switchToTab", "index": 3 }, "keys": "ctrl+alt+4" },
{ "command": { "action": "switchToTab", "index": 4 }, "keys": "ctrl+alt+5" },
{ "command": { "action": "switchToTab", "index": 5 }, "keys": "ctrl+alt+6" },
{ "command": { "action": "switchToTab", "index": 6 }, "keys": "ctrl+alt+7" },
{ "command": { "action": "switchToTab", "index": 7 }, "keys": "ctrl+alt+8" },
{ "command": { "action": "switchToTab", "index": 8 }, "keys": "ctrl+alt+9" }
Parameters
| Name | Necessity | Accepts | Description |
|---|---|---|---|
index |
Required | Integer | Tab that will open based on its position in the tab bar (starting at 0). |
Rename tab
This command can be used to rename a tab to a specific string.
Command name: renameTab
Default binding:
This command is not currently bound in the default settings.
// Rename a tab to "Foo"
{ "command": { "action": "renameTab", "title": "Foo" }, "keys": "" }
// Reset the tab's name
{ "command": { "action": "renameTab", "title": null }, "keys": "" }
Parameters
| Name | Necessity | Accepts | Description |
|---|---|---|---|
title |
Optional | String | The new title to use for this tab. If omitted, this command will revert the tab title back to its original value. |
Open tab rename text box
This command changes the tab title into a text field that lets you edit the title for the current tab. Clearing the text field will reset the tab title back to the default for the current shell instance.
Command name: openTabRenamer
Default binding:
{ "command": "openTabRenamer" }
Change tab color
This command can be used to change the color of a tab to a specific value.
Command name: setTabColor
Default binding:
This command is not currently bound in the default settings.
// Change the tab's color to a bright magenta
{ "command": { "action": "setTabColor", "color": "#ff00ff" }, "keys": "" }
// Reset the tab's color
{ "command": { "action": "setTabColor", "color": null }, "keys": "" }
Parameters
| Name | Necessity | Accepts | Description |
|---|---|---|---|
color |
Optional | String, in hex format: "#rgb" or "#rrggbb" |
The new color to use for this tab. If omitted, this command will revert the tab's color back to its original value. |
Open tab color picker
This command can be used to open the color picker for the active tab. The color picker can be used to set a color for the tab at runtime.
Command name: openTabColorPicker
Default binding:
{ "command": "openTabColorPicker" }
Move tab
This command moves the tab "backward" and "forward", which is equivalent to "left" and "right" in left-to-right UI.
Command name: moveTab
Default binding:
// Move tab backward (left in LTR)
{ "command": { "action": "moveTab", "direction": "backward" } }
// Move tab forward (right in LTR)
{ "command": { "action": "moveTab", "direction": "forward" } }
Parameters
| Name | Necessity | Accepts | Description |
|---|---|---|---|
direction |
Required | "backward", "forward" |
Direction in which the tab will move. |
Broadcast input
This command will toggle "broadcast mode" for a pane. When broadcast mode is enabled, all input sent to the pane will be sent to all panes in the same tab. This is useful for sending the same input to multiple panes at once.
Command name: toggleBroadcastInput
Default binding:
{ "command": "toggleBroadcastInput" }
Important
This feature is only available in Windows Terminal Preview.
Open context menu
This command will open the "right-click" context menu for the active pane. This menu has context-relevant actions for managing panes, copying and pasting, and more. This action does not require the experimental.rightClickContextMenu setting to be enabled.
Command name: showContextMenu
Default binding:
{ "command": "showContextMenu" }
Open about dialog
This command will open the about dialog for the terminal. This dialog contains information about the terminal, including the version number, the license, and more.
Command name: openAbout
Default binding:
{ "command": "openAbout" }
Important
This feature is only available in Windows Terminal Preview.
Search the web
Attempts to open a browser window with a search for the selected text. This does nothing if there's no text selected. If the queryUrl parameter is not provided, the searchWebDefaultQueryUrl setting will be used instead. If the queryUrl parameter is provided, a %s in the string will be replaced by the selected text.
Command name: searchWeb
Default binding:
{ "command": { "action": "searchWeb" } },
Parameters
| Name | Necessity | Accepts | Description |
|---|---|---|---|
queryUrl |
Required | String | URL to use to search with. A %s in this string will be replaced by the selected text. If omitted, will default to the searchWebDefaultQueryUrl setting. |
Important
This feature is only available in Windows Terminal Preview.
Window management commands
New window
This creates a new window. Without any arguments, this will open the default profile in a new window (regardless of the setting of windowingBehavior). If an action is not specified, the default profile's equivalent setting will be used.
Command name: newWindow
Default bindings:
{ "command": "newWindow", "keys": "ctrl+shift+n" },
Parameters
| Name | Necessity | Accepts | Description |
|---|---|---|---|
commandline |
Optional | Executable file name as a string | Executable run within the tab. |
startingDirectory |
Optional | Folder location as a string | Directory in which the window will open. |
tabTitle |
Optional | String | Title of the window tab. |
index |
Optional | Integer | Profile that will open based on its position in the dropdown (starting at 0). |
profile |
Optional | Profile's name or GUID as a string | Profile that will open based on its GUID or name. |
suppressApplicationTitle |
Optional | true, false |
When set to false allows applications to change tab title by sending title change messages. When set to true true suppresses these messages. If not provided, the behavior is inherited from profile settings. |
Rename window
This command can be used to rename a window to a specific string.
Command name: renameWindow
Default binding:
This command is not currently bound in the default settings.
// Rename a window to "Foo"
{ "command": { "action": "renameWindow", "name": "Foo" }, "keys": "" }
// Reset the window's name
{ "command": { "action": "renameWindow", "name": null }, "keys": "" }
Parameters
| Name | Necessity | Accepts | Description |
|---|---|---|---|
name |
Optional | String | The new name to use for this window. If omitted, this command will revert the window name back to its original value. |
Open window rename dialog
This command changes displays a popup window that lets you edit the name for the current window. Clearing the text field will reset the window name.
Command name: openWindowRenamer
Default binding:
{ "command": "openWindowRenamer" }
Identify window
This pops up an overlay on the focused window that displays the window's name and index.
Command name: identifyWindow
Default binding:
{"command": "identifyWindow", "keys": "" },
Identify windows
This pops up an overlay on all windows that displays each window's name and index.
Command name: identifyWindows
Default binding:
This command is not currently bound in the default settings.
{"command": "identifyWindows" },
Pane management commands
Split a pane
This halves the size of the active pane and opens another. Without any arguments, this will open the default profile in the new pane. If an action is not specified, the default profile's equivalent setting will be used.
Command name: splitPane
Default bindings:
// In settings.json
{ "command": { "action": "splitPane", "split": "auto", "splitMode": "duplicate" }, "keys": "alt+shift+d" },
// In defaults.json
{ "command": { "action": "splitPane", "split": "horizontal" }, "keys": "alt+shift+-" },
{ "command": { "action": "splitPane", "split": "vertical" }, "keys": "alt+shift+plus" },
{ "command": { "action": "splitPane", "split": "up" } },
{ "command": { "action": "splitPane", "split": "right" } },
{ "command": { "action": "splitPane", "split": "down" } },
{ "command": { "action": "splitPane", "split": "left" } }
Parameters
| Name | Necessity | Accepts | Description |
|---|---|---|---|
split |
Required | "vertical", "horizontal", "auto", "up", "right", "down", "left" |
How the pane will split. "auto" will split in the direction that provides the most surface area. |
commandline |
Optional | Executable file name as a string | Executable run within the pane. |
startingDirectory |
Optional | Folder location as a string | Directory in which the pane will open. |
elevate |
Optional | true, false, null |
Overrides the elevate property of the profile. When omitted, this action will behave according to the profile's elevate setting. When set to true or false, this action will behave as though the profile was set with "elevate": true or "elevate": false (respectively). |
tabTitle |
Optional | String | Title of the tab when the new pane is focused. |
index |
Optional | Integer | Profile that will open based on its position in the dropdown (starting at 0). |
profile |
Optional | Profile's name or GUID as a string | Profile that will open based on its GUID or name. |
colorScheme |
Optional | The name of a color scheme as a string | The scheme to use instead of the profile's set colorScheme |
suppressApplicationTitle |
Optional | true, false |
When set to false, applications can change the tab title by sending title change messages. When set to true, these messages are suppressed. If not provided, the behavior is inherited from the profile's settings. |
splitMode |
Optional | "duplicate" |
Controls how the pane splits. Only accepts "duplicate", which will duplicate the focused pane's profile into a new pane. |
size |
Optional | Float | Specify how large the new pane should be, as a fraction of the current pane's size. 1.0 would be "all of the current pane", and 0.0 is "None of the parent". Defaults to 0.5. |
Close pane
This closes the active pane. If there aren't any split panes, this will close the current tab. If there is only one tab open, this will close the window.
Command name: closePane
Default binding:
{ "command": "closePane", "keys": "ctrl+shift+w" }
Move pane focus
This changes focus to a different pane depending on the direction. Setting the direction to "previous" will move focus to the most recently used pane.
Command name: moveFocus
Default bindings:
{ "command": { "action": "moveFocus", "direction": "down" }, "keys": "alt+down" },
{ "command": { "action": "moveFocus", "direction": "left" }, "keys": "alt+left" },
{ "command": { "action": "moveFocus", "direction": "right" }, "keys": "alt+right" },
{ "command": { "action": "moveFocus", "direction": "up" }, "keys": "alt+up" },
{ "command": { "action": "moveFocus", "direction": "previous" }, "keys": "ctrl+alt+left" }
Parameters
| Name | Necessity | Accepts | Description |
|---|---|---|---|
direction |
Required | "left", "right", "up", "down", "previous", "previousInOrder", "nextInOrder", "first", "parent", "child" |
Direction in which the focus will move. |
Accepted direction values
up,down,left, orrightmove focus in the given direction.firstmoves focus to the first leaf pane in the tree.previousmoves the focus to the most recently used pane before the current pane.nextInOrder,previousInOrdermoves the focus to the next or previous pane in order of creation.parentmoves the focus to select the parent pane of the current pane. This enables the user to select multiple panes at oncechildmoves the focus to the first child pane of this pane.
Move pane
Move the currently active pane to a different tab in the window.
Command name: movePane
Default bindings: (none)
Parameters
| Name | Necessity | Accepts | Description |
|---|---|---|---|
index |
Required | number | The zero-indexed index of the tab to move to |
Swap panes
Swap the position of two panes in a tab. This operates on the active pane, and a target pane, as designated by the direction parameter.
Command name: moveFocus
Default bindings:
{ "command": { "action": "swapPane", "direction": "down" } },
{ "command": { "action": "swapPane", "direction": "left" } },
{ "command": { "action": "swapPane", "direction": "right" } },
{ "command": { "action": "swapPane", "direction": "up" } },
{ "command": { "action": "swapPane", "direction": "previous"} },
{ "command": { "action": "swapPane", "direction": "previousInOrder"} },
{ "command": { "action": "swapPane", "direction": "nextInOrder"} },
{ "command": { "action": "swapPane", "direction": "first" } },
Parameters
| Name | Necessity | Accepts | Description |
|---|---|---|---|
direction |
Required | "left", "right", "up", "down", "previous", "previousInOrder", "nextInOrder", "first", "parent", "child" |
Direction in which the focus will move. |
Accepted direction values (these are the same values as the moveFocus command)
up,down,left, orright: Swap the active pane with the one in the given direction.first: Swap the active pane with the first leaf pane in the tree.previous: Swap the active pane with the most recently used pane before the current pane.nextInOrder,previousInOrder: Swap the active pane with the next or previous pane in order of creation.parent: Does nothing.child: Does nothing.
Zoom a pane
This expands the focused pane to fill the entire contents of the window.
Command name: togglePaneZoom
Default binding:
{ "command": "togglePaneZoom" }
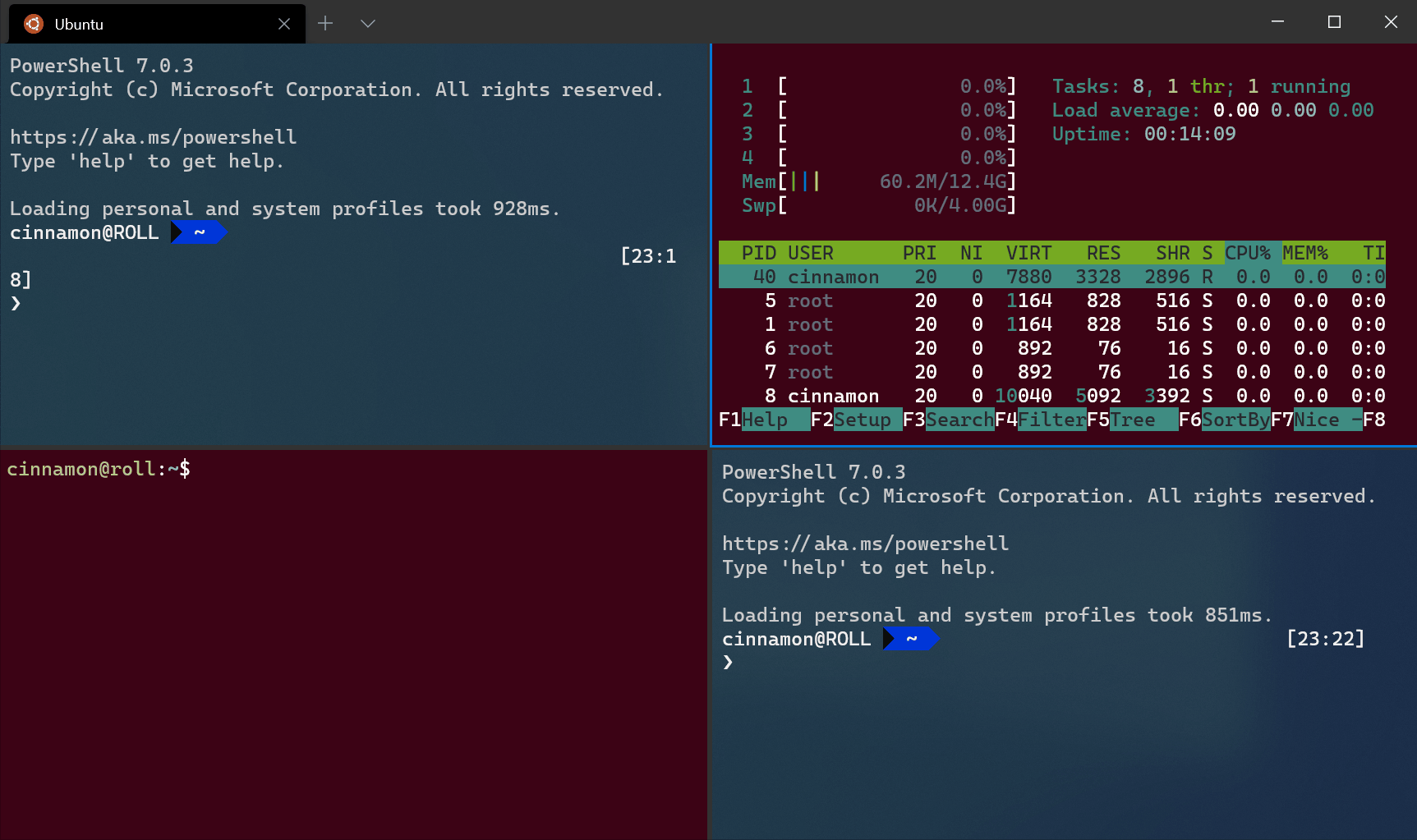
Resize a pane
This changes the size of the active pane.
Command name: resizePane
Default bindings:
{ "command": { "action": "resizePane", "direction": "down" }, "keys": "alt+shift+down" },
{ "command": { "action": "resizePane", "direction": "left" }, "keys": "alt+shift+left" },
{ "command": { "action": "resizePane", "direction": "right" }, "keys": "alt+shift+right" },
{ "command": { "action": "resizePane", "direction": "up" }, "keys": "alt+shift+up" }
Parameters
| Name | Necessity | Accepts | Description |
|---|---|---|---|
direction |
Required | "left", "right", "up", "down" |
Direction in which the pane will be resized. |
Mark a pane as read-only
You can mark a pane as read-only, which will prevent input from going into the text buffer. If you attempt to close or input text into a read-only pane, the terminal will display a popup warning instead.
Command name: toggleReadOnlyMode
Default bindings:
{ "command": "toggleReadOnlyMode" }
You can enable read-only mode on a pane. This works similarly to toggling, however, will not switch state if triggered again.
Command name: enableReadOnlyMode
Default bindings:
{ "command": "enableReadOnlyMode" }
You can disable read-only mode on a pane. This works similarly to toggling, however, will not switch state if triggered again.
Command name: disableReadOnlyMode
Default bindings:
{ "command": "disableReadOnlyMode" }
Restart a pane
This command will manually restart the commandline in the active pane. This is especially useful for scenarios like ssh, where you might want to restart a connection without closing the pane.
Note that this will terminate the process in the pane, if it is currently running.
Command name: restartConnection
Default binding:
{ "command": "restartConnection" }
Clipboard integration commands
Copy
This copies the selected terminal content to your clipboard. If no selection exists, the key chord is sent directly to the terminal.
Command name: copy
Default bindings:
// In settings.json
{ "command": { "action": "copy", "singleLine": false }, "keys": "ctrl+c" },
// In defaults.json
{ "command": { "action": "copy", "singleLine": false }, "keys": "ctrl+shift+c" },
{ "command": { "action": "copy", "singleLine": false }, "keys": "ctrl+insert" },
{ "command": { "action": "copy", "singleLine": false }, "keys": "enter" }
Parameters
| Name | Necessity | Accepts | Description |
|---|---|---|---|
singleLine |
Optional | true, false |
When true, the copied content will be copied as a single line. When false, newlines persist from the selected text. |
copyFormatting |
Optional | true, false, "all", "none", "html", "rtf" |
When true, the color and font formatting of the selected text is also copied to your clipboard. When false, only plain text is copied to your clipboard. You can also specify which formats you would like to copy. When null, the global "copyFormatting" behavior is inherited. |
Paste
This inserts the content that was copied onto the clipboard.
Command name: paste
Default bindings:
// In settings.json
{ "command": "paste", "keys": "ctrl+v" },
// In defaults.json
{ "command": "paste", "keys": "ctrl+shift+v" },
{ "command": "paste", "keys": "shift+insert" }
Expand selection to word
If a selection exists, this expands the selection to fully encompass any words partially selected.
Command name: expandSelectionToWord
Default bindings:
{ "command": "expandSelectionToWord" }
Select all
This selects all of the content in the text buffer.
Command name: selectAll
Default bindings:
{ "command": "selectAll", "keys": "ctrl+shift+a" }
Mark mode
This toggles mark mode. Mark mode is a mode where you can use the keyboard to create a selection at the cursor's position in the terminal.
Command name: markMode
Default bindings:
{ "command": "markMode", "keys": "ctrl+shift+m" },
Switch selection marker
When modifying a selection using the keyboard, you are moving one end of the selection around. You can use this action to switch to the other selection marker.
Command name: switchSelectionEndpoint
Default bindings:
{ "command": "switchSelectionEndpoint" },
Toggle block selection
Makes the exisiting selection a block selection, meaning that the selected area is a rectangle, as opposed to wrapping to the beginning and end of each line.
Command name: toggleBlockSelection
Default bindings:
{ "command": "toggleBlockSelection" },
Scrollback commands
Scroll up
This scrolls the screen up by the number of rows defined by "rowsToScroll". If "rowsToScroll" is not provided, it will scroll up the amount defined by the system default, which is the same amount as mouse scrolling.
Command name: scrollUp
Default binding:
{ "command": "scrollUp", "keys": "ctrl+shift+up" }
Parameters
| Name | Necessity | Accepts | Description |
|---|---|---|---|
rowsToScroll |
Optional | Integer | The number of rows to scroll. |
Scroll down
This scrolls the screen down by the number of rows defined by "rowsToScroll". If "rowsToScroll" is not provided, it will scroll down the amount defined by the system default, which is the same amount as mouse scrolling.
Command name: scrollDown
Default binding:
{ "command": "scrollDown", "keys": "ctrl+shift+down" }
Parameters
| Name | Necessity | Accepts | Description |
|---|---|---|---|
rowsToScroll |
Optional | Integer | The number of rows to scroll. |
Scroll up a whole page
This scrolls the screen up by a whole page, which is the height of the window.
Command name: scrollUpPage
Default binding:
{ "command": "scrollUpPage", "keys": "ctrl+shift+pgup" }
Scroll down a whole page
This scrolls the screen down by a whole page, which is the height of the window.
Command name: scrollDownPage
Default binding:
{ "command": "scrollDownPage", "keys": "ctrl+shift+pgdn" }
Scroll to the earliest history
This scrolls the screen up to the top of the input buffer.
Command name: scrollToTop
Default binding:
{ "command": "scrollToTop", "keys": "ctrl+shift+home" }
Scroll to the latest history
This scrolls the screen down to the bottom of the input buffer.
Command name: scrollToBottom
Default binding:
{ "command": "scrollToBottom", "keys": "ctrl+shift+end" }
Clear buffer
This action can be used to manually clear the terminal buffer. This is useful for scenarios where you're not sitting at a command-line shell prompt and can't easily run Clear-Host/cls/clear.
Command name: clearBuffer
Default bindings:
{ "command": { "action": "clearBuffer", "clear": "all" } }
Parameters
| Name | Necessity | Accepts | Description |
|---|---|---|---|
clear |
Optional | "screen", "scrollback", "all" |
What part of the screen to clear.
|
___
Visual adjustment commands
Adjust font size
This changes the text size by a specified point amount.
Command name: adjustFontSize
Default bindings:
{ "command": { "action": "adjustFontSize", "delta": 1 }, "keys": "ctrl+=" },
{ "command": { "action": "adjustFontSize", "delta": -1 }, "keys": "ctrl+-" },
{ "command": { "action": "adjustFontSize", "delta": 1 }, "keys": "ctrl+numpad_plus" },
{ "command": { "action": "adjustFontSize", "delta": -1 }, "keys": "ctrl+numpad_minus" }
Parameters
| Name | Necessity | Accepts | Description |
|---|---|---|---|
delta |
Required | Integer | Amount of size change per command invocation. |
Reset font size
This resets the text size to the default value.
Command name: resetFontSize
Default bindings:
{ "command": "resetFontSize", "keys": "ctrl+0" },
{ "command": "resetFontSize", "keys": "ctrl+numpad_0" }
Adjust opacity
This changes the opacity of the window. If relative is set to true, it will adjust the opacity relative to the current opacity. Otherwise, it will set the opacity directly to the given opacity
Command name: adjustOpacity
Default bindings:
{ "command": { "action": "adjustOpacity", "relative": false, "opacity": 0 } },
{ "command": { "action": "adjustOpacity", "relative": false, "opacity": 25 } },
{ "command": { "action": "adjustOpacity", "relative": false, "opacity": 50 } },
{ "command": { "action": "adjustOpacity", "relative": false, "opacity": 100 } }
Parameters
| Name | Necessity | Accepts | Description |
|---|---|---|---|
opacity |
Optional | Integer | How opaque the terminal should become or how much the opacity should be changed by, depending on the value of relative |
relative |
Optional | Boolean | If true, then adjust the current opacity by the given opacity parameter. If false, set the opacity to exactly that value. |
Toggle pixel shader effects
This toggles any pixel shader effects enabled in the terminal. If the user specified a valid shader with experimental.pixelShaderPath, this action will toggle that shader on/off. This will also toggle the "retro terminal effect", which is enabled with the profile setting experimental.retroTerminalEffect.
Command name: toggleShaderEffects
Default binding:
{ "command": "toggleShaderEffects" }
Caution
The toggleRetroEffect action is no longer available in versions 1.6 and later. It is recommended that you use toggleShaderEffects instead.
Set the color scheme
Changes the active color scheme.
Command name: setColorScheme
Parameters
| Name | Necessity | Accepts | Description |
|---|---|---|---|
colorScheme |
Required | String | The name of the color scheme to apply. |
Example binding:
{ "command": { "action": "setColorScheme", "colorScheme": "Campbell" }, "keys": "" }
Experimental add scroll mark
Adds a scroll mark to the text buffer. If there's a selection, the mark is placed at the selection, otherwise it's placed at the cursor row. This is an experimental feature, and its continued existence is not guaranteed.
Command name: addMark
Parameters
| Name | Necessity | Accepts | Description |
|---|---|---|---|
color |
Optional | String, in hex format: "#rgb" or "#rrggbb" |
The color of the mark. |
Example binding:
{ "command": { "action": "addMark", "color": "#ff00ff" } }
Experimental scroll to mark
Scrolls to the scroll mark in the given direction. This is an experimental feature, and its continued existence is not guaranteed.
Command name: scrollToMark
Parameters
| Name | Necessity | Accepts | Description |
|---|---|---|---|
direction |
Required | "first", "previous", "next", "last" |
The direction in which to scroll. |
Example binding:
{ "command": { "action": "scrollToMark", "direction": "previous" } }
Experimental clear mark
Clears scroll mark at the current position, either at a selection if there is one or at the cursor position. This is an experimental feature, and its continued existence is not guaranteed.
Command name: clearMark
Example binding:
{ "command": { "action": "clearMark" } }
Experimental clear all marks
Clears all scroll marks in the text buffer. This is an experimental feature, and its continued existence is not guaranteed.
Command name: clearAllMarks
Example binding:
{ "command": { "action": "clearAllMarks" } }
___
Suggestions
Open suggestions menu
This allows the user to open the suggestions menu. The entries in the suggestions menu are controlled by the source property. The suggestions menu behaves much like the command palette. Typing in the text box will filter the results to only show entries that match the text. Pressing enter will execute the selected entry. Pressing esc will close the menu.
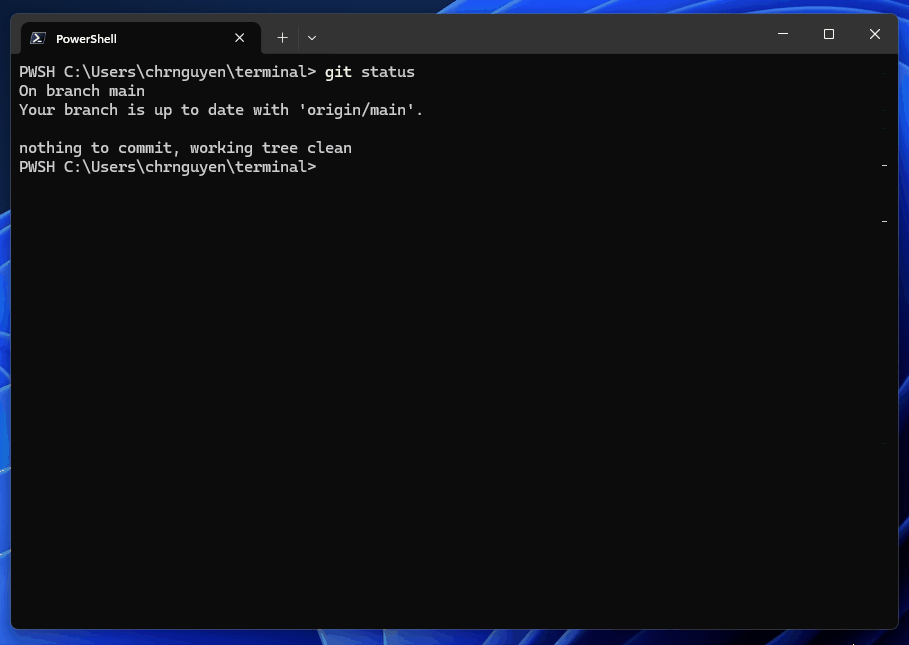
Command name: openSuggestions
Parameters
| Name | Necessity | Accepts | Description |
|---|---|---|---|
source |
Required | any number of "recentCommands", "tasks", or "all" |
Which suggestion sources to use to populate this menu. See below for a description of each. |
useCommandline |
Optional | Boolean | If shell integration is enabled, and this is true, the suggestions menu will be pre-populated with the contents of the current commandline. Defaults to true |
Suggestion sources
The following suggestion sources are supported:
"recentCommands": This will populate the suggestions menu with the most recently used commands. These are powered by shell integration, so they will only be available if you have your shell configured to support shell integration. See Shell Integration for more information."tasks": This will populate the suggestions menu with all of thesendInputactions from your settings."all": Use all suggestion sources.
These values can be used by themselves as a string parameter value, or combined as an array. For example:
{ "command": { "action": "openSuggestions", "source": ["recentCommands", "tasks"] } },
{ "command": { "action": "openSuggestions", "source": "all" } },
{ "command": { "action": "openSuggestions", "source": "recentCommands" } },
In the above example, the first two commands will open the suggestions menu with both recent commands and tasks. The third command will open the suggestions menu with only recent commands.
Important
This feature is only available in Windows Terminal Preview.
___
Buffer exporting
Export buffer
This allows the user to export the text of the buffer to a file. If the file doesn't exist, it will be created. If the file already exists, its contents will be replaced with the Terminal buffer text.
Command name: exportBuffer
Default bindings:
{ "command": { "action": "exportBuffer" } }
Parameters
| Name | Necessity | Accepts | Description |
|---|---|---|---|
path |
Optional | String | If provided, then the Terminal will export the buffer contents to the given file. Otherwise, the terminal will open a file picker to choose the file to export to. |
___
Global commands
Global summon
This is a special action that works globally in the OS, rather than only in the context of the terminal window. When pressed, this action will summon the terminal window. Which window is summoned, where the window is summoned to, and how the window behaves when summoning it, is controlled by the properties on this action.
Notes
Any keys bound to
globalSummonactions in the terminal will not work in other applications while the terminal is running - they will always focus the terminal window.If another running application already registered for the given
keysusing theRegisterHotKeyAPI, the terminal will be unable to listen for those key strokes.Elevated and unelevated instances of the terminal will not be able to both register for the same keys. The same applies to both Preview and Stable versions of the terminal - the first one to be launched will always win.
These key strokes will only work when an instance of the terminal is already running. To launch the terminal automatically on login, see
startOnUserLogin.
Command name: globalSummon
Default binding:
This command is not currently bound in the default settings.
{ "keys": "", "command": { "action": "globalSummon" } }
Parameters
| Name | Necessity | Accepts | Description |
|---|---|---|---|
desktop |
Optional | any, toCurrent, onCurrent |
This controls how the terminal should interact with virtual desktops.
|
monitor |
Optional | any, toCurrent, toMouse |
This controls the monitor that the window will be summoned from/to.
|
name |
Optional | String | When omitted (default), use monitor and desktop to find the appropriate most-recently-used window to summon. When provided, summon the window whose name or ID matches the given name value. If no such window exists, then create a new window with that name. |
dropdownDuration |
Optional | Integer | Defaults to 0. When provided with a positive number, "slide" the window in from the top of the screen using an animation that lasts dropdownDuration milliseconds. 200 is a reasonable value for this setting. |
toggleVisibility |
Optional | true, false |
Defaults to true. When true, pressing the assigned keys for this action will dismiss (minimize) the window when the window is currently the foreground window. When false, pressing the assigned keys will only ever bring the window to the foreground. |
When name is provided with monitor or desktop, name behaves in the following
ways:
desktop"any": Go to the desktop the given window is already on."toCurrent": If the window is on another virtual desktop, then move it to the currently active one."onCurrent": If the window is on another virtual desktop, then move it to the currently active one.
monitor"any": Leave the window on the monitor it is already on."toCurrent": If the window is on another monitor, then move it to the monitor with the current foreground window."toMouse": If the window is on another monitor, then move it to the monitor with the mouse cursor on it.
The desktop and monitor properties can be combined in the following ways:
| Combinations | "desktop": "any" |
"desktop": "toCurrent" |
"desktop": "onCurrent" |
Not included |
|---|---|---|---|---|
"monitor": "any" |
Go to the desktop the window is on (leave position alone) | Move the window to this desktop (leave position alone) | If there isn't one on this desktop:
|
Summon the MRU window |
"monitor": "toCurrent" |
Go to the desktop the window is on, move to the monitor with the foreground window | Move the window to this desktop, move to the monitor with the foreground window | If there isn't one on this desktop:
|
Summon the MRU window TO the monitor with the foreground window |
"monitor": "toMouse" |
Go to the desktop the window is on, move to the monitor with the mouse | Move the window to this desktop, move to the monitor with the mouse | If there isn't one on this desktop:
|
Summon the MRU window TO the monitor with the mouse |
| Not included | Leave where it is | Move to current desktop | On current desktop only | N/A |
Examples
// Summon the most recently used (MRU) window, to the current virtual desktop,
// to the monitor the mouse cursor is on, without an animation. If the window is
// already in the foreground, then minimize it.
{ "keys": "ctrl+1", "command": { "action": "globalSummon" } },
// Summon the MRU window, by going to the virtual desktop the window is
// currently on. Move the window to the monitor the mouse is on.
{ "keys": "ctrl+2", "command": { "action": "globalSummon", "desktop": "any" } },
// Summon the MRU window to the current desktop, leaving the position of the window untouched.
{ "keys": "ctrl+3", "command": { "action": "globalSummon", "monitor": "any" } },
// Summon the MRU window, by going to the virtual desktop the window is
// currently on, leaving the position of the window untouched.
{ "keys": "ctrl+4", "command": { "action": "globalSummon", "desktop": "any", "monitor": "any" } },
// Summon the MRU window with a dropdown duration of 200ms.
{ "keys": "ctrl+5", "command": { "action": "globalSummon", "dropdownDuration": 200 } },
// Summon the MRU window. If the window is already in the foreground, do nothing.
{ "keys": "ctrl+6", "command": { "action": "globalSummon", "toggleVisibility": false } },
// Summon the window named "_quake". If no window with that name exists, then create a new window.
{ "keys": "ctrl+7", "command": { "action": "globalSummon", "name": "_quake" } }
Open the quake mode window
This action is a special variation of the globalSummon action. It specifically summons the quake window. It is a shorthand for the following globalSummon action:
{
"keys": "win+`",
"command": {
"action": "globalSummon",
"name": "_quake",
"dropdownDuration": 200,
"toggleVisibility": true,
"monitor": "toMouse",
"desktop": "toCurrent"
}
}
If you'd like to change the behavior of the quakeMode action, we recommended creating a new globalSummon entry in actions with the settings you prefer.
Command name: quakeMode
Default binding:
{ "keys": "win+`", "command": { "action": "quakeMode" } }

Run multiple actions
This action allows the user to bind multiple sequential actions to one command.
Command name: multipleActions
Parameters
| Name | Necessity | Accepts | Description |
|---|---|---|---|
actions |
Required | Array of Actions | The list of action to run. |
Example
{ "name": "Create My Layout", "command": {
"action": "multipleActions",
"actions": [
// Create a new tab with 3 panes
{ "action": "newTab", "tabTitle": "Work", "colorScheme": "One Half Dark" },
{ "action": "splitPane", "split": "vertical", "profile": "Windows PowerShell", "tabTitle": "Work", "colorScheme": "Campbell Powershell", },
{ "action": "splitPane", "split": "horizontal", "profile": "Windows PowerShell", "tabTitle": "Work", "colorScheme": "Campbell Powershell", },
// Create a second tab
{ "action": "newTab", "tabTitle": "Misc"},
// Go back to the first tab and zoom the first pane
{ "action": "prevTab", "tabSwitcherMode": "disabled" },
{ "action": "moveFocus", "direction": "first"},
"togglePaneZoom"
]
}}
Unbind keys (disable keybindings)
You can disable keybindings or "unbind" the associated keys from any command. This may be necessary when using underlying terminal applications (such as VIM). The unbound key will pass to the underlying terminal.
Command name: unbound
Example using unbound:
For example, to unbind the shortcut keys Alt+Shift+-" and Alt+Shift+=", include these commands in the actions section of your settings.json file.
{
"actions": [
{ "command": "unbound", "keys": "alt+shift+-" },
{ "command": "unbound", "keys": "alt+shift+=" }
]
}
Example using null:
You can also unbind a keystroke that is bound by default to an action by setting "command" to null. This will also allow the keystroke to associate with the command line application setting instead of performing the default action.
{
"command" : null, "keys" : ["ctrl+v"]
},
Use-case scenario:
Windows Terminal uses the shortcut key binding Ctrl+V as the paste command. When working with a WSL command line, you may want to use a Linux application such as Vim to edit files. However, Vim relies on the Ctrl+V key binding to use blockwise Visual mode. This key binding will be blocked, with the Windows Terminal paste command taking priority, unless the unbound setting is adjusted in your settings.json file so that the key binding will associate with the Vim command line app, rather than with the Windows Terminal binding.
Windows Terminal
Feedback
Coming soon: Throughout 2024 we will be phasing out GitHub Issues as the feedback mechanism for content and replacing it with a new feedback system. For more information see: https://aka.ms/ContentUserFeedback.
Submit and view feedback for
