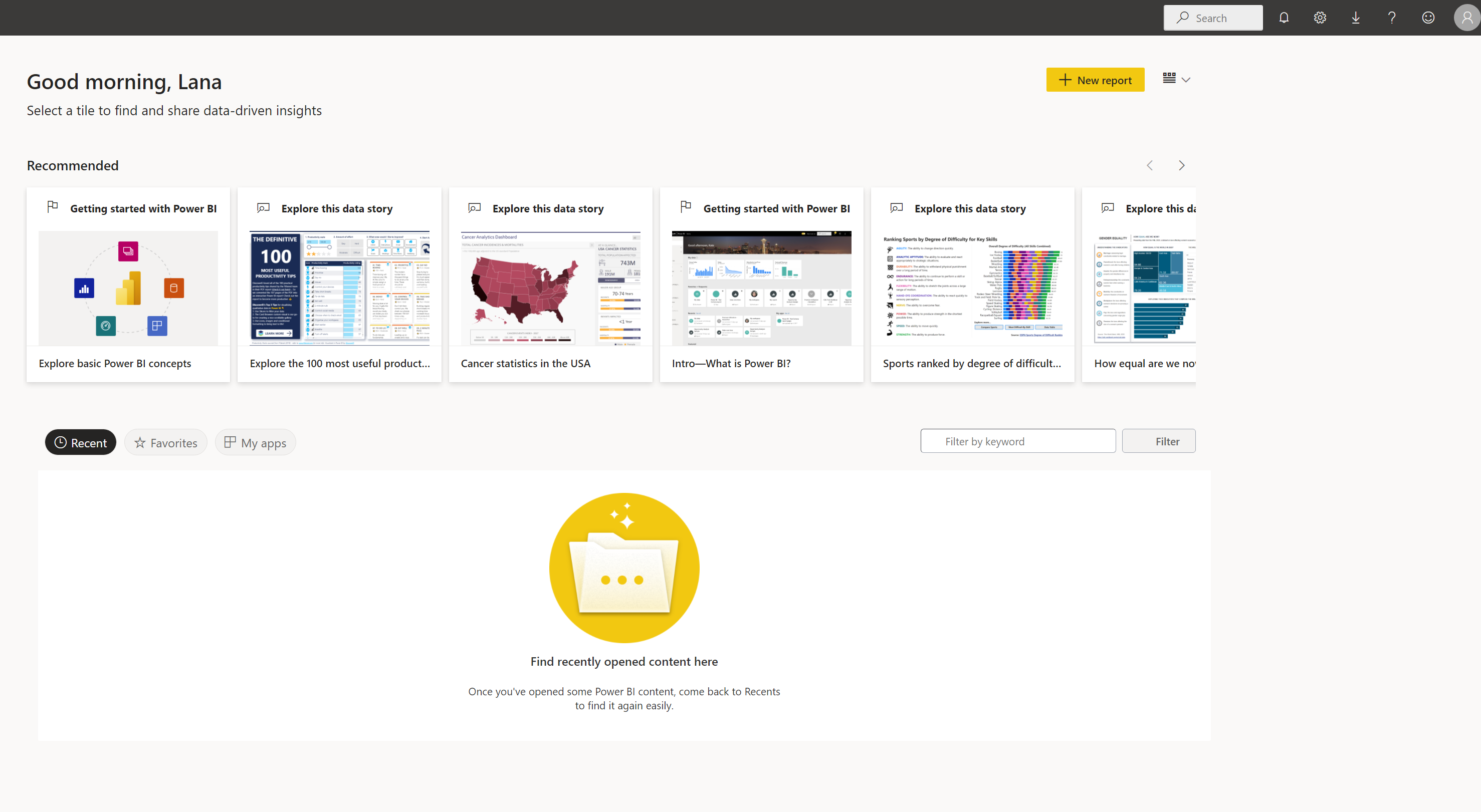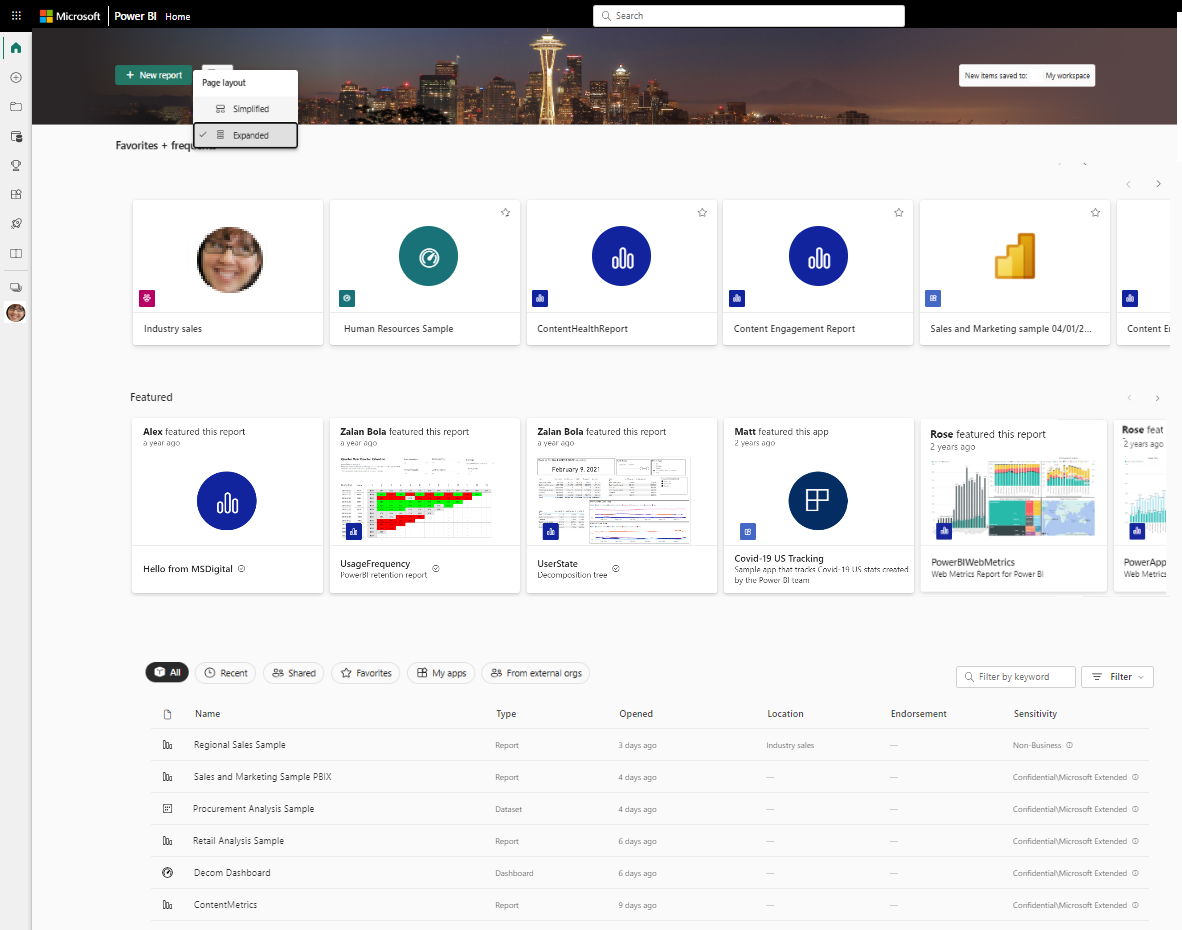查找仪表板、报表和应用
适用范围: 面向商务用户的 Power BI 服务
面向设计者和开发人员的 Power BI 服务
Power BI Desktop
需要 Pro 或 Premium 许可证
在 Power BI 中,术语“内容”指的是视觉对象、应用、仪表板和报表。 Power BI 设计人员会创建内容并与同事共享该内容。 可以在 Power BI 服务中访问和查看内容,通常最好是从 Power BI 主页开始在 Power BI 服务中操作。
浏览 Power BI 主页
登录到 Power BI 服务后,从导航窗格中选择“主页” 。
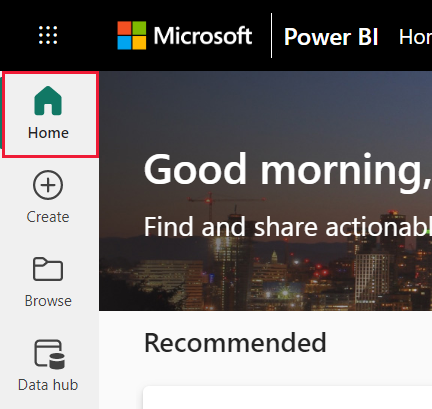
“主页”随即打开。 每个用户的“主页”上显示的布局和内容各不相同。 新用户的内容较少,但会随着他们更频繁地使用 Power BI 而发生变化。 只有可以访问的内容会显示在“主页”上。 例如,如果无权访问某个报表,则该报表将不会显示在“主页”上。
简化的布局和扩展的布局
“主页”视图取决于你选择的布局。 “简化”视图是默认视图。 此视图顶部显示“建议的内容”,其中有“最近访问”、“收藏夹”和“我的应用”选项卡。 “建议的内容”可能包括:
- 标记为收藏的内容
- 经常访问的内容
- 组织中同事经常访问的内容
- 在主页上特别推荐的内容
- 最亲密的同事经常使用的内容
- 入门指南内容
以下示例显示了新用户的“简化”布局。
下一个示例显示了经验丰富的用户的“简化”布局。
“展开”布局包含一组不同的信息。 如果从“视图”菜单中选择“展开”视图,则展开的布局将成为默认的“主页”布局。
以下示例显示了经验丰富的用户的“展开”视图。
从“主页”画布中定位内容
Power BI 主页提供了三种内容查找和查看方法。 这三种方法都以不同的方式访问同一内容池。 搜索有时是查找内容的最简单且最快捷的方法,但其他时候,选择“主页”画布上的卡片是最佳选择。
- “主页”画布显示收藏夹、经常访问的内容、最近访问的内容、推荐内容、应用和工作区。 如果你是初次使用 Power BI 服务,还会看到“入门指南”内容。 若要打开内容,请选择一个卡片或列表中的一个项。
- 左侧是导航窗格。 导航窗格的内容与“主页”相同,但组织方式不同。 选择“浏览”,查看“最近”、“收藏夹”和“共享”内容。 选择“数据中心”,查看整个组织中可供使用的数据。 选择“应用”,查看可供使用的应用列表。 选择“Learn”,查看学习资料、示例报表和培训。
- 在“主页”顶部,可以使用全局搜索框按标题、名称或关键字搜索内容。
以下部分介绍了用于查找和查看内容的这些选项。
“主页”画布
在“主页”画布上,可以看到你有权使用的所有内容。 起初你可能没有太多内容,但随着你开始与同事一起使用 Power BI,情况将发生变化。
在 Power BI 服务中工作时,你将收到来自同事的仪表板、报表和应用,并且 Power BI“主页”会填写内容。
每个“主页”登陆页的外观都各不相同。 Power BI 基于使用情况、设置和所选的布局优化“主页”。
最重要的内容触手可及
最常用内容和最常访问的内容
“主页”的“收藏夹和最常访问的内容”部分包含指向最常访问或已标记为收藏夹的内容的链接。 这些卡片有黑星,因为它们被标记为收藏夹。
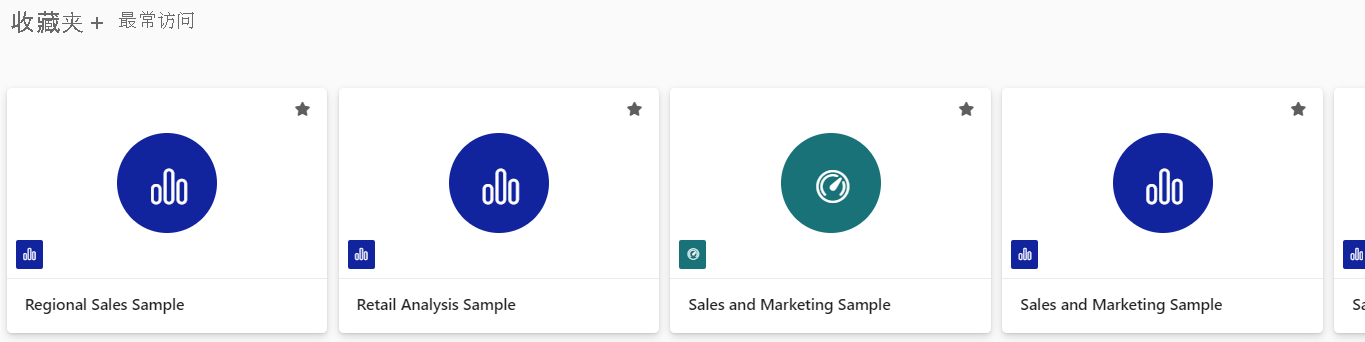
特别推荐
“特别推荐”部分包含管理员或同事已推广到“主页”的内容。 通常,他们提供的内容对于你的工作非常重要或有用。 在此示例中,特别推荐的内容包括跟踪成功的指标。 除非管理员禁用此功能,否则对工作区具有“管理员”、“成员”或“参与者”权限的任何用户都可以在“主页”上显示特别推荐的内容。 有关在“主页”上显示特别推荐的内容的详细信息,请参阅在同事的 Power BI 主页上显示特别推荐的内容。
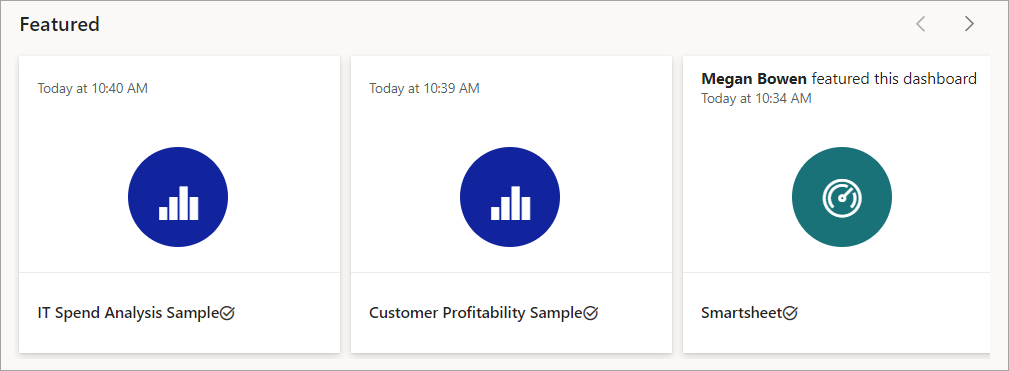
分类内容
“主页”的下一部分包含两个或更多选项卡式列表。
“全部”显示合并的所有其他选项卡的内容。
“最近访问”显示最近访问过的内容。 请注意每个项的时间戳。
“共享”显示同事共享给你的内容。
“收藏夹”显示标记为收藏夹的内容。
“我的应用”列出了已与你共享的应用,或从 AppSource 下载的应用。 此处列出了最新的应用。
“来自外部组织”(预览)列出了可从其他租户获取的共享语义模型。 使用此列表可发现并连接到来自外部提供程序的数据。
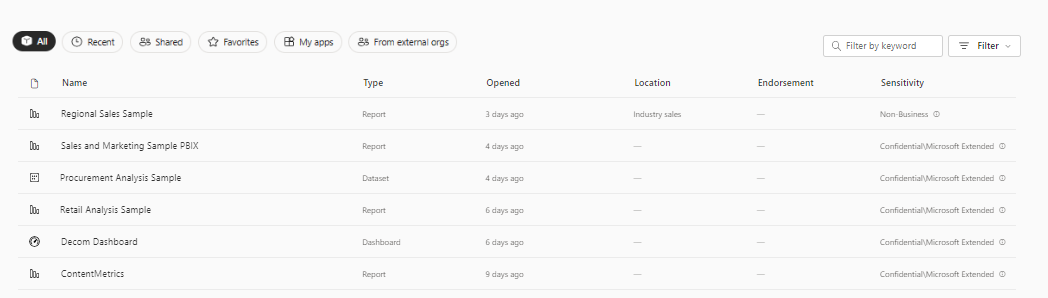
学习资源入门
根据活动、设置以及 Power BI 管理员显示确切资源。 如果你是新用户,可能会看到“入门指南”内容。 如果不想在“主页”上看到“入门指南”指南,请选择“隐藏入门指南”。
有关“入门指南”资源、实例和其他学习内容,可始终通过导航窗格中的“Learn”选项卡获取。
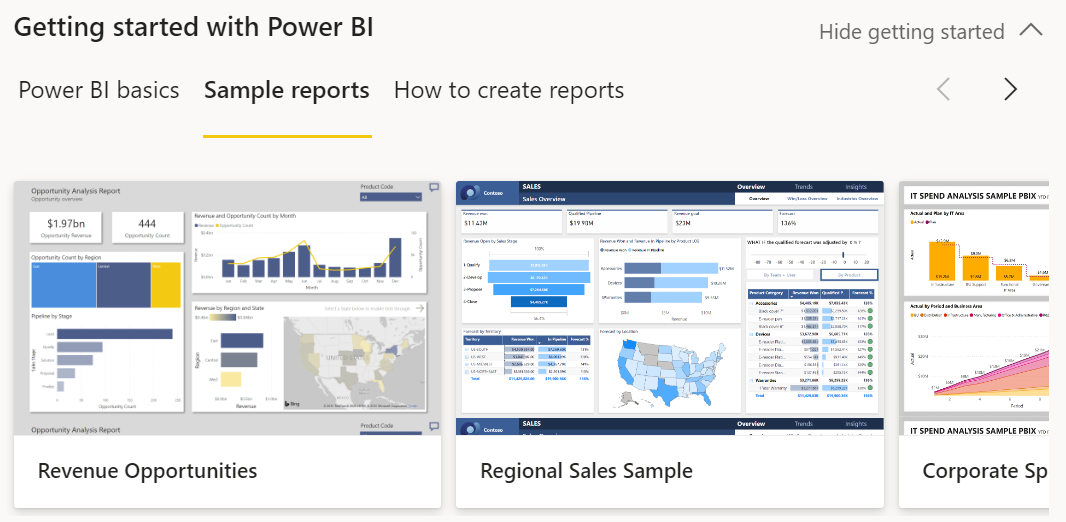
浏览导航窗格
导航窗格将对内容进行分类,帮助你快速找到所需的内容。

导航窗格用于在仪表板、报表、应用和其他内容之间进行查找和移动。 有时,使用导航窗格是获取内容的最快捷方式。 导航窗格在打开“主页”登陆页面时出现,并在打开 Power BI 服务的其他区域时保留。
导航窗格将内容整理到与“主页”画布上类似的容器中。 选择“浏览”选项卡可显示“最近访问”、“收藏夹”和“与我共享”内容的列表。
导航窗格中可见的按钮数量取决于空间。 若要查看隐藏的按钮,请选择省略号 (...)。打开工作区时,它们会显示在“我的工作区”下方。 若要从导航窗格中移除工作区,请选择 X。选择 X 不会删除工作区,只会将其从导航窗格中移除。 若要重新打开工作区,请从工作区中选择它。
在导航窗格中快速找到所需的内容。 内容的组织方式类似于“主页”画布,但会显示列表而不是卡片。
工作区
每个 Power BI 服务用户都有一个“我的工作区”。 “我的工作区”仅包含你从 Microsoft 示例中下载的内容或你自己创建的内容。 对于许多业务用户,“我的工作区”将为空,并且保留为空。

以下示例显示工作区为空时的外观。

如果组织中有人将你添加到某个工作区,该工作区将显示在你的工作区列表中。 随着时间的推移,你可能有多个工作区。 例如,你的同事可以通过为你提供角色(例如成员、参与者或查看者)将你添加到相应工作区。 如果从组织外部下载模板应用,则会获得一个应用和一个新工作区。 如果你拥有付费许可证,还可以创建工作区。 若要打开某个工作区,请从导航窗格中选择它。
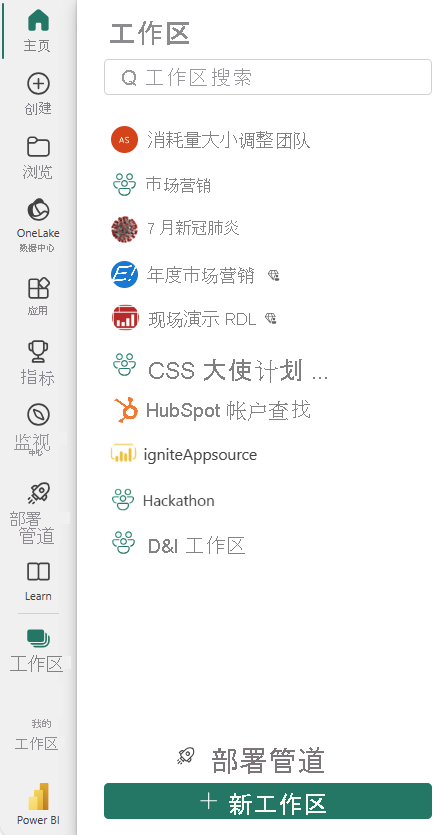
工作区将在画布上打开,工作区的名称将在导航窗格中列出。 打开工作区时,可以查看其内容。 其中包括仪表板、报表、工作表和数据流等内容。 在以下示例中,“内容和学习”工作区处于打开状态,其中包含多种类型的内容。
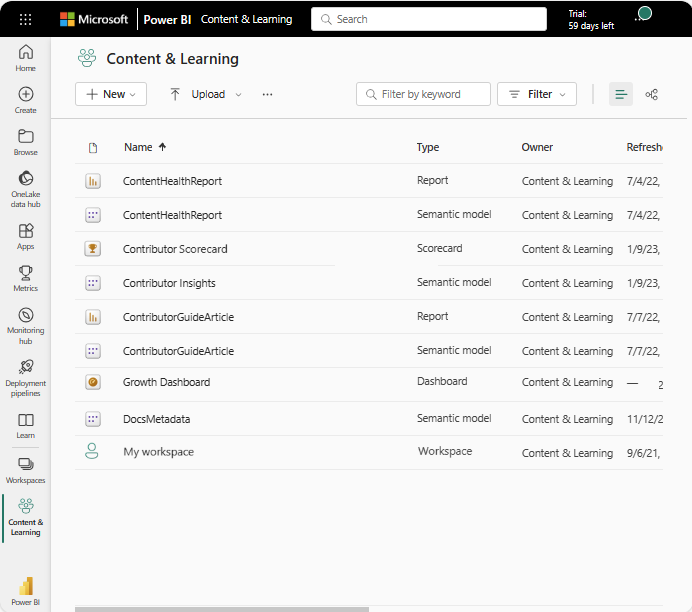
搜索所有内容
有时,查找内容的最快速方法是进行搜索。 例如,如果不经常使用的仪表板没有显示在“主页”画布上。 或者,如果你的同事与你共享了一些内容,但你不记得标题或他们共享的内容类型。 有时,你可能有太多内容,因此搜索它比滚动或排序更容易。
若要搜索,请使用“主页”菜单栏右上角的搜索字段。 输入要查找的内容的完整或部分名称。 此外,还可以输入同事姓名,并搜索他们已与你共享的内容。 搜索在你拥有或有权访问的所有内容中查找匹配项。