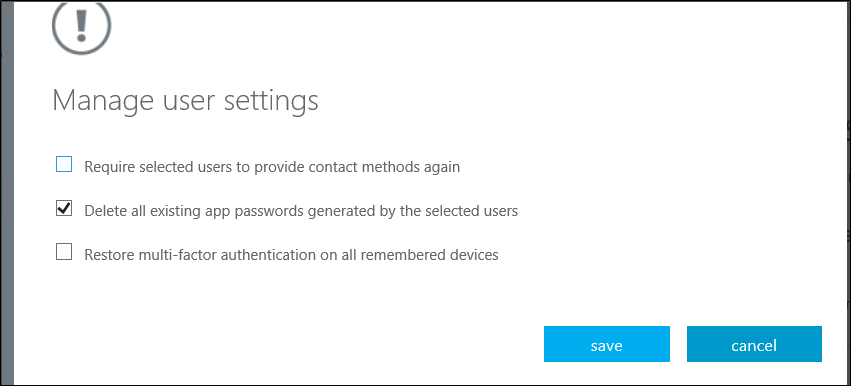您可以使用 Microsoft Entra 系統管理中心或 Microsoft Graph 為使用者新增驗證方法。
注意
基於安全性考慮,不應使用公用使用者連絡資訊欄位來執行 MFA。 相反地,用戶應該填入要用於 MFA 的驗證方法編號。
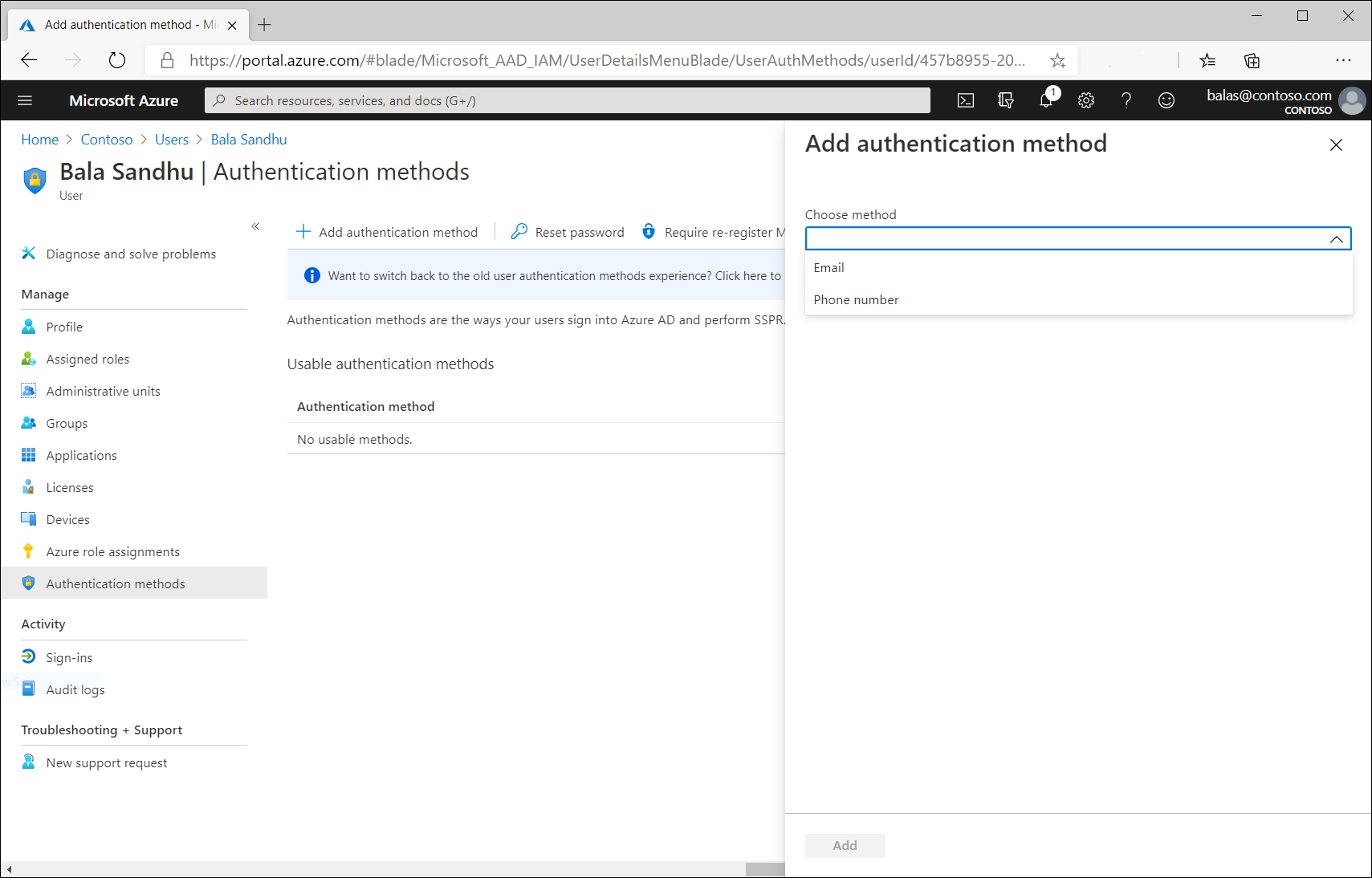
若要在 Microsoft Entra 系統管理中心新增使用者的驗證方法:
- 以至少驗證 管理員 istrator 身分登入 Microsoft Entra 系統管理中心。
- 瀏覽至 [身分識別]>[使用者]>[所有使用者]。
- 選擇您想要新增驗證方法的使用者,然後選取 [ 驗證方法]。
- 在視窗頂端,選取 [+ 新增驗證方法]。
- 選取方法(電話號碼或電子郵件)。 電子郵件可用於自我密碼重設,但無法進行驗證。 新增電話號碼時,請選取電話號碼類型,並輸入具有有效格式的電話號碼(例如 +1 4255551234)。
- 選取 [新增]。
注意
預覽體驗可讓系統管理員為使用者新增任何可用的驗證方法,而原始體驗只允許更新手機和替代電話方法。
使用 PowerShell 管理方法
使用下列命令安裝 Microsoft.Graph.Identity.Signins PowerShell 模組。
Install-module Microsoft.Graph.Identity.Signins
Connect-MgGraph -Scopes "User.Read.all","UserAuthenticationMethod.Read.All","UserAuthenticationMethod.ReadWrite.All"
Select-MgProfile -Name beta
List phone based authentication methods for a specific user.
Get-MgUserAuthenticationPhoneMethod -UserId balas@contoso.com
Create a mobile phone authentication method for a specific user.
New-MgUserAuthenticationPhoneMethod -UserId balas@contoso.com -phoneType "mobile" -phoneNumber "+1 7748933135"
Remove a specific phone method for a user
Remove-MgUserAuthenticationPhoneMethod -UserId balas@contoso.com -PhoneAuthenticationMethodId 3179e48a-750b-4051-897c-87b9720928f7
Authentication methods can also be managed using Microsoft Graph APIs. For more information, see Authentication and authorization basics.
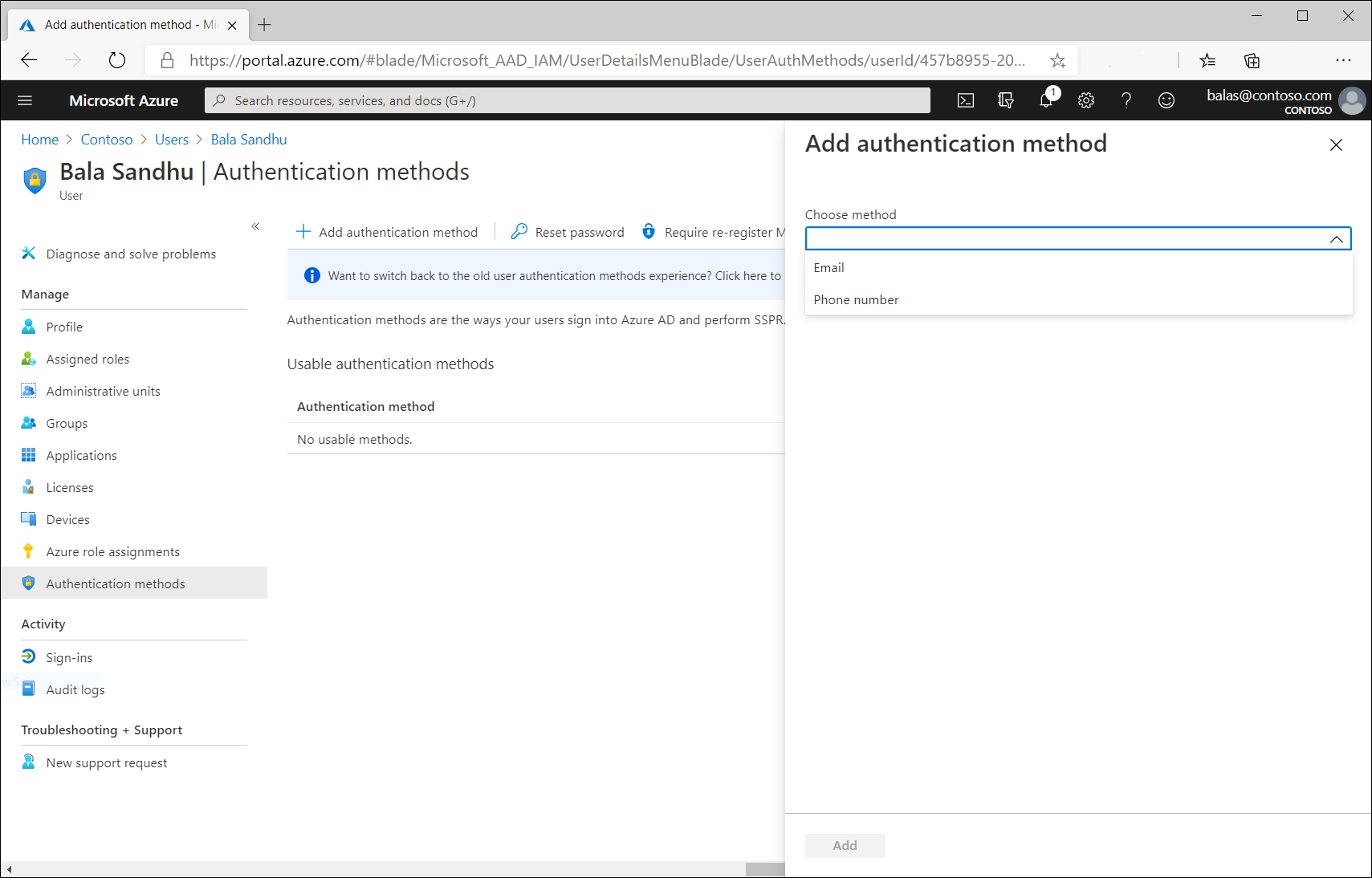
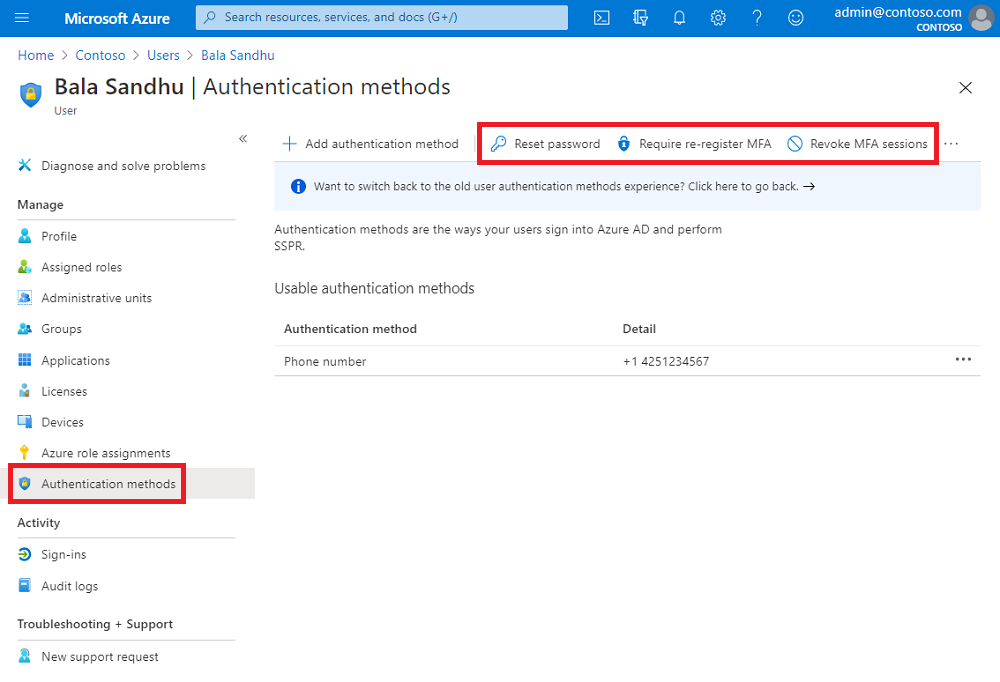
![螢幕快照:從 Microsoft Entra ID 中的 [使用者] 視窗選取多重要素驗證。](media/howto-mfa-userstates/selectmfa-cropped.png)