建立 Android Native Activity 應用程式
當您使用 C++ 工作負載安裝跨平臺 行動裝置開發工作負載時,Visual Studio 可用來建立功能完整的 Android Native Activity 應用程式。 Android 原生開發套件 (NDK) 是一個可讓您實作大部分完全使用 C/C++ 程式碼之 Android 應用程式的工具集。 一些 Java JNI 程式碼可做為讓 C/C++ 程式碼與 Android 互動的黏著劑。 Android NDK 引進了使用 Android 應用程式開發介面層級 9 建立 Native Activity 應用程式的功能。 Native Activity 程式碼在建立使用 Unreal 引擎或 OpenGL 的遊戲和圖形密集應用程式方面很受歡迎。 本主題會引導您建立使用 OpenGL 的簡易 Native Activity 應用程式。 其他主題會引導您逐步了解開發人員編輯、建置、偵錯和部署 Native Activity 程式碼的週期。
需求
您必須先確定您已符合所有系統需求,並在 Visual Studio 中安裝 具有 C++ 工作負載的行動裝置開發,才能建立 Android Native Activity 應用程式。 如需詳細資訊,請參閱 使用 C++ 安裝跨平臺行動裝置開發。 請確定安裝中包含必要的協力廠商工具和 SDK,並已安裝 Android 模擬器。
建立新的 Native Activity 專案
在本教學課程中,您將先建立新的 Android Native Activity 專案,然後在 Android 模擬器中建置並執行預設應用程式。
在 Visual Studio 中,選擇 [檔案]>[新增]>[專案]。
在 [新增專案] 對話方塊中的 [範本] 底下,選擇 [Visual C++]>[跨平台],然後選擇 [Native-Activity 應用程式 (Android)] 範本。
提供應用程式的名稱,例如 MyAndroidApp ,然後選擇 [ 確定 ]。
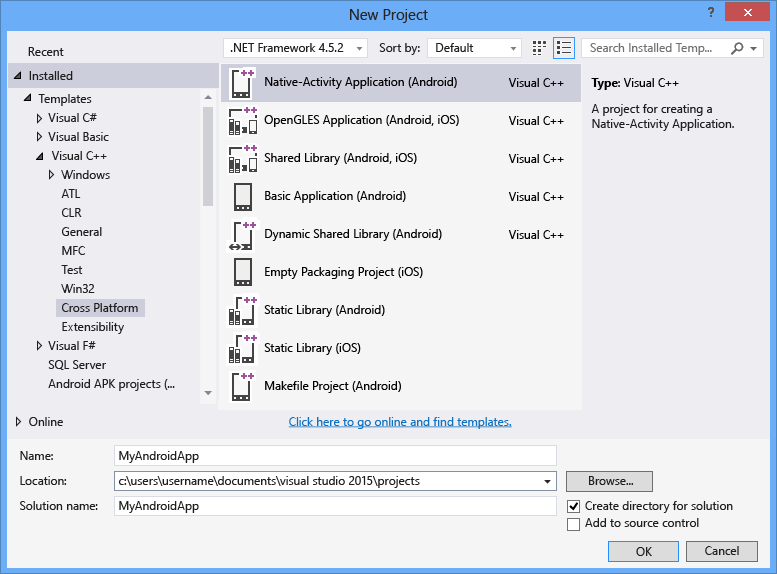
Visual Studio 會建立新的方案,並開啟方案總管。
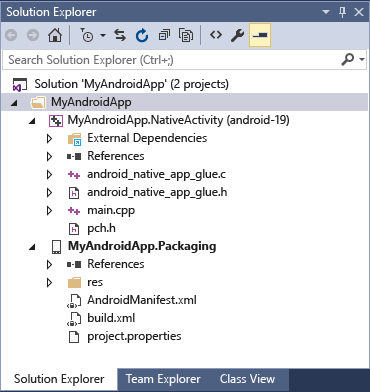
在 Visual Studio 中,選擇 [檔案]>[新增]>[專案]。
在 [ 建立新專案 ] 對話方塊中,選取 [原生活動應用程式 ][Android] 範本,然後選擇 [ 下一步 ]。
在 [ 設定新專案] 對話方塊中,在 [專案 名稱] 中 輸入 MyAndroidApp 之類的 名稱 ,然後選擇 [ 建立 ]。
Visual Studio 會建立新的方案,並開啟方案總管。
新的 Android Native Activity 應用程式方案包含兩個專案:
MyAndroidApp.NativeActivity包含參考和黏附程式碼 (glue code),可讓您的應用程式當做 Native Activity 在 Android 上執行。 黏合程式碼 (glue code) 的進入點實作位於 main.cpp 中。 先行編譯標頭檔位於 pch.h 中。 這個 Native Activity 應用程式專案會編譯至封裝專案所挑選的共用程式庫 .so 檔案中。MyAndroidApp.Packaging會建立部署在 Android 裝置或模擬器上時所使用的 .apk 檔案。 其中包含資源以及您設有資訊清單屬性的 AndroidManifest.xml 檔案。 其中也包含用來控制建置流程的 build.xml 檔案。 根據預設,它會設定為啟始專案,以便直接從 Visual Studio 部署及執行。
建置並執行預設 Android Native Activity 應用程式
建置並執行範本所產生的應用程式,以驗證您的安裝和設定。 針對此初始測試,請在 Android 模擬器所安裝的其中一個裝置設定檔上執行應用程式。 如果您想要在其他目標上測試您的應用程式,您可以載入目標模擬器,或將裝置連接至您的電腦。
建置並執行預設 Native Activity 應用程式
若尚未選取,請從 [方案平台] 下拉式清單中選擇 [x86] 。
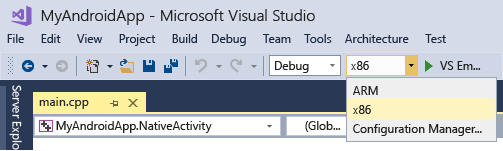
如果未顯示 [方案平台] 清單,請從 [新增或移除按鈕] 下拉式清單中選擇 [x86],然後選擇您的平台。
在功能表列上選擇 [建置]>[建置解決方案]。
[輸出] 視窗會顯示方案中這兩個專案的建置流程輸出。
選擇其中一個 Android 模擬器設定檔作為部署目標。
如果您已經安裝其他模擬器或連接 Android 裝置,就可以在部署目標下拉式清單中加以選擇。
按 F5 開始偵錯,或 Shift + F5 啟動而不偵錯。
以下是 Android 模擬器中預設應用程式的外觀。

Visual Studio 啟動模擬器,這需要幾秒的時間來載入及部署您的程式碼。 在您的應用程式啟動之後,您可以設定中斷點,並使用偵錯工具,以逐步執行程式碼、檢查區域變數及監看值。
按 Shift+F5 停止偵錯。
模擬器是分開的程序,會繼續執行。 您可以將程式碼多次編輯、編譯及部署至相同的模擬器。
意見反映
即將推出:我們會在 2024 年淘汰 GitHub 問題,並以全新的意見反應系統取代並作為內容意見反應的渠道。 如需更多資訊,請參閱:https://aka.ms/ContentUserFeedback。
提交及檢視以下的意見反映: