嘗試存取網頁時,Internet Explorer 無法顯示網頁錯誤
警告
已淘汰、不受支援的 Internet Explorer 11 傳統型應用程式已於特定 Windows 10 版本透過 Microsoft Edge 更新永久停用。 如需詳細資訊,請參閱 Internet Explorer 11 傳統型應用程式淘汰常見問題集 (英文)。
本文可協助您解決 Internet Explorer 無法顯示網頁的問題。 如果已成功連線到網際網路,但無法在 Internet Explorer 中檢視任何網頁,請依據您的作業系統,使用下列其中一個疑難排解程式。
原始產品版本:Internet Explorer,Windows 10
原始 KB 編號: 956196
Windows 8 與 Windows 10 疑難排解
檢查 Proxy 和 DNS 設定
Proxy 設定可用來告訴 Internet Explorer 中繼伺服器的網路位址 (稱為 proxy 伺服器) ,供部分網路上的瀏覽器與網際網路使用。 變更 proxy 設定是透過公司網路連線到網際網路時必須執行的動作。 預設情況下,Internet Explorer 會自動偵測 proxy 設定。 但如果已變更此設定,且您不是嘗試連線到公司網路,可能會遇到連線問題。 若要驗證 Internet Explorer 是否會自動偵測到您的 proxy 設定,請遵循下列步驟:
從螢幕右側向內撥動,按一下 [開始],然後輸入網際網路選項。 (如果您使用滑鼠,請指向螢幕右上角並將滑鼠游標往下移,然後按一下 [開始],輸入網際網路選項。)
點選或按一下 [連線] 索引標籤,然後點選或按一下 [LAN 設定]。
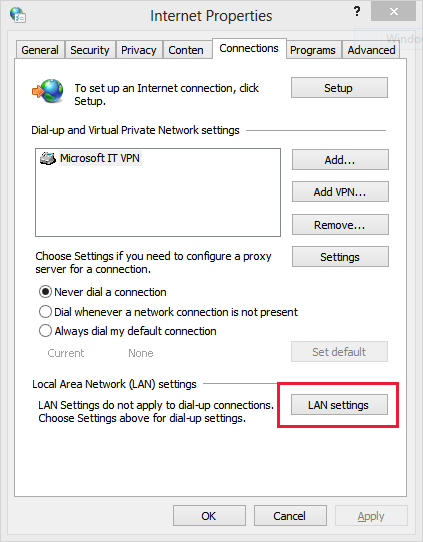
點選或按一下 [自動偵測設定],並確認旁邊的方塊中有核取記號。
![[LAN 設定] 視窗的螢幕擷取畫面。已選取 [自動偵測設定] 選項。](media/internet-explorer-cannot-display-the-webpage-error/automatically-detect-settings.png)
點選或按一下 [確定] 以關閉視窗。 重新啟動 Internet Explorer,並確認問題已解決。
重設 Internet Explorer 設定
如果要將 Internet Explorer 重設回預設設定,請依照下列步驟執行:
啟動 Internet Explorer,然後按一下 [工具] 功能表上的 [網際網路選項]。
按一下 [進階] 索引標籤,然後按一下 [重設]。 此步驟的螢幕擷取畫面如下所示。
![[網際網路選項] 的 [進階] 索引標籤螢幕擷取畫面。](media/internet-explorer-cannot-display-the-webpage-error/advanced-tab.png)
在 [Internet Explorer 預設設定] 對話方塊中,按一下 [重設]。
在 [重設 Internet Explorer 設定] 對話方塊中,按一下 [重設]。 此步驟的螢幕擷取畫面如下所示。
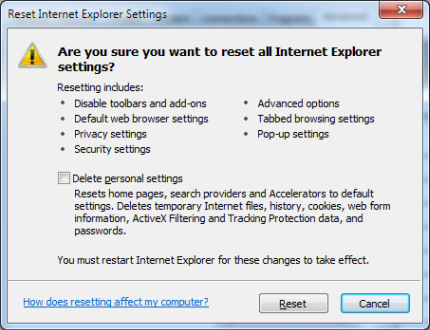
按一下 [關閉],然後按兩下 [確定]。 此步驟的螢幕擷取畫面如下所示。
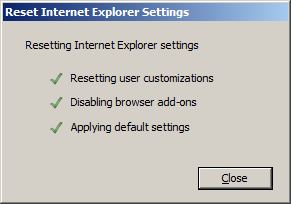
結束並啟動 Internet Explorer。 在您下次啟動 Internet Explorer 時,這些變更才會生效。
刪除您的瀏覽器歷史記錄
如果要刪除 Explorer 11 的瀏覽歷程記錄,請依照下列步驟執行:
從桌面啟動 Internet Explorer。
按下 Alt 以顯示功能表列。
在 [工具] 功能表上,點選或按一下 [網際網路選項]。
在 [瀏覽歷程記錄] 下,按一下 [刪除]。 此步驟的螢幕擷取畫面如下所示。

選取所有適用的核取方塊,然後依序點選或按一下 [刪除]。 此步驟的螢幕擷取畫面如下所示。
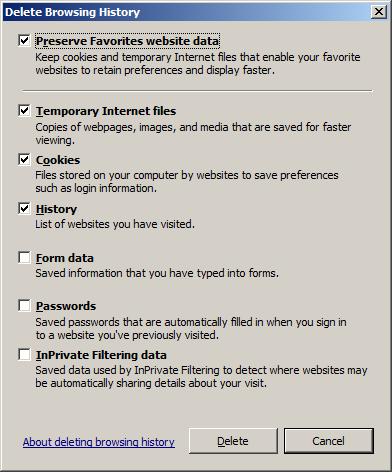
點選或按一下 [結束],然後重新啟動 Internet Explorer。
停用增強型保護模式
增強型保護模式是 Internet Explorer 10 中的新功能。 它的運作方式是擴充現有的受保護模式功能,以協助防止攻擊者安裝軟體、存取個人資訊、存取公司內部網路的資訊,以及阻止修改系統設定。 為此,增強型保護模式必須減少 Internet Explorer 可使用的部分功能。 當您使用 Internet Explorer 時,這些限制可能會導致瀏覽體驗問題。 透過停用增強型保護模式,Internet Explorer 的效能可能會提升,但是可能會讓您面臨潛在攻擊的風險。
如何停用增強型保護模式:
從螢幕右側向內撥動,按一下 [開始],然後輸入網際網路選項。 (如果您使用滑鼠,請指向螢幕右上角並將滑鼠游標往下移,然後按一下 [開始],輸入網際網路選項。)
點選或按一下位於螢幕右邊搜尋方塊底下的 [設定]。 然後,依序點選或按一下位於搜尋結果底下的 [網際網路選項] 圖示。

在 [網際網路選項] 視窗中,點選或按一下 [進階] 索引標籤。找到 [啟用增強型保護模式] 核取方塊。 點選或按一下以取消選取 方塊。
![已清除 [啟用增強保護模式] 選項的進階索引標籤的螢幕擷取畫面。](media/internet-explorer-cannot-display-the-webpage-error/enable-enhanced-protected-mode.png)
點選或按一下 [套用],然後點選或按一下 [確定]。 重新啟動 Internet Explorer,並查看問題是否已解決。
在 Internet Explorer 中停用附加元件
Internet Explorer 10 專為提供附加元件免費體驗而設計,它會在未安裝個別附加元件的情況下,播放 HTML5 和許多 Adobe Flash Player 影片。 附加元件和工具列僅可用於 Internet Explorer (傳統型)。 若要在 Internet Explorer 中查看需要附加元件的頁面,請向下輕觸或按一下滑鼠右鍵,以顯示位址列,點選或按一下 [頁面工具] 按鈕,然後在桌面上點選或按一下 [檢視]。
您可以查看、啟用及停用 Internet Explorer (傳統型) 所能使用的附加元件清單。 您可以管理的附加元件包括瀏覽器協助程式物件、ActiveX 控制項、工具列擴充功能、explorer 列、瀏覽器擴充功能、搜尋提供者、加速器,以及追蹤保護設定。
若要管理附加元件:
- 開啟 Internet Explorer (傳統型) 。
- 在 [工具功能表] 上,點選或按一下 [管理附加元件]。
- 在 [顯示] 底下,點選或按一下 [所有附加元件],然後點選或按一下每個附加元件以加以停用,然後選取 [停用]。
- 點選或按一下 [結束]。
- 重新啟動 Internet Explorer 並加以測試。 如果您能夠成功存取網際網路,此問題可能是關於安裝的附加元件。 逐一重新啟用每個附加元件,並測試以判斷導致問題的附加元件。
檢查協力廠商服務、程式或防毒程式是否與 Internet Explorer 衝突
有些協力廠商防毒程式可能會導致 Internet Explorer 連線到網路發生問題。 根據這些程式開發人員提供的指示,從系統中移除任何協力廠商的防毒程式。
若要判斷協力廠商程式或服務與 Internet Explorer 是否有衝突,請遵循下列步驟:
- 點選或按一下 [搜尋快速鍵],然後在搜尋方塊中輸入 config ,然後點選或按一下所顯示的 [系統設定] 圖示。
- 在 [服務]索引標籤中,選取 [隱藏所有 Microsoft 服務] 核取方塊,然後選取 [全部停用]。
- 點選或按一下 [啟動] 索引標籤。
- 點選或按一下右下角的 [全部停用],然後按一下 [確定]。
系統將提示您重新啟動電腦。 重新啟動之後,請測試 Internet Explorer 以進行線上連線。 根據結果,移至 [連線正常] 區段或 [連線仍不正常] 區段。
連線正常
如果連線正常,協力廠商服務或程式可能會與 Internet Explorer 產生衝突。 若要識別衝突的服務或程式,請遵循下列步驟:
- 點選或按一下 [搜尋] 快速鍵,然後在搜尋方塊中輸入 config ,然後點選或按一下所顯示的 [系統設定] 圖示。
- 點選或按一下 [服務] 索引標籤,然後點選或按一下以選取 [隱藏所有 Microsoft 服務] 核取方塊。
- 請選取列粗項目的一半,然後按一下 [確定]。
- 重新啟動電腦,然後測試 Internet Explorer。
- 重複步驟1-4,直到您確認與 Internet Explorer 衝突的服務為止。 如果您未使用衝突的服務,建議您將其移除,或設定服務,使其不會在電腦啟動時啟動。 如果您找不到導致問題的服務,請再次開啟 [系統設定],按一下 [啟動] 索引標籤,然後重複步驟 3-5。
連線仍無法運作
若連線仍然無法運作,請重新啟用所有程式,然後移至 [暫時停用防火牆] 區段。 若要重新啟用所有程式,請依照下列步驟執行:
- 點選或按一下 [搜尋] 快速鍵,然後在搜尋方塊中輸入 config ,然後點選或按一下所顯示的 [系統設定] 圖示。
- 點選或按一下 [服務] 索引標籤,然後啟用所有程式。
- 點選或按一下 [啟動] 索引標籤,啟用所有程式,然後按一下 [確定]。
- 重新啟動電腦。
更新舊版驅動程式並編輯登錄機碼
檢查驅動程式的 Windows 更新
即使您已接收自動更新,您也可以在選用的更新中手動檢查並安裝更新的驅動程式。 Windows 更新不會自動安裝選用更新,但是我們會在有可用的更新時通知您,然後讓您選擇是否要安裝。 若要檢查驅動程式的 Windows 更新:
- 在 [控制台] 中,從螢幕右邊緣輕掃,以點選 [搜尋],(或者,如果您使用滑鼠,請指向螢幕的右上角,移動滑鼠游標,然後按一下 [搜尋]),然後在搜尋方塊中輸入 Windows 更新,請在搜尋方塊中按下或按一下 [設定],然後點選或按一下 [安裝選用更新]。
- 點選或按一下 [檢查更新],然後等待 Windows 查看適用於您電腦的最新更新。
- 如果找到更新,請點選或按一下 [安裝更新]。
閱讀並接受授權合約,如果更新需要,請點選或按一下 [完成] 。 您可能需要系統管理員密碼或確認您的選擇。
編輯 TabProcGrowth 機碼
啟用 TabProcGrowth 機碼,以提升 Internet Explorer 效能。
從螢幕右邊向內撥動,點選 [搜尋],以開啟登錄編輯程式,(或者,若您使用滑鼠,請指向螢幕右下角並將滑鼠指標往上移,然後點選 [搜尋]),在搜尋方塊中輸入 regedit,然後點選或按一下搜尋結果中的 regedit.exe。
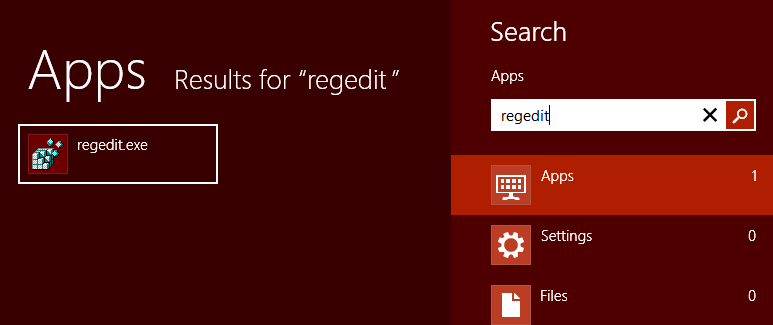
瀏覽至
HKEY_CURRENT_USER\Software\Microsoft\Internet Explorer\Main。 不需要按一下 [主要]的下拉式清單。 我們要找的機碼就在那裡。 點選或按一下 [主要]。尋找名為 TabProcGrowth 的機碼。 以滑鼠右鍵按一下機碼,然後點選或按一下 [修改]。
將會列出機碼值。 如果機碼值為 1,請勿變更它。 若值為 0,請變更為 [1],然後按一下 [確定]。
還原或重新整理您的電腦
若要使用系統還原還原您的電腦
如果您認為您最近安裝的應用程式或驅動程式在您的電腦上導致問題,您可以將它還原至較早的時間點 (還原點) 。 系統還原不會變更您的個人檔案,但可能會移除最近安裝的應用程式和驅動程式。
- 從螢幕右邊邊緣向內撥動,然後點選 [搜尋]。 (如果您是使用滑鼠,請指向螢幕的右上角,將滑鼠指標移向下,然後按一下 [搜尋]。在搜尋方塊中輸入復原,點選或按一下 [設定],然後點選或按一下 [復原]。
- 點選或按一下 [開啟系統還原],然後依照指引進行。 若要重新整理您的電腦
重新整理您的電腦將重新安裝 Windows,並保留您的個人檔案、設定,以及您的電腦及您從 Microsoft 市集中安裝的應用程式所附帶的應用程式。
- 從螢幕右側向內撥動,點選 [設定],然後點選 [變更電腦設定]。 (如果您使用滑鼠,請指向畫面右上角,將滑鼠指標向下移動,按兩下 [ 設定],然後按兩下 [ 變更電腦設定]。)
- 在 [電腦設定] 底下,點選或按一下 [一般]。
- 在 [重新整理您的電腦,而不影響檔案] 底下,點選或按一下 [開始使用]。
- 請依照畫面指示執行。
Windows 7 疑難排解
刪除您的瀏覽器歷史記錄
internet explorer 8、internet explorer 9、Internet Explorer 10 或 Internet explorer 11
遵循所列的步驟,以刪除 Internet Explorer 的瀏覽歷程記錄
啟動 Internet Explorer。
按下 Alt 以顯示功能表列。
在 [工具] 功能表上,按一下 [網際網路選項]。
在 [瀏覽歷程記錄] 下,按一下 [刪除]。 此步驟的螢幕擷取畫面如下所示。

選取所有核取方塊,然後點選或按一下 [刪除]。 此步驟的螢幕擷取畫面如下所示。
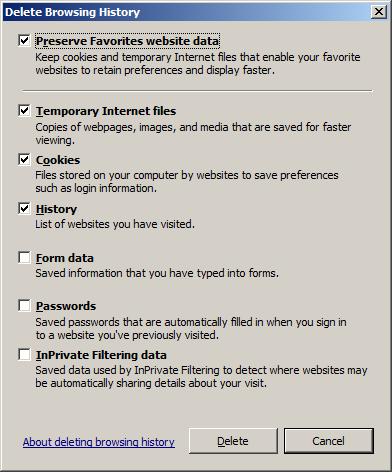
點選或按一下 [結束],然後重新啟動 Internet Explorer。
在 Internet Explorer 中停用附加元件
Internet Explorer 10 與 Internet Explorer 11
Internet Explorer 10 是為提供附加元件免費體驗而設計,並將播放 HTML5 和許多 Adobe Flash Player 影片,而不需要安裝個別的附加元件。 附加元件和工具列只會在 Internet Explorer (傳統型) 中運作。 若要在 Internet Explorer 中查看需要附加元件的頁面,請向下輕觸或按一下滑鼠右鍵,以顯示位址列,點選或按一下 [頁面工具]按鈕,然後在桌面上點選或按一下 [檢視] 。
您可以查看、啟用及停用 Internet Explorer (傳統型) 所能使用的附加元件清單。 您可以管理附加元件,以包含瀏覽器協助程式物件、ActiveX 控制項、工具列擴充功能、瀏覽器列、瀏覽器擴充功能、搜尋提供者、加速器,以及追蹤保護設定。
若要管理附加元件
- 開啟 Internet Explorer (傳統型)。
- 按一下或點選 [工具]按鈕,然後按一下或點選 [管理附加元件]。
- 在 [顯示] 底下,按一下或點選 [所有附加元件],然後按一下或點選每個附加元件以加以停用,然後選取 [停用]。
- 點選或按一下 [結束]。
- 重新啟動 Internet Explorer 並進行測試。 如果您能夠成功存取網際網路,則問題為已安裝的附加元件。 逐一重新啟用每個附加元件,並測試以確認哪個附加元件導致問題。
Internet Explorer 9
在 Internet Explorer 中預先安裝了多個附加元件,但許多附加元件來自網際網路。 附加元件通常會在您的電腦上安裝之前,要求您提供使用權限。 不過,您可能會在不知情的情況下安裝某些部分。 如果附加元件是您已安裝之另一個程式的一部分,便會發生這種情況。
- 開啟 Internet Explorer。
- 按一下 [工具]按鈕,然後按一下 [管理附加元件]。
- 在 [顯示]底下,按一下 [所有附加元件]。
- 按一下附加元件,然後按一下 [停用]。
- 針對您要開啟或關閉的每個附加元件,重複步驟 4。 完成時,請按一下 [關閉]。
- 重新啟動 Internet Explorer。
Internet Explorer 8
附加元件 (也稱為「ActiveX 控制項」、「瀏覽器擴充功能」、「瀏覽器協助程式物件」或「工具列」) 可以提供多媒體或互動式內容,例如動畫,以改善您的網站體驗。 不過,有些附加元件可能會導致您的電腦停止回應,或顯示您不想要的內容,例如彈出式廣告。
如果您懷疑瀏覽器附加元件影響您的電腦,您可能想要停用所有的附加元件,以查看該問題是否可解決。
若要暫時停用所有的附加元件
- 按一下 [開始] 按鈕,然後按一下 [控制台]。
- 按一下 [附屬應用程式],按一下 [系統工具],然後按一下 [Internet Explorer (沒有附加元件)]。
再附加元件管理員中停用附加元件
- 開啟 Internet Explorer。
- 按一下 [工具]按鈕,然後按一下 [管理附加元件]。
- 在 [顯示] 底下,按一下 [所有附加元件]。
- 按一下您要停用的附加元件,然後按一下 [停用]。
- 針對您要停用的每個附加元件,重複執行步驟 4。 完成時,請按一下 [關閉]。
重設 Internet Explorer 設定
internet explorer 8、internet explorer 9、Internet Explorer 10 或 Internet explorer 11
如果要自行將 Internet Explorer 設定重設回預設值,請依照下列步驟執行:
啟動 Internet Explorer,按一下 [工具] 按鈕,然後按一下 [網際網路選項]。
按一下 [進階] 索引標籤,然後按一下 [重設]。 此步驟的螢幕擷取畫面如下所示。
![[網際網路選項] 的 [進階] 索引標籤螢幕擷取畫面。](media/internet-explorer-cannot-display-the-webpage-error/advanced-tab.png)
在 [Internet Explorer 預設設定] 對話方塊中,按一下 [重設]。
在 [重設 Internet Explorer 設定] 對話方塊中,點選或按一下 [重設]。 此步驟的螢幕擷取畫面如下所示。
![[重設 Internet Explorer 設定] 頁面的螢幕擷取畫面。](media/internet-explorer-cannot-display-the-webpage-error/reset-internet-explorer-settings.png)
按一下 [關閉],然後按兩次 [確定]。 此步驟的螢幕擷取畫面如下所示。
![[重設 Internet Explorer 設定] 頁面輸出的螢幕擷取畫面。](media/internet-explorer-cannot-display-the-webpage-error/reset-internet-explorer-settings-checklist.png)
結束並啟動 Internet Explorer。 下次開啟 Internet Explorer 時,這些變更才會生效。
檢查協力廠商服務或程式是否與 Internet Explorer 衝突
若要判斷協力廠商程式或服務與 Internet Explorer 是否有衝突,請遵循下列步驟:
- 按一下 [開始],在搜尋方塊中輸入 [config] ,然後按一下顯示的 [系統配置] 圖示。
- 點選或按一下 [服務] 索引標籤,選中 [隱藏所有 Microsoft 服務] 旁邊的核取方塊,然後按一下 [全部停用]。
- 接下來,按一下 [啟動] 索引標籤。
- 按一下右下角的 [全部停用],然後按一下 [確定]。 系統將提示您重新啟動電腦。 重新開機後,請測試 Internet Explorer 以進行連線。 根據結果,移至 [連線正常] 區段或 [連線仍不正常] 區段。
連線正常
如果連線正常,協力廠商服務或程式可能會與 Internet Explorer 產生衝突。 若要識別衝突的服務或程式,請遵循下列步驟:
- 按一下 [開始],在 [搜尋程式及檔案] 文字方塊中輸入 services.msc,然後按一下搜尋結果中的 services.msc。
- 按一下 [服務] 索引標籤,然後選中 [隱藏所有 Microsoft 服務] 旁邊的方塊。
- 請選取列粗項目的一半,然後按一下 [確定]。
- 重新啟動電腦,然後測試 Internet Explorer。
- 重複步驟 1 到 4,直到您確認與 Internet Explorer 衝突的服務為止。 如果您並未使用衝突的服務,建議您加以移除,或加以設定,使其不會在電腦啟動時啟動。 如果您找不到導致問題的服務,請再次開啟 [系統設定],按一下 [啟動] 索引標籤,然後重複步驟 3 到 5。
連線仍無法運作
若連線仍然無法運作,請重新啟用所有程式,然後移至 [暫時停用防火牆] 區段。 若要重新啟用所有程式,請依照下列步驟執行:
- 按一下 [開始],在 [搜尋程式及檔案] 方塊中輸入 config,然後按一下程式清單中的 config。
- 在 [系統設定] 對話方塊中,按一下 [服務] 索引標籤。啟用所有項目。
- 按一下 [ 開機 ] 索引標籤,啟用所有程式,然後按一下 [確定]。
- 重新啟動電腦。
安裝 Windows 更新並停用 PreBinding 功能
檢查 Windows 更新。
請確保您已安裝最新的 Internet Explorer 累計安全性更新。 若要安裝最新的更新,請造訪以下 Microsoft 網站: Windows 更新: FAQ
嘗試停用 PreBinding 功能
若要修改 EnablePreBinding 登錄值,請依照下列步驟執行:
開啟 [登錄編輯程式]。 若要執行這項操作,請在 [開始搜尋]方塊中輸入 regedit,然後選取 [程式] 清單中的 [regedit]。
若提示您輸入系統管理員密碼或確認,請輸入密碼或選擇 [允許]。
找出並選取下列登錄子機碼:
HKEY_CURRENT_USER\Software\Microsoft\Internet Explorer\Main找到 [EnablePreBinding] 值,如果值不存在,請選取 [編輯] 功能表,導向 [新增],然後選取 [DWORD] 值。
輸入 EnablePreBinding,然後按下 Enter。
在 [編輯] 功能表中,選擇 [修改]。
輸入 0,然後選擇[確定]。
將電腦還原至較早的時間點
如果您認為最近安裝的應用程式或驅動程式導致您的電腦發生問題,您可以將其還原至較早的時間點 (稱為「還原點」)。 系統還原不會變更您的個人檔案,但可能會移除最近安裝的應用程式和驅動程式。
使用「系統還原」還原您的電腦:
按一下 [開始] 按鈕以開啟系統還原。 在搜尋方塊中,輸入系統還原,然後在結果清單中,按一下 [系統還原]。 如果出現要求您輸入系統管理員密碼或確認的提示,請輸入密碼或提供確認。
Windows Vista 疑難排解
刪除您的瀏覽器歷史記錄
Internet Explorer 8 或 Internet Explorer 9
遵循所列的步驟,以刪除 Internet Explorer 的瀏覽歷程記錄
啟動 Internet Explorer。
按下 Alt 以顯示功能表列。
在 [工具] 功能表上,按一下 [網際網路選項]。
在 [瀏覽歷程記錄] 下,按一下 [刪除]。 此步驟的螢幕擷取畫面如下所示。

選取所有核取方塊,然後點選或按一下 [刪除]。 此步驟的螢幕擷取畫面如下所示。
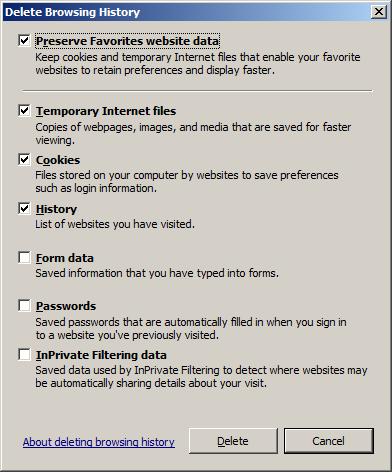
點選或按一下 [結束],然後重新啟動 Internet Explorer。
Internet Explorer 7
- 啟動 Internet Explorer。
- 在 [工具] 功能表上,按一下 [刪除瀏覽歷程記錄]。
- 選取下列項目旁的核取方塊:
- 臨時 Internet 檔案
- 歷程記錄
- 表單資料
- Cookie
- 按一下 [刪除]。
- 請結束並重新啟動 Internet Explorer,然後嘗試存取該網頁。
在 Internet Explorer 中停用附加元件
Internet Explorer 9
在 Internet Explorer 中預先安裝了多個附加元件,但許多附加元件來自網際網路。 附加元件通常會在您的電腦上安裝之前,要求您提供使用權限。 不過,您可能會在不知情的情況下安裝某些部分。 如果附加元件是您已安裝之另一個程式的一部分,便會發生這種情況。
- 開啟 Internet Explorer。
- 按一下 [工具]按鈕,然後按一下 [管理附加元件]。
- 在 [顯示]底下,按一下 [所有附加元件]。
- 按一下附加元件,然後按一下 [停用]。
- 針對您要開啟或關閉的每個附加元件,重複步驟 4。 完成時,請按一下 [關閉]。
- 重新啟動 Internet Explorer。
Internet Explorer 8
附加元件 (也稱為「ActiveX 控制項」、「瀏覽器擴充功能」、「瀏覽器協助程式物件」或「工具列」) 可以提供多媒體或互動式內容,例如動畫,以改善您的網站體驗。 不過,有些附加元件可能會導致您的電腦停止回應,或顯示您不想要的內容,例如彈出式廣告。
如果您懷疑瀏覽器附加元件影響您的電腦,您可能想要停用所有的附加元件,以查看該問題是否可解決。
若要暫時停用所有的附加元件
- 按一下 [開始] 按鈕,然後按一下 [控制台]。
- 按一下 [附屬應用程式],按一下 [系統工具],然後按一下 [Internet Explorer (沒有附加元件)]。
再附加元件管理員中停用附加元件
- 開啟 Internet Explorer。
- 按一下 [工具]按鈕,然後按一下 [管理附加元件]。
- 在 [顯示] 底下,按一下 [所有附加元件]。
- 按一下您要停用的附加元件,然後按一下 [停用]。
- 針對您要停用的每個附加元件,重複執行步驟 4。 完成時,請按一下 [關閉]。
Internet Explorer 7
Microsoft Internet Explorer 附加元件是軟體元件。 當您造訪網站時,可能會自動下載 Internet Explorer 附加元件,否則系統會提示您下載附加元件。 針對某些附加元件,您可能需要特別造訪某個網站,以取得 Internet Explorer 的最新附加元件。 這些元件可能是協力廠商 ActiveX 控制項,可擴充瀏覽器功能,或在 Internet Explorer 中提供特殊的使用者介面元素。 您可以使用「管理附加元件」功能來控制附加元件。
- 開啟 Internet Explorer。
- 按一下 [工具]按鈕,然後按一下 [管理附加元件]。
- 按一下附加元件,然後按一下 [停用]。
- 針對您要關閉的每個附加功能,重複執行步驟 4。 完成時,請按一下 [關閉]。
重設 Internet Explorer 設定
Internet Explorer 8 或 Internet Explorer 9
如果要自行將 Internet Explorer 設定重設回預設值,請依照下列步驟執行:
啟動 Internet Explorer,按一下 [工具] 按鈕,然後按一下 [網際網路選項]。
按一下 [進階] 索引標籤,然後按一下 [重設]。 此步驟的螢幕擷取畫面如下所示。
![[網際網路選項] 的 [進階] 索引標籤螢幕擷取畫面。](media/internet-explorer-cannot-display-the-webpage-error/advanced-tab.png)
在 [Internet Explorer 預設設定] 對話方塊中,按一下 [重設]。
在 [重設 Internet Explorer 設定] 對話方塊中,點選或按一下 [重設]。 此步驟的螢幕擷取畫面如下所示。
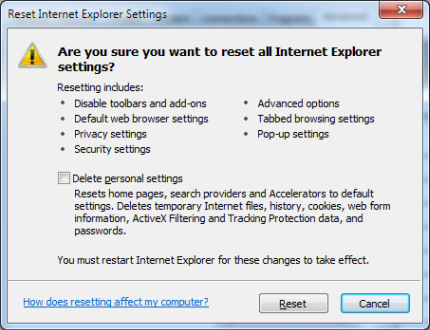
按一下 [關閉],然後按兩次 [確定]。 此步驟的螢幕擷取畫面如下所示。
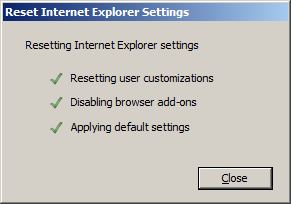
結束並啟動 Internet Explorer。 下次開啟 Internet Explorer 時,這些變更才會生效。
Internet Explorer 7
您可以重設 Internet Explorer 設定,將其回復至最初在電腦安裝時的設定。 這有利於排解因安裝後變更設定所導致的問題。 當您還原 Internet Explorer 的預設設定時,部分網頁如依賴先前儲存的 cookie、表單資料、密碼或先前安裝的瀏覽器附加功能可能無法正常運作。 將 Internet Explorer 重設為預設值並不會刪除您的最愛、摘要及其他一些個人化設定。
手動重設 Internet Explorer 設定
- 關閉目前開啟的所有 Internet Explorer 和檔案總管視窗。
- 按一下 [開啟] 按鈕啟動 Internet Explorer,然後按一下 [Internet Explorer]。
- 按一下 [工具] 按鈕,再按一下 [網際網路選項]。
- 按一下 [進階] 索引標籤,然後按一下 [重設]。
- 在 [重設 Internet Explorer 設定] 對話方塊中,點選或按一下 [重設]。
- 當 Internet Explorer 套用預設設定後,按一下 [關閉],按一下 [確定],然後再按一下 [確定]。
- 關閉 Internet Explorer。
這些變更會在您下次開啟 Internet Explorer 時生效。
檢查協力廠商服務或程式是否與 Internet Explorer 衝突
若要判斷協力廠商程式或服務與 Internet Explorer 是否有衝突,請遵循下列步驟:
- 按一下 [開始],在搜尋方塊中輸入 [config] ,然後按一下顯示的 [系統配置] 圖示。
- 點選或按一下 [服務] 索引標籤,勾選 [隱藏所有 Microsoft 服務] 旁邊的核取方塊,然後點選[全部停用]。
- 接下來,按一下 [啟動] 索引標籤。
- 按一下右下角的 [全部停用],然後按一下 [確定]。 系統將提示您重新啟動電腦。 重新開機後,請測試 Internet Explorer 以進行連線。 根據結果,移至 [連線正常] 區段或 [連線仍不正常] 區段。
連線正常
如果連線正常,協力廠商服務或程式可能會與 Internet Explorer 產生衝突。 若要識別衝突的服務或程式,請遵循下列步驟:
- 按一下 [開始],在 [搜尋程式及檔案] 文字方塊中輸入 services.msc,然後按一下搜尋結果中的 services.msc。
- 按一下 [服務] 索引標籤,然後選中 [隱藏所有 Microsoft 服務] 旁邊的方塊。
- 請選取列粗項目的一半,然後按一下 [確定]。
- 重新啟動電腦,然後測試 Internet Explorer。
- 重複步驟 1 到 4,直到您確認與 Internet Explorer 衝突的服務為止。 如果您並未使用衝突的服務,建議您加以移除,或加以設定,使其不會在電腦啟動時啟動。 如果您找不到導致問題的服務,請再次開啟 [系統設定],按一下 [啟動] 索引標籤,然後重複步驟 3 到 5。
連線仍無法運作
若連線仍然無法運作,請重新啟用所有程式,然後移至 [暫時停用防火牆] 區段。 若要重新啟用所有程式,請依照下列步驟執行:
- 按一下 [開始],在 [搜尋程式及檔案] 方塊中輸入 config,然後按一下程式清單中的 config。
- 在 [系統設定] 對話方塊中,按一下 [服務] 索引標籤。啟用所有項目。
- 按一下 [ 開機 ] 索引標籤,啟用所有程式,然後按一下 [確定]。
- 重新啟動電腦。
將電腦還原至較早的時間點
如果您認為最近安裝的應用程式或驅動程式導致您的電腦發生問題,您可以將其還原至較早的時間點 (稱為「還原點」)。 系統還原不會變更您的個人檔案,但可能會移除最近安裝的應用程式和驅動程式。
使用「系統還原」還原您的電腦:
- 按一下 [開始],在 [開始搜尋] 方塊中輸入系統還原,然後按一下程式清單中的 [系統還原]。 如果出現要求您輸入系統管理員密碼或確認的提示,請輸入密碼或按一下 [繼續]。
- 在 [系統還員] 對話方塊中,按一下 [選擇不同的還原點],然後按 [下一步]。
- 在還原點清單中,按一下已建立的還原點,再開始體驗問題,然後按 [下一步]。
- 按一下 [完成]。
Windows XP 的疑難排解
刪除您的瀏覽器歷史記錄
Internet Explorer 8
遵循所列的步驟,以刪除 Internet Explorer 的瀏覽歷程記錄
啟動 Internet Explorer。
按下 Alt 以顯示功能表列。
在 [工具] 功能表上,按一下 [網際網路選項]。
在 [瀏覽歷程記錄] 下,按一下 [刪除]。 此步驟的螢幕擷取畫面如下所示。

選取所有核取方塊,然後點選或按一下 [刪除]。 此步驟的螢幕擷取畫面如下所示。
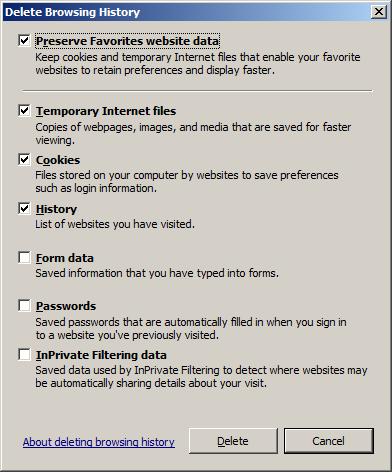
點選或按一下 [結束],然後重新啟動 Internet Explorer。
Internet Explorer 7
- 啟動 Internet Explorer。
- 在 [工具] 功能表上,按一下 [刪除瀏覽歷程記錄]。
- 選取下列項目旁的核取方塊:
- 臨時 Internet 檔案
- 歷程記錄
- 表單資料
- Cookie
- 按一下 [刪除]。
- 請結束並重新啟動 Internet Explorer,然後嘗試存取該網頁。
Internet Explorer 6
- 啟動 Internet Explorer。
- 按一下 [工具] 功能表上的 [網際網路選項]。
- 在 [暫存網際網路檔案] 區段中,按一下 [刪除檔案],然後選取 [刪除所有離線內容] 方塊。
- 按一下確定。
- 在 [歷史記錄] 區段中,按一下 [清除歷程記錄],然後按一下 [是]。
- 請結束並重新啟動 Internet Explorer,然後嘗試存取該網頁。
在 Internet Explorer 中停用附加元件
Internet Explorer 8
附加元件 (也稱為「ActiveX 控制項」、「瀏覽器擴充功能」、「瀏覽器協助程式物件」或「工具列」) 可以提供多媒體或互動式內容,例如動畫,以改善您的網站體驗。 不過,有些附加元件可能會導致您的電腦停止回應,或顯示您不想要的內容,例如彈出式廣告。
如果您懷疑瀏覽器附加元件影響您的電腦,您可能想要停用所有的附加元件,以查看該問題是否可解決。
若要暫時停用所有的附加元件
- 按一下 [開始] 按鈕,然後按一下 [控制台]。
- 按一下 [附屬應用程式],按一下 [系統工具],然後按一下 [Internet Explorer (沒有附加元件)]。
再附加元件管理員中停用附加元件
- 開啟 Internet Explorer。
- 按一下 [工具]按鈕,然後按一下 [管理附加元件]。
- 在 [顯示] 底下,按一下 [所有附加元件]。
- 按一下您要停用的附加元件,然後按一下 [停用]。
- 針對您要停用的每個附加元件,重複執行步驟 4。 完成時,請按一下 [關閉]。
Internet Explorer 7
Microsoft Internet Explorer 附加元件是軟體元件。 當您造訪網站時,可能會自動下載 Internet Explorer 附加元件,否則系統會提示您下載附加元件。 針對某些附加元件,您可能需要特別造訪某個網站,以取得 Internet Explorer 的最新附加元件。 這些元件可能是協力廠商 ActiveX 控制項,可擴充瀏覽器功能,或在 Internet Explorer 中提供特殊的使用者介面元素。 您可以使用「管理附加元件」功能來控制附加元件。
- 開啟 Internet Explorer。
- 按一下 [工具]按鈕,然後按一下 [管理附加元件]。
- 按一下附加元件,然後按一下 [停用]。
- 針對您要關閉的每個附加功能,重複執行步驟 4。 完成時,請按一下 [關閉]。
重設 Internet Explorer 設定
Internet Explorer 8
如果要自行將 Internet Explorer 設定重設回預設值,請依照下列步驟執行:
啟動 Internet Explorer,按一下 [工具] 按鈕,然後按一下 [網際網路選項]。
按一下 [進階] 索引標籤,然後按一下 [重設]。 此步驟的螢幕擷取畫面如下所示。
![[進階] 索引標籤的螢幕擷取畫面](media/internet-explorer-cannot-display-the-webpage-error/advanced-tab.png)
在 [Internet Explorer 預設設定] 對話方塊中,按一下 [重設]。
在 [重設 Internet Explorer 設定] 對話方塊中,點選或按一下 [重設]。 此步驟的螢幕擷取畫面如下所示。
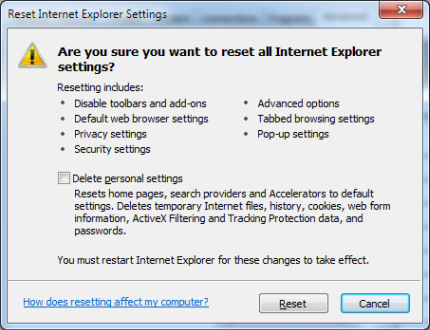
按一下 [關閉],然後按兩次 [確定]。 此步驟的螢幕擷取畫面如下所示。
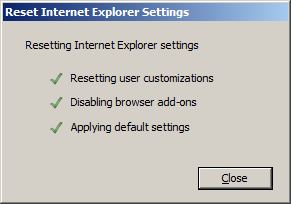
結束並啟動 Internet Explorer。 下次開啟 Internet Explorer 時,這些變更才會生效。
Internet Explorer 7
您可以重設 Internet Explorer 設定,將其回復至最初在電腦安裝時的設定。 這有利於排解因安裝後變更設定所導致的問題。 當您還原 Internet Explorer 的預設設定時,部分網頁如依賴先前儲存的 cookie、表單資料、密碼或先前安裝的瀏覽器附加功能可能無法正常運作。 將 Internet Explorer 重設為預設值並不會刪除您的最愛、摘要及其他一些個人化設定。
手動重設 Internet Explorer 設定
- 關閉目前開啟的所有 Internet Explorer 和檔案總管視窗。
- 按一下 [開啟] 按鈕啟動 Internet Explorer,然後按一下 [Internet Explorer]。
- 按一下 [工具] 按鈕,再按一下 [網際網路選項]。
- 按一下 [進階] 索引標籤,然後按一下 [重設]。
- 在 [重設 Internet Explorer 設定] 對話方塊中,點選或按一下 [重設]。
- 當 Internet Explorer 套用預設設定後,按一下 [關閉],按一下 [確定],然後再按一下 [確定]。
- 關閉 Internet Explorer。
這些變更會在您下次開啟 Internet Explorer 時生效。
檢查協力廠商服務或程式是否與 Internet Explorer 衝突
若要判斷協力廠商程式或服務與 Internet Explorer 是否有衝突,請遵循下列步驟:
- 按一下 [開始],再按一下 [執行],輸入「config」,然後按一下 [確定]。
- 按一下 [服務] 索引標籤,核取 [隱藏所有 Microsoft 服務] 旁邊的核取方塊,然後按一下 [全部停用]。
- 接下來,按一下 [啟動] 索引標籤。
- 按一下右下角的 [全部停用],然後按一下 [確定]。 系統將提示您重新啟動電腦。 重新開機後,請測試 Internet Explorer 以進行連線。 根據結果,移至 [連線正常] 區段或 [連線仍不正常] 區段。
連線正常
如果連線正常,協力廠商服務或程式可能會與 Internet Explorer 產生衝突。 若要識別衝突的服務或程式,請遵循下列步驟:
- 按一下 [開始],再按一下 [執行],輸入「config」,然後按一下 [確定]。
- 按一下 [服務] 索引標籤,然後選中 [隱藏所有 Microsoft 服務] 旁邊的方塊。
- 請選取列粗項目的一半,然後按一下 [確定]。
- 重新啟動電腦,然後測試 Internet Explorer。
- 重複步驟 1 到 4,直到您確認與 Internet Explorer 衝突的服務為止。 如果您不是使用衝突的服務,建議您加以移除或設定,使其不會在電腦啟動時啟動。 如果您找不到導致問題的服務,請再次開啟 [系統設定],按一下 [啟動] 索引標籤,然後重複步驟 3 到 5。
連線仍無法運作
若仍然無法連線,請重新啟用所有程式,然後移至 [暫時停用防火牆] 區段。 若要重新啟用所有程式,請依照下列步驟執行:
- 按一下 [開始],再按一下 [執行],輸入「config」,然後按一下 [確定]。
- 在 [系統設定] 對話方塊中,按一下 [服務] 索引標籤。
- 按一下 [ 開機 ] 索引標籤,啟用所有程式,然後按一下 [確定]。
- 重新啟動電腦。
將電腦還原至較早的時間點
如果您認為最近安裝的應用程式或驅動程式導致您的電腦發生問題,您可以將其還原至較早的時間點 (稱為「還原點」)。 系統還原不會變更您的個人檔案,但可能會移除最近安裝的應用程式和驅動程式。
若要利用系統還原將 Windows XP 還原至先前的狀態,請執行下列步驟:
以系統管理員的身分登入電腦。
按一下 [開始],請導向 [所有程式]、[附屬應用程式]及 [系統工具],然後按一下 [系統還原]。 此步驟的螢幕擷取畫面如下所示。
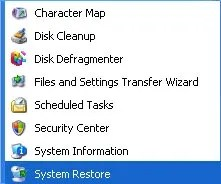
在 [歡迎使用系統還原] 頁面上,按一下以選取 [將我的電腦還原至較早的時間] 選項,然後按 [下一步]。 此步驟的螢幕擷取畫面如下所示。
![[歡迎使用系統還原] 頁面的螢幕擷取畫面。](media/internet-explorer-cannot-display-the-webpage-error/welcome-to-system-restore.png)
在 [選取還原點] 頁面上,按一下清單上最近的系統還原點,按一下 [還原點] 清單,然後按 [下一步]。
注意事項
可能會出現系統還原訊息,其中列出系統還原所進行的設定變更。 按一下確定。 此步驟的螢幕擷取畫面如下所示。
![[選取還原點] 頁面的螢幕擷取畫面。](media/internet-explorer-cannot-display-the-webpage-error/select-a-restore-point.png)
在 [確認還原點選取] 頁面上,按 [下一步]。 「系統還原」會還原先前的 Windows XP 設定,然後重新啟動電腦。
請以系統管理員的身分登入電腦。 然後,在 [系統還原完成] 頁面上,按一下[確定] 。 此步驟的螢幕擷取畫面如下所示。
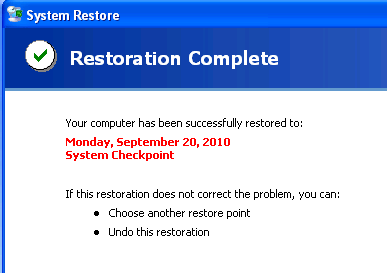
如果您已成功將電腦還原至先前的狀態,且電腦如設想中運作,表示已完成操作。
如果對應至作業系統的程式無法解決問題,請移至 [修正 windows 中的 Wi-Fi 連線問題]。 可藉由所提供的指引找出網路連線問題,並執行自動疑難排解以修正問題。
按一下此連結後,請確認所提供的步驟會對應至您的作業系統。 為此,請按一下下拉式箭號,然後選取您的作業系統。 此步驟的螢幕擷取畫面如下所示。
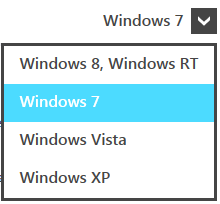
意見反映
即將推出:我們將於 2024 年淘汰「GitHub 問題」,並以全新的意見反應系統取代,作為內容意見反應的渠道。 如需更多資訊,請參閱:https://aka.ms/ContentUserFeedback。
提交及檢視以下的意見反映: