管理 Viva Learning 的內容來源
Microsoft 365 系統管理中心的系統管理員可以管理與 Viva Learning 相關的設定,並可設定學習內容來源, 或將知識系統管理員角色指派給組織中選取的個人。
系統管理員會選取哪些其他學習內容來源 (例如,SharePoint 或支援的第三方內容提供者來源) 可供 Viva Learning 的使用者使用。 系統管理員接著會設定這些來源,以確定內容可供搜尋和探索,並可由使用 Viva Learning 的員工流覽。 來自 Microsoft Learn、Microsoft 365 訓練的內容,以及來自 LinkedIn Learning 的精選內容,都是免費的,且預設為啟用。 如果您的組織有LinkedIn Learning Enterprise 訂用帳戶,員工可以在 Viva Learning 中存取整個LinkedIn Learning目錄,而不需要Viva Suite 或 Viva Learning 授權。
注意事項
透過 Viva Learning 存取的內容受限於 Microsoft 產品條款以外的條款。 內容和任何相關聯的服務都受限於內容提供者的隱私權和服務條款。
注意事項
針對免費LinkedIn內容) 以外的非 Microsoft 內容 (,請先確定您的組織具有訂用帳戶,讓用戶能夠使用工作帳戶存取該內容,再將其連線至 Viva Learning。 使用者對非 Microsoft 學習提供者的個人訂閱將不會與 Viva Learning 整合。 使用者登入非 Microsoft,並在瀏覽器或內嵌查看器中LinkedIn Learning Pro 學習。 這項設定的學習會受限於貴組織與第三方之間的個別授權、隱私權和服務條款,而不是 Viva Learning 條款。 選取這種學習類型之前,請確認您已為組織和使用者提供合約。 如果使用者流覽至沒有組織訂用帳戶的內容,他們可能會看到可註冊個別訂用帳戶的提供者頁面。 所有非 Microsoft 學習服務都是根據非 Microsoft 提供者的條款提供,而不是作為 Viva Learning 的一部分。
將知識系統管理員角色指派 (選用)
您必須是 Microsoft 365 全域系統管理員,才能執行這些工作。
提示
知識系統管理員應具備適當的技術性,並具有現有的 SharePoint 系統管理員認證,最好是熟悉組織中教育、學習、訓練或員工體驗的人員。
新增知識系統管理員
若要新增 Viva Learning 的知識管理員,請遵循下列步驟:
在 Microsoft 365 系統管理中心的左側瀏覽窗格中,移至 [角色],然後選取 [角色指派]。
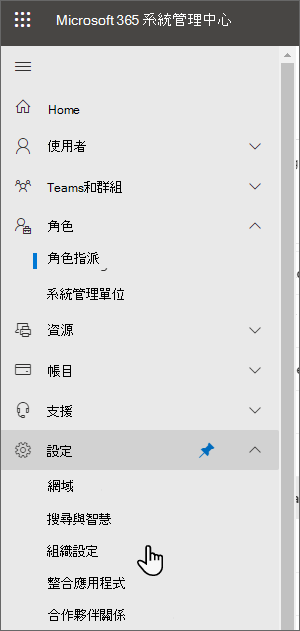
在 [角色指派] 頁面的 [Microsoft Entra 標識符] 索引標籤上,選取 [知識系統管理員]。
![在 [Microsoft Entra 標識符] 索引標籤上選取的知識 管理員 影像。](../media/learning/clcs-knowledgeadmin.png)
在 [ 知識管理員] 面板上,選 取 [指派的系統管理員],然後選取 [ 新增]。
![Microsoft 365 系統管理中心 中的 [角色] 頁面,其中顯示要新增使用者的 [知識管理員] 面板。](../media/learning/clcs-addadmin.png)
在 [ 新增系統管理員 ] 面板上,選取您為角色選擇的人員,然後選取 [ 新增]。
拿掉知識系統管理員
若要移除 Viva Learning 的知識管理員,請遵循下列步驟:
在 Microsoft 365 系統管理中心 的左側導覽中,移至 [角色],然後選取 [角色指派]。
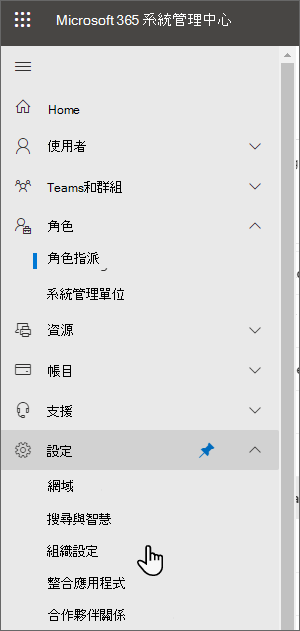
在 [角色指派] 頁面上,移至 [Microsoft Entra 標識符] 索引標籤,然後選取 [知識管理員]。
![在 [Microsoft Entra 標識符] 索引標籤上選取的知識系統管理員影像。](../media/learning/clcs-knowledgeadmin.png)
在 [ 知識管理員 ] 面板的 [ 指派的系統管理員 ] 索引卷標上,選取 [ 移除],然後選取您想要從角色中移除的人員。 若要確認,請選 取 [移除]。
![Microsoft 365 系統管理中心 中的角色頁面會顯示 [已指派的系統管理員] 面板以移除使用者。](../media/learning/clcs-removeadmin.png)
設定學習內容來源的設定
您必須是 Microsoft 365 全域管理員或知識系統管理員,才能執行這些工作。
若要在 Viva Learning 中設定學習內容來源的設定:
移至 Viva Learning 中的 [管理員] 索引標籤,然後選取左側功能表上的 [管理提供者]。
選取 [新增提供者]
![顯示所列學習應用程式 Microsoft 365 系統管理中心 中的 [設定] 頁面。](../media/learning/clcs-services.png)
從 [提供者] 列表中選取您想要設定的提供者,然後選取 [ 下一步]。

輸入設定詳細數據,然後選取 [ 儲存]。 這些詳細數據會根據提供者而有所不同。
儲存設定之後,提供者會顯示在租使用者的 [ 管理提供者 ] 儀錶板上。
同步處理的開始表示設定成功。 如需詳細資訊,請參閱同步處理狀態。
若要編輯或刪除已設定的提供者,請從提供者功能表中選取 [ 編輯 ] 或 [ 刪除 ]。
![具有所選提供者成功設定狀態的 [管理提供者] 頁面](../media/learning/manage-providers-configured.png)
注意事項
您將需要 Viva Learning 或 Viva Suite 授權來連線外部內容來源,但 LinkedIn Learning 除外。 您將需要LinkedIn Learning Enterprise 訂用帳戶,才能存取選取免費課程以外的LinkedIn Learning 內容。 深入了解授權。
默認會啟用某些學習內容來源。 這些學習來源包括:
- LinkedIn Learning 會選取免費內容
- Microsoft Learn
- Microsoft 365 訓練
- 攜帶您自己的內容
新增內容連結
注意事項
需要 Viva Suite 或 Viva Learning 授權,才能新增內容的連結並取用此內容。 此內容無法在 Viva Learning 中搜尋。
新增學習集合中內容的連結
員工現在可以新增連結來學習儲存在組織內部來源的內容,例如 SharePoint 文檔庫或 Microsoft Stream,或是 YouTube 或 Vimeo 等在線來源。
無法新增網域上的 Web 連結,&[租使用者允許/封鎖清單] 底下封鎖的位址和 URL。 檢閱 Microsoft 安全性首頁。
員工可以停用新增在線內容。 不過,員工可以從組織的內部來源新增內容,例如 SharePoint 或 Microsoft Stream。
移至 [管理員] 索引標籤。
移至 [設定]。
切換為允許使用者新增 Web 連結,或關閉以停用。
在 [Viva Learning] 索引標籤中新增內容的連結。
在 Viva Learning 索引標籤中新增內容的連結
若要允許組織中的使用者將 SharePoint 中內容存放區的連結新增至 Viva Learning 索引標籤:
在 Microsoft 365 系統管理中心 的左側導覽中,移至 [設定],然後移至 [組織設定]。
在 [組織設定] 頁面上,於 [服務] 索引標籤上選取 Viva Learning。
核取方塊以啟用和取消核取方塊,以停用新增連結。
更多應用程式設定
您可以從 Teams 管理員 中心控制組織中的 Viva Learning 可用性。
若要控制自備內容或隱私權相關設定的能力,請移至 Microsoft 365 系統管理中心 上的 [Viva Learning 設定] 頁面。 您也可以在 Microsoft 365 系統管理中心 上搜尋 Viva Learning 登陸頁面,以取得所有 Viva Learning 設定的完整清單。
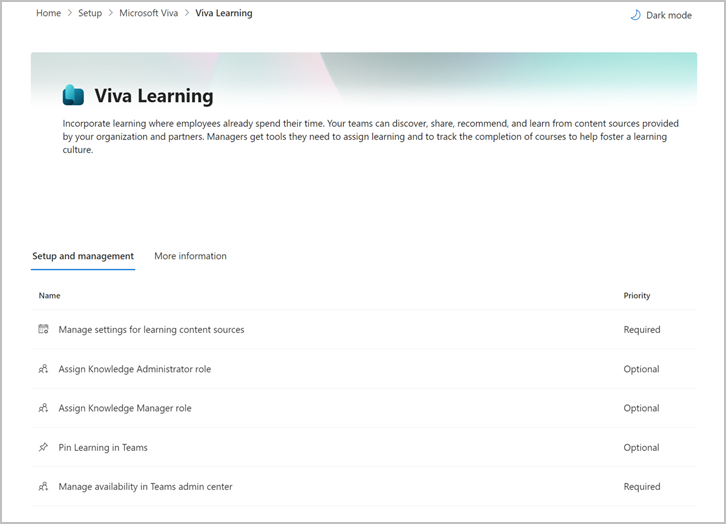
啟用建議內容的追蹤
用戶可以在 Viva Learning 中互相建議內容。 啟用追蹤以允許推薦者設定到期日,並追蹤建議的內容進度。 默認會啟用追蹤。
在 Microsoft 365 系統管理中心 的左側導覽中,移至 [設定>組織設定]。
在 [組織設定] 頁面上,於 [服務] 索引標籤上選取 Viva Learning。
核取方塊以啟用追蹤,或取消核取方塊以停用追蹤。
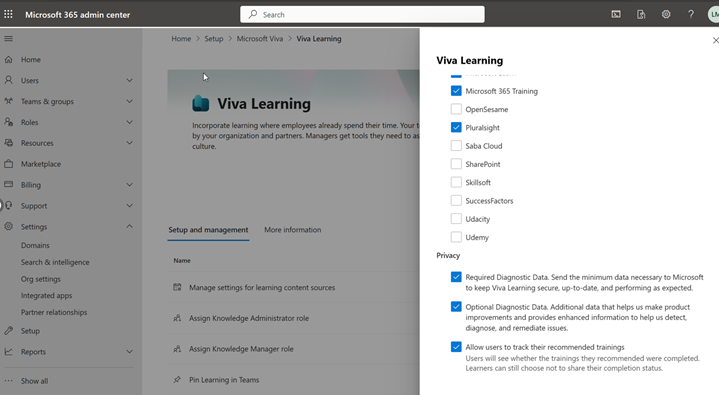
下一步
意見反映
即將推出:我們會在 2024 年淘汰 GitHub 問題,並以全新的意見反應系統取代並作為內容意見反應的渠道。 如需更多資訊,請參閱:https://aka.ms/ContentUserFeedback。
提交及檢視以下的意見反映: