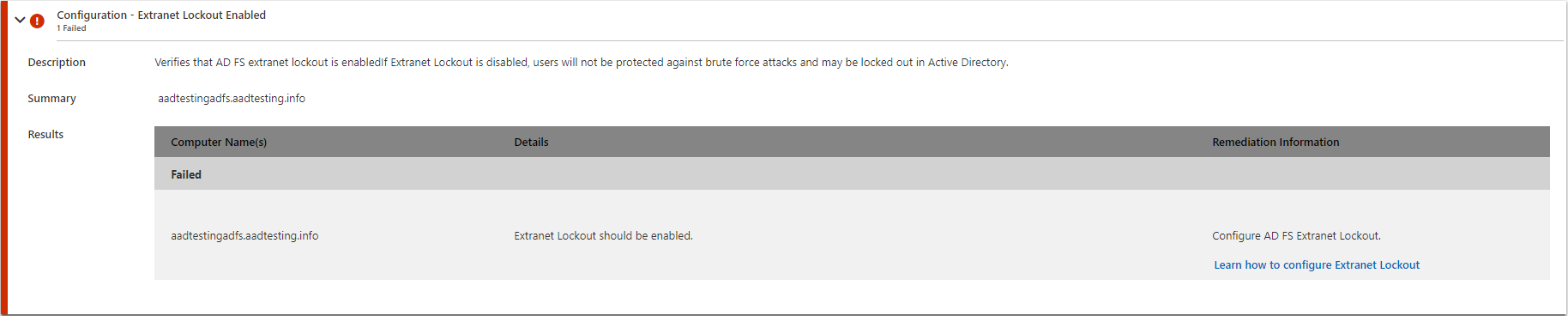AD FS 說明診斷分析器
AD FS 包含許多設定,可支援其為驗證和應用程式開發提供的各種功能。 在疑難排解期間,建議確保所有 AD FS 設定都已正確設定。 手動檢查這些設定有時可能很耗時。 AD FS 說明診斷分析器可以協助您使用 ADFSToolbox PowerShell 模組來執行基本檢查。 在執行檢查之後,AD FS 說明會提供診斷分析器,以協助您輕鬆地將結果視覺化並提供補救步驟。
診斷作業可以分成三個簡單的步驟:
- 步驟 1 - 在主要 AD FS 伺服器或 WAP 伺服器上設定 ADFSToolbox 模組
- 步驟 2 - 執行診斷並將檔案上傳至 AD FS 說明
- 步驟 3 - 檢視診斷分析並解決任何問題
移至 AD FS 說明診斷分析器 (https://aka.ms/adfsdiagnosticsanalyzer) 以開始疑難排解。
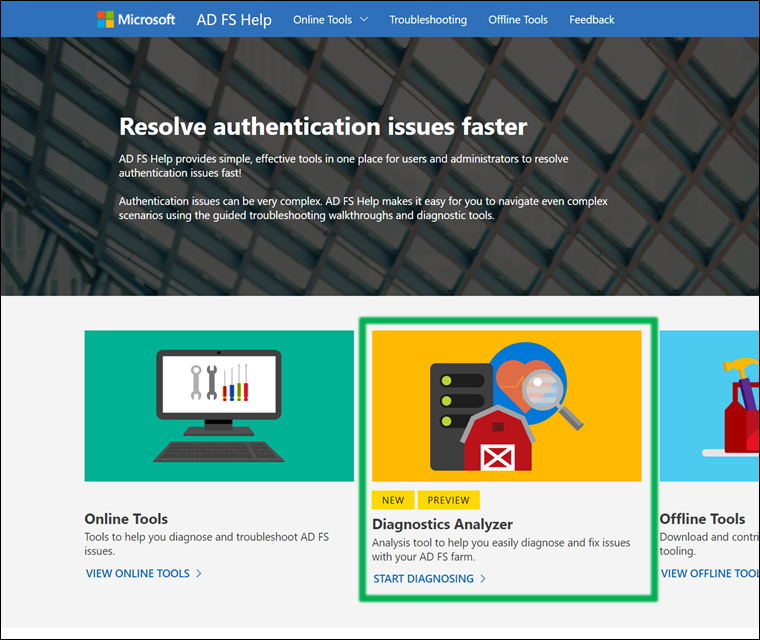
步驟 1:在 AD FS 伺服器上設定 ADFSToolbox 模組
若要執行診斷分析器,您必須安裝 ADFSToolbox PowerShell 模組。 如果 AD FS 伺服器具有網際網路的連線能力,您可以直接從 PowerShell 資源庫安裝 ADFSToolbox 模組。 如果沒有網際網路的連線能力,您可以手動安裝。
[警告!] 如果您是使用 AD FS 2.1 或更低版本,則必須安裝 ADFSToolbox 1.0.13 版。 ADFSToolbox 在最新版本上不再支援 AD FS 2.1 或更低版本。
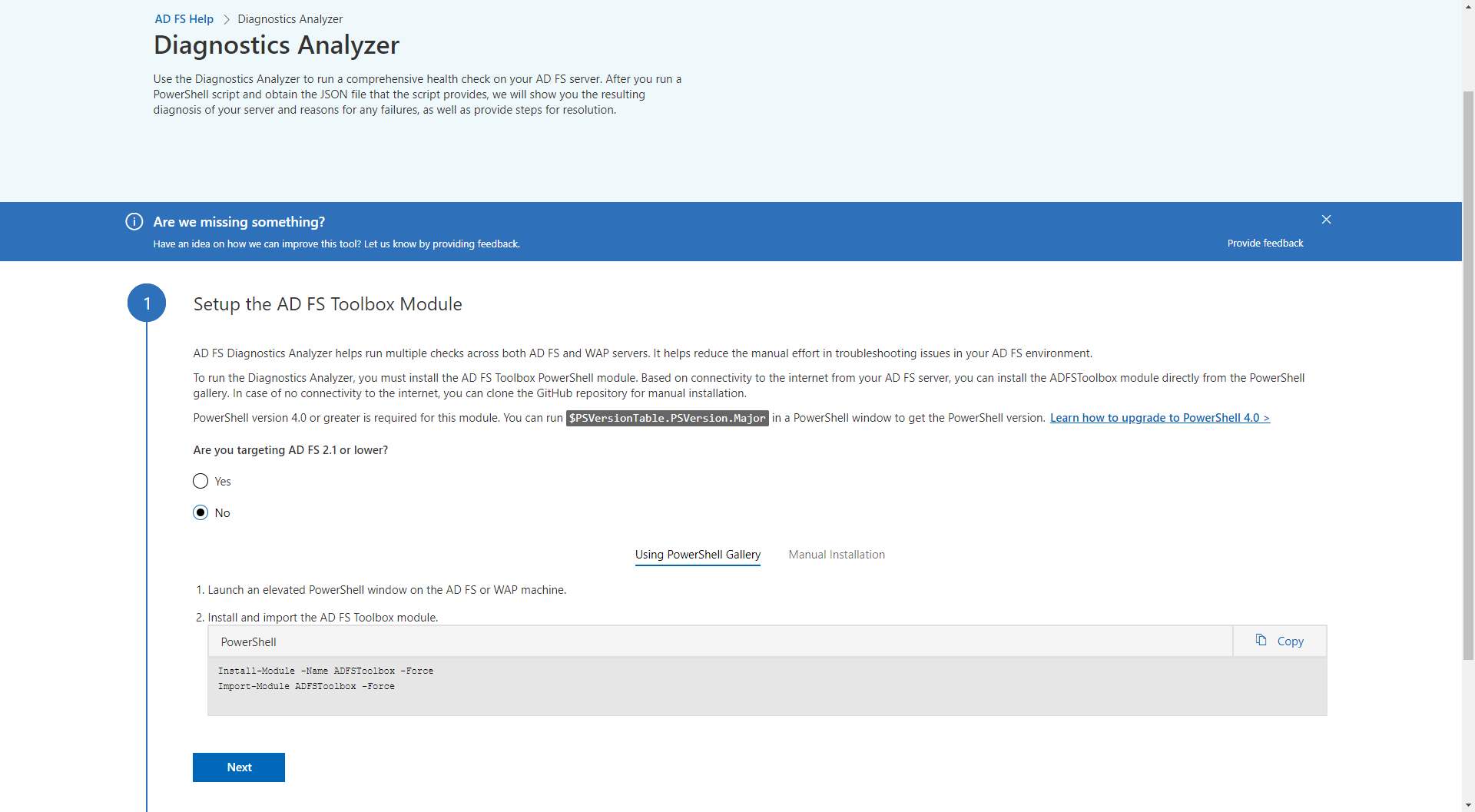
使用 PowerShell 資源庫進行設定
如果 AD FS 伺服器具有網際網路連線能力,建議您使用下列 PowerShell 命令,直接從 PowerShell 資源庫安裝 ADFSToolbox 模組。
Install-Module -Name ADFSToolbox -force
Import-Module ADFSToolbox -force
手動設定
ADFSToolbox 模組必須手動複製到 AD FS 或 WAP 伺服器。 下列程序會將 ADFSToolbox 複製到所需的位置。
在具有網際網路存取權的電腦上啟動提升權限的 PowerShell 視窗。
安裝 AD FS 工具箱模組。
Install-Module -Name ADFSToolbox -Force將本機電腦上位於
%SYSTEMDRIVE%\Program Files\WindowsPowerShell\Modules\的 ADFSToolbox 資料夾複製到 AD FS 或 WAP 電腦上的相同位置。在您的 AD FS 電腦上啟動提升權限的 PowerShell 視窗,然後執行下列 Cmdlet 來匯入模組。
Import-Module ADFSToolbox -Force
步驟 2:執行診斷 Cmdlet
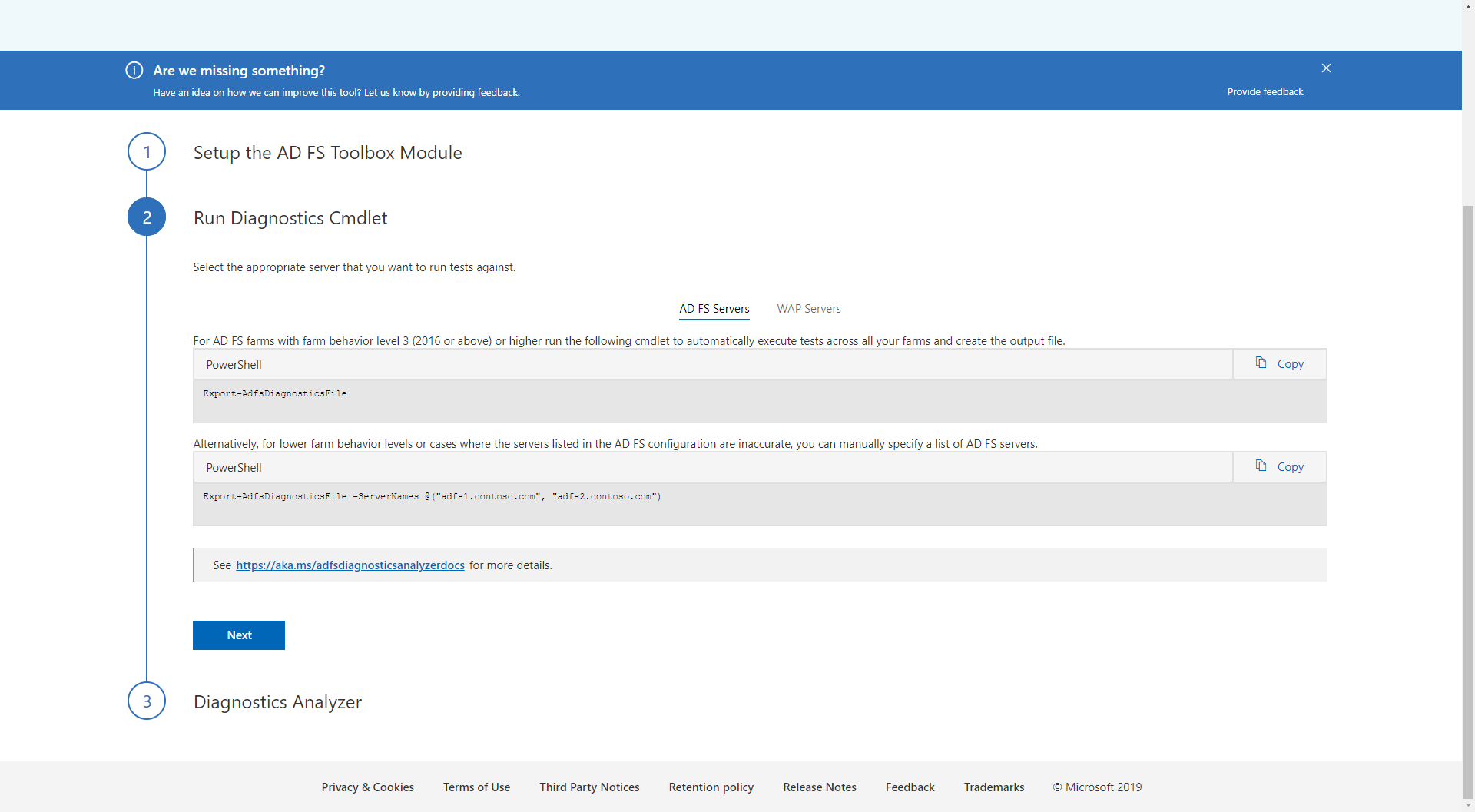
單一命令可以用來便於跨伺服器陣列中的所有 AD FS 伺服器執行診斷測試。 PowerShell 模組會使用遠端 PowerShell 工作階段,跨伺服器陣列中的不同伺服器執行診斷測試。
Export-AdfsDiagnosticsFile [-ServerNames <list of servers>]
在 Windows Server 2016 或更新版本的 AD FS 伺服器陣列中,命令會從 AD FS 設定中讀取 AD FS 伺服器清單。 然後,針對清單中的每部伺服器嘗試診斷測試。 如果無法取得 AD FS 伺服器清單 (例如 2012R2),則會針對本機電腦執行測試。 若要指定要針對其執行測試的伺服器清單,請使用 ServerNames 引數來提供伺服器清單。 提供下列範例。
Export-AdfsDiagnosticsFile -ServerNames @("adfs1.contoso.com", "adfs2.contoso.com")
結果是在命令執行所在的相同目錄中建立的 JSON 檔案。 檔案的名稱為 AdfsDiagnosticsFile-<timestamp>。 範例檔案名稱為 AdfsDiagnosticsFile-07312019-184201.json。
步驟 3:上傳診斷檔案
遵循文章 https://aka.ms/adfsdiagnosticsanalyzer 中的步驟 3,使用檔案瀏覽器來選取要上傳的結果檔案。
選取 [上傳] 以完成上傳。
當您使用 Microsoft 帳戶登入時,可以儲存診斷結果以供日後檢視,並可以將其傳送至 Microsoft 支援服務。 如果您在任何時刻開啟支援案例,Microsoft 都能夠檢視診斷分析器結果,並協助您更快速地針對問題進行疑難排解。
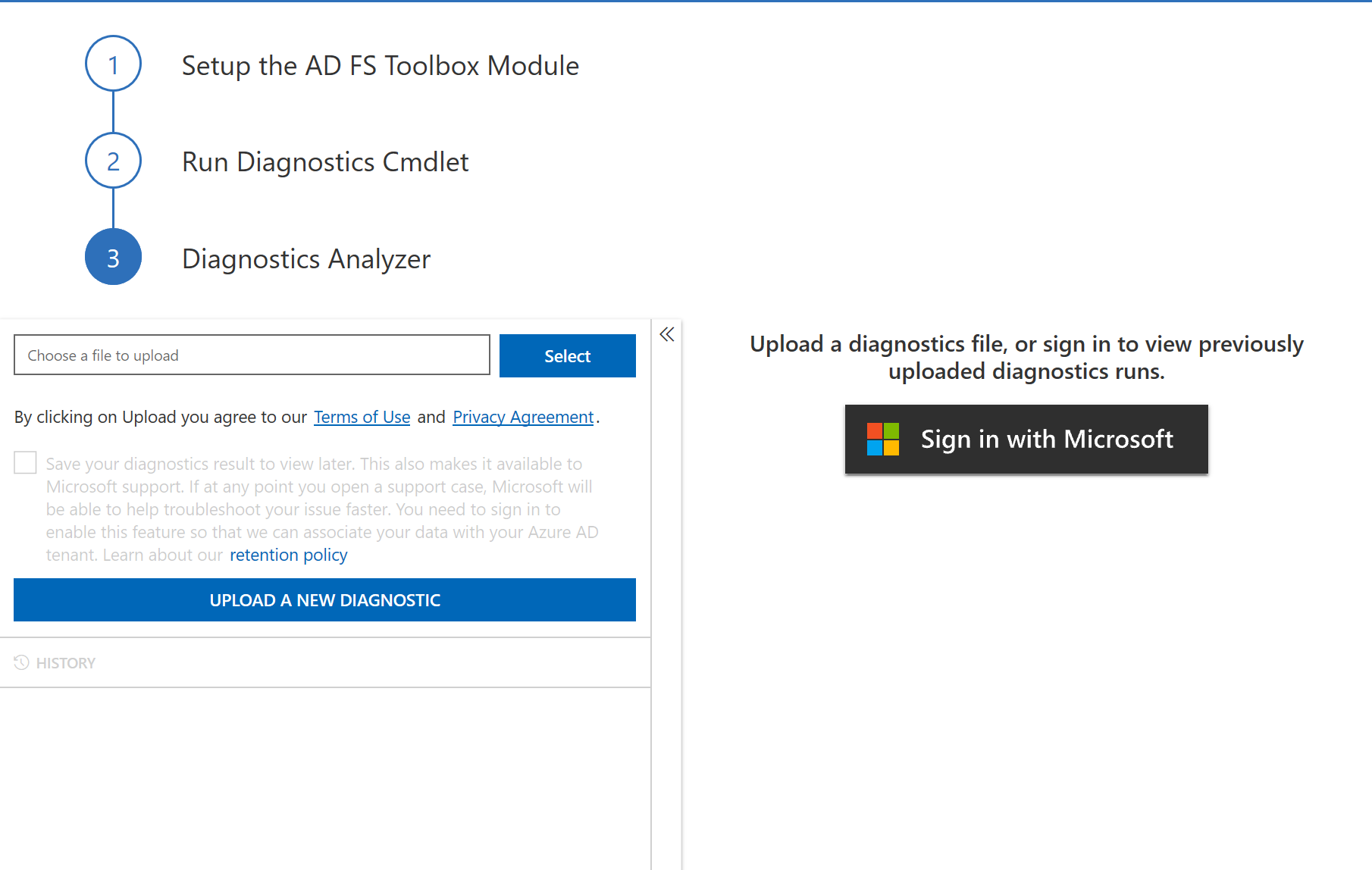
步驟 4:檢視診斷分析並解決任何問題
測試結果有五個區段:
- 失敗:此區段包含失敗的測試清單。
- 警告:本區段包含導致警告的測試清單。 這些問題不會大規模地產生任何有關驗證的問題,但應儘早解決。
- 已通過:此區段包含已通過且不需要其他動作的測試清單。
- 未執行:此區段包含由於遺漏資訊而無法執行的測試清單。
- 不適用:此區段包含未執行的測試清單,因為這些測試不適用於命令執行所在的特定伺服器。

每個測試結果顯示時都會附上描述測試和解決步驟的詳細資料。 詳細資料包括:
- 測試名稱:已執行的測試名稱
- 描述:測試的描述
- 詳細資料:測試期間所執行整體作業的描述
- 解決步驟:解決測試所醒目提示問題的建議步驟