使用 Azure 入口網站 部署 Azure Stack HCI 版本 23H2 系統
適用於:Azure Stack HCI 版本 23H2
本文可協助您使用 Azure 入口網站 部署 Azure Stack HCI 版本 23H2 系統。
必要條件
- 完成 向 Azure Arc 註冊伺服器,並指派部署許可權。
- 對於三節點叢集,具有叢集中記憶體流量的網路適配器必須連線到網路交換器。 此預覽版不支援使用直接連線至每部伺服器的記憶體網路適配器部署三節點叢集。
啟動精靈並填寫基本概念
開啟網頁瀏覽器,流覽至 Azure 入口網站。 適用於 Azure Arc 的 搜尋。選取 [Azure Arc],然後移至 [基礎結構] |Azure Stack HCI。 在 [ 開始使用] 索引標籤上,選取 [部署叢集]。
選取要儲存此系統資源的 訂 用帳戶和資源 群組 。
Azure 訂用帳戶中的所有資源都會一起計費。
輸入此 Azure Stack HCI 系統 Active Directory 網域服務 (AD DS) 備妥此部署時,用於此 Azure Stack HCI 系統的叢集名稱。
選取 [ 區域 ] 以儲存此系統的 Azure 資源。 如需支援的區域清單,請參閱 系統需求 。
我們不會傳輸大量數據,因此如果區域未關閉,則沒問題。
選取或建立空的 金鑰保存庫 ,以安全地儲存此系統的秘密,例如密碼編譯密鑰、本機系統管理員認證和 BitLocker 修復密鑰。
金鑰保存庫 除了 Azure Stack HCI 訂用帳戶之外,還會增加成本。 如需詳細資訊,請參閱 Key Vault 價格。
選取組成此 Azure Stack HCI 系統的伺服器或伺服器。
選取 [驗證],等候綠色驗證複選框出現,然後選取 [ 下一步:設定]。
驗證程式會檢查每部伺服器是否都執行相同的操作系統版本、具有正確的 Azure 擴充功能,以及符合 (對稱式) 網路適配器。
指定部署設定
選擇是否要為此系統建立新的組態,或從範本載入部署設定,無論是哪一種方式,您都可以在部署之前檢閱設定:
選擇部署設定的來源:
- 新增組態 - 指定要部署此系統的所有設定。
- 範本規格 - 載入設定,以從儲存在 Azure 訂用帳戶中的範本規格部署此系統。
- 快速入門範本 - 此版本不提供此設定。
選取 [下一步:網路]。
指定網路設定
針對多節點叢集,請選取叢集是否已纜線,以針對記憶體網路流量使用網路交換器:
- 沒有記憶體的交換器 - 針對具有記憶體網路適配器的兩個節點叢集,直接連接兩部伺服器,而不需通過交換器。
- 記憶體流量的網路交換器 - 適用於具有連線到網路交換器之記憶體網路適配器的叢集。 這也適用於使用聚合式網路適配器的叢集,這些適配卡會包含所有流量類型,包括記憶體。
選擇要在一組網路適配器上分組的流量類型,以及要在自己的適配卡上實際隔離的類型。
我們正在設定的流量有三種:
- 管理 此系統、您的管理計算機和 Azure 之間的流量;也記憶體復本流量
- 計算 此系統上 VM 和容器之間的流量
- 多 節點叢集中伺服器之間的記憶體 (SMB) 流量
選取您要將流量群組的方式:
將所有流量分組 - 如果您使用網路交換器來儲存流量,您可以在一組網路適配器上將所有流量類型群組在一起。
群組管理和計算流量 - 這會將一組適配卡上的管理和計算流量群組在一起,同時將記憶體流量隔離在專用高速適配卡上。
群組計算和記憶體流量 - 如果您使用網路交換器來儲存流量,您可以在高速適配卡上將計算和記憶體流量群組在一起,同時將管理流量隔離在另一組適配卡上。
這通常用於私人多重存取邊緣計算, (MEC) 系統。
自定義組態 - 這可讓您以不同的方式將流量分組,例如在自己的配接器集上攜帶每個流量類型。
提示
如果您要部署打算將伺服器新增至稍後的單一伺服器,請選取您想要用於最終叢集的網路流量群組。 然後,當您新增伺服器時,它們會自動取得適當的設定。
針對 (稱為 意圖) 的每個流量類型群組,請至少選取一個未使用的網路適配器 (,但可能至少有兩個相符的適配卡用於備援) 。
請務必針對包含記憶體流量的意圖使用高速配接器。
若要自定義意圖的網路設定,請選取 [ 自定義網络設定 ],並提供下列資訊:
- 記憶體流量優先順序。 這會指定使用數據中心橋接 (DCB) 的優先順序流程控制。
- 叢集流量優先順序。
- 記憶體流量頻寬保留。 此參數會為記憶體流量定義 % 的頻寬配置。
- Adpater 屬性 ,例如 Jumbo 框架大小 (位元組) 和 RDMA 通訊協定 (,現在可以停用) 。
使用 [啟動 IP ] 和 [ 結束 IP ] (和相關) 欄位,在管理網路的子網上配置至少六個靜態 IP 位址的連續區塊,省略伺服器已使用的位址。
Azure Stack HCI 和內部基礎結構會使用這些 IP, (Arc 資源網橋) Arc VM 管理和 AKS 混合式所需。
完成時,選取 [下一步:管理]。
指定管理設定
選擇性地編輯建議的 自定義位置名稱 ,以協助使用者在建立 VM 等資源時識別此系統。
選取現有的記憶體帳戶,或建立新的記憶體帳戶來儲存叢集見證檔案。
選取現有的帳戶時,下拉式清單會篩選,只顯示指定資源群組中包含的記憶體帳戶以進行部署。 您可以將相同的記憶體帳戶與多個叢集搭配使用;每個見證會使用少於一 KB 的記憶體。
輸入您要部署此系統的 Active Directory 網域 。
當準備部署 Active Directory 網域服務 (AD DS) 網域時,這必須是 FQDN (完整功能變數名稱) 。
輸入當網域準備好部署時,參數所使用的
AsHciDeploymentPrefix計算機名稱前置詞, (部分使用與 OU 名稱相同的名稱) 。輸入為此部署建立的 OU 。 例如:
OU=HCI01,DC=contoso,DC=com輸入 部署帳戶 認證。
此網域用戶帳戶是在準備部署網域時建立的。
輸入伺服器的本機 系統管理員 認證。
在系統中的所有伺服器上,認證必須相同。 如果目前的密碼不符合複雜度需求, (長度為 12 個字元、小寫和大寫字元、數位和特殊字元) ,您必須先在所有伺服器上變更密碼,再繼續進行。
選取 [下一步:安全性]。
設定安全性層級
選擇性地變更進階設定並套用標籤
選擇是否要立即為工作負載建立磁碟區,以節省時間建立 VM 映射的磁碟區和記憶體路徑。 您稍後可以建立更多磁碟區。
(建議) 建立工作負載磁碟區和所需的基礎結構磁碟區 - 為每個伺服器建立一個精簡布建的磁碟區和記憶體路徑,以供工作負載使用。 這是除了每個伺服器所需的一個基礎結構磁碟區之外。
僅建立必要的基礎結構磁碟區 - 只建立每部伺服器所需的一個基礎結構磁碟區。 您稍後必須建立工作負載磁碟區和記憶體路徑。
僅) 使用現有的數據磁碟驅動器 (單一伺服器 - 保留包含 儲存空間 集區和磁碟區的現有數據磁碟驅動器。
若要使用此選項,您必須使用單一伺服器,而且已在數據磁碟驅動器上建立 儲存空間 集區。 如果您還沒有基礎結構磁碟區,您可能也需要稍後建立基礎結構磁碟區和工作負載磁碟區和記憶體路徑。
重要
請勿刪除部署期間建立的基礎結構磁碟區。
以下是根據系統中伺服器數目所建立的磁碟區摘要。 若要變更工作負載磁碟區的復原設定,請將其刪除並重新建立,請小心不要刪除基礎結構磁碟區。
伺服器數目 磁碟區復原 # 基礎結構磁碟區 # 工作負載磁碟區 單一伺服器 雙向鏡像 1 1 兩個伺服器 雙向鏡像 1 2 三部伺服器 + 三向鏡像 1 每個伺服器 1 個 完成時,選取 [下一步:標籤]。
選擇性地將標籤新增至 Azure 中的 Azure Stack HCI 資源。
標記是可用來分類資源的名稱/值組。 然後,您可以檢視具有指定標籤之所有資源的合併計費。
選取 [下一步:驗證]。 選取 [開始驗證]。
驗證大約需要 15 分鐘的時間,才能進行一到兩部伺服器部署,而更多則用於較大的部署。 監視驗證進度。
驗證和部署系統
驗證完成之後,請檢閱驗證結果。
如果驗證有Erorrs,請解決任何可採取動作的問題,然後選取 [ 下一步:檢閱 + 建立]。
請勿在驗證工作執行時選取 [再試一次 ],因為這樣做可能會在此版本中提供不正確的結果。
檢閱將用於部署的設定,然後選取 [ 檢閱 + 建立 ] 以部署系統。
[ 部署] 頁面隨即出現,您可以使用它來監視部署進度。
如果進度未出現,請等候幾分鐘,然後選取 [ 重新整理]。 此頁面可能會在此版本中顯示為空白,但如果未顯示任何錯誤,部署仍會執行。
部署開始之後,部署中的第一個步驟: 開始雲端部署 可能需要 45-60 分鐘才能完成。 單一伺服器的部署時間總計大約是1.5-2小時,而雙節點叢集大約需要2.5小時才能部署。
確認部署成功
確認系統及其所有 Azure 資源都已成功部署
在 Azure 入口網站 中,流覽至您部署系統的資源群組。
在 [ 概觀>資源] 上,您應該會看到下列內容:
資源數目 資源類型 每個伺服器 1 個 機器 - Azure Arc 1 Azure Stack HCI 1 Arc 資源網橋 1 金鑰保存庫 1 自訂位置 2* 儲存體帳戶 每個工作負載磁碟區 1 個 Azure Stack HCI 記憶體路徑 - Azure Arc * 針對雲端見證建立一個記憶體帳戶,另一個用於密鑰保存庫稽核記錄。 這些帳戶是本地備援記憶體 (LRS) 帳戶,並鎖定它們。
重新執行部署
如果您的部署失敗,您可以重新執行部署。 在叢集中,移至 [ 部署 ],然後在右窗格中選取 [ 重新執行部署]。
後續部署工作
部署完成之後,您可能需要執行一些額外的工作來保護系統,並確保它已準備好用於工作負載。
啟用 RDP
基於安全性考慮,遠端桌面通訊協定 (RDP) 已停用,並在 Azure Stack HCI 系統上完成部署之後重新命名本機系統管理員。 如需已重新命名系統管理員的詳細資訊,請移至 本機內建用戶帳戶。
您可能需要透過 RDP 連線到系統,才能部署工作負載。 請遵循下列步驟,透過遠端 PowerShell 連線到您的叢集,然後啟用 RDP:
在管理計算機上以系統管理員身分執行 PowerShell。
透過遠端 PowerShell 工作話連線到您的 Azure Stack HCI 系統。
$ip="<IP address of the Azure Stack HCI server>" Enter-PSSession -ComputerName $ip -Credential get-Credential啟用 RDP。
Enable-ASRemoteDesktop注意
根據安全性最佳做法,在不需要時將 RDP 存取保持停用。
停用 RDP。
Disable-ASRemoteDesktop
鎖定 Arc 資源網橋
Arc 資源網橋可讓 Azure Arc 服務管理您的 Azure Stack HCI 系統。 若要防止意外刪除,建議您鎖定Arc資源網橋資源。 請遵循下列步驟來設定資源鎖定:
- 在 Azure 入口網站 中,流覽至您部署 Azure Stack HCI 系統的資源群組。
- 在 [ 概觀>資源] 索引標籤上,您應該會看到 Arc 資源網橋資源。
- 選取並移至資源。 在左窗格中,選取 [鎖定]。 若要鎖定 Arc 資源網橋,您必須具有資源群組的 Azure Stack HCI 系統管理員角色。
- 在右窗格中,選取 [ 新增]。
- 輸入鎖定詳細數據,然後選取 [ 確定]。
如需詳細資訊,請參閱 設定鎖定 以防止意外刪除。
下一步
- 如果您在部署期間未建立工作負載磁碟區,請為每個磁碟區建立工作負載磁碟區和記憶體路徑。 如需詳細資訊,請參閱 在 Azure Stack HCI 和 Windows Server 叢集上建立磁碟區 ,以及 建立 Azure Stack HCI 的記憶體路徑。
- 取得 Azure Stack HCI 部署問題的支援。
意見反應
即將登場:在 2024 年,我們將逐步淘汰 GitHub 問題作為內容的意見反應機制,並將它取代為新的意見反應系統。 如需詳細資訊,請參閱:https://aka.ms/ContentUserFeedback。
提交並檢視相關的意見反應
![透過 Azure 入口網站 部署中 [基本] 索引標籤的螢幕快照。](media/deploy-via-portal/basics-tab-1.png)
![透過 Azure 入口網站 部署中的 [組態] 索引標籤螢幕快照。](media/deploy-via-portal/configuration-tab-1.png)
![[網络] 索引標籤的螢幕快照,其中包含透過 Azure 入口網站 部署中的網路意圖。](media/deploy-via-portal/networking-tab-1.png)
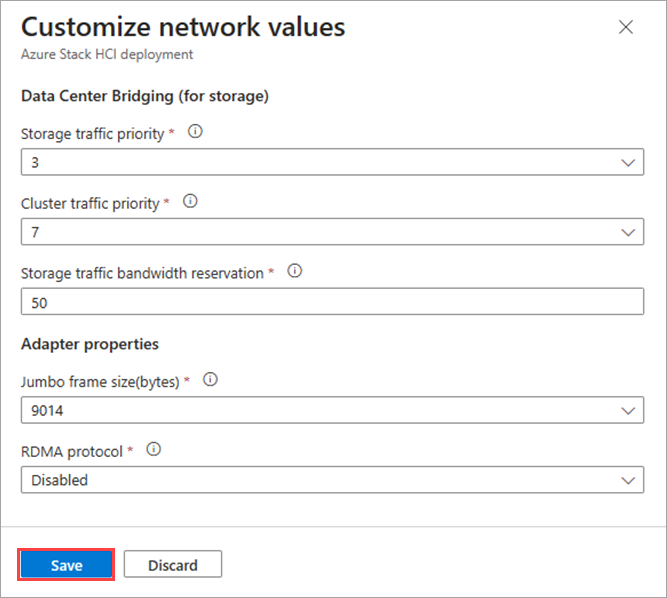
![[網络] 索引標籤的螢幕快照,其中透過 Azure 入口網站 將IP位址配置給部署中的系統和服務。](media/deploy-via-portal/networking-tab-2.png)
![[管理] 索引標籤的螢幕快照,其中包含可透過 Azure 入口網站 部署的叢集見證記憶體帳戶。](media/deploy-via-portal/management-tab-2.png)
![透過 Azure 入口網站 部署中 [管理] 索引標籤的螢幕快照。](media/deploy-via-portal/management-tab-1.png)
![透過 Azure 入口網站 部署中 [安全性] 索引標籤的螢幕快照。](media/deploy-via-portal/security-tab-1.png)
![透過 Azure 入口網站 部署中 [進階] 索引標籤的螢幕快照。](media/deploy-via-portal/advanced-tab-1.png)
![螢幕快照:透過 Azure 入口網站 在部署中的 [驗證] 索引標籤中選取的 [開始驗證]。](media/deploy-via-portal/validation-tab-1.png)
![透過 Azure 入口網站 在部署中的 [驗證] 索引標籤中進行中驗證的螢幕快照。](media/deploy-via-portal/validation-tab-2.png)
![透過 Azure 入口網站 部署中 [驗證] 索引標籤中成功完成驗證的螢幕快照。](media/deploy-via-portal/validation-tab-3.png)
![透過 Azure 入口網站 部署中 [檢閱 + 建立] 索引標籤的螢幕快照。](media/deploy-via-portal/review-create-tab-1.png)
