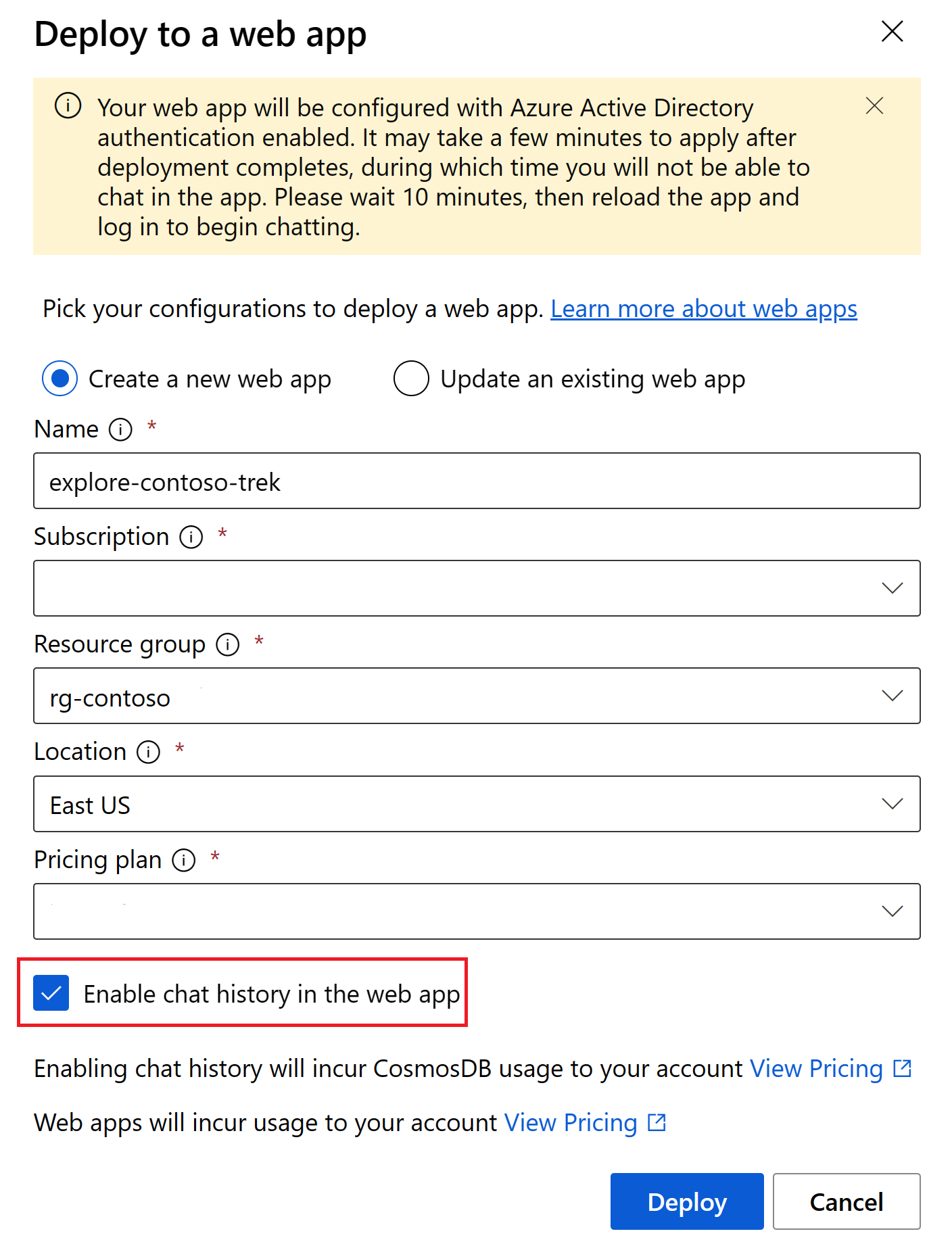教學課程:部署企業聊天 Web 應用程式
重要
本文所述的部分功能可能僅適用於預覽版。 此預覽版本沒有服務等級協定,不建議將其用於生產工作負載。 可能不支援特定功能,或可能已經限制功能。 如需詳細資訊,請參閱 Microsoft Azure 預覽版增補使用條款。
在本文中,您會在 AI Studio 中部署使用您自己的資料與大型語言模型的企業聊天 Web 應用程式。
您的資料來源可用於使用特定資料作為模型的基礎。 作為基礎表示模型使用您的資料來協助其了解問題的內容。 您不會變更已部署的模型本身。 您的資料會分別安全地儲存在原始資料來源中
本教學課程中的步驟如下:
- 在不使用您的資料的情況下部署及測試聊天模型
- 新增您的資料
- 使用您的資料測試模型
- 部署 Web 應用程式
必要條件
Azure 訂用帳戶 - 建立免費帳戶。
在所需的 Azure 訂用帳戶中授與 Azure OpenAI 的存取權。
目前只有應用程式會授予此服務的存取權。 您可以填妥 https://aka.ms/oai/access 的表單,以申請 Azure OpenAI 的存取權。 如有問題,請在此存放庫中提出問題來與我們連絡。
AI Studio 中樞、專案和部署的 Azure OpenAI 聊天模型。 如果您還沒有這些資源,請完成 AI Studio 遊樂場快速入門即可建立。
Azure AI 搜尋服務 索引範例產品和客戶數據的連線。
您需要至少一個包含範例資料的檔案來上傳。 若要完成本教學課程,請使用來自 GitHub 上Azure-Samples/aistudio-python-quickstart-sample 存放庫的產品資訊範例。 具體而言,product_info_11.md 包含與本教學課程範例相關的 TrailWalker 登山鞋產品資訊。 您可以下載檔案,或將其內容複製到本機電腦上名為
product_info_11.md的檔案。
新增您的資料並再次試用聊天模型
在 AI Studio 遊樂場快速入門 (這是本教學課程的先決條件) 中,您可以觀察模型在沒有您資料的情況下會如何回應。 現在,您要將資料新增至模型中,以協助其回答有關您產品的問題。
若要完成本節,您需要產品資料的本機複本。 GitHub 上的 Azure-Samples/aistudio-python-quickstart-sample 存放庫 (英文) 包含與此教學課程案例相關的範例零售客戶和產品資訊。 複製存放庫,或複製 3-product-info 中的檔案。
重要
Azure AI Studio 遊樂場中的 [新增您的資料] 功能不支援在下列資源上使用虛擬網路或私人端點:
- Azure AI 搜尋服務
- Azure OpenAI
- 儲存體資源
遵循下列步驟,將資料新增至聊天遊樂場,以協助助理回答有關您產品的問題。 您不會變更已部署的模型本身。 您的資料會單獨且安全地儲存在您的 Azure 訂用帳戶中。
移至 Azure AI Studio 中的專案。
從左窗格中選取 [遊樂場]>[聊天]。
從 [部署] 下拉式清單中,選取已部署的聊天模型。
在聊天遊樂場左側,選取 [新增您的資料]>[+ 新增資料來源]。
在 [資料來源] 下拉式清單中,選取 [上傳檔案]。
選取 [上傳]>[上傳檔案] 以瀏覽您的本機檔案。
選取您要上傳的檔案。 選取您稍早下載或建立的產品資訊檔案 (3-product-info)。 立即新增所有檔案。 您稍後將無法在相同遊樂場工作階段中新增更多檔案。
選取 [上傳],以將檔案上傳至您的 Azure Blob 儲存體帳戶。 然後選取下一步。
選取 Azure AI 搜尋服務。 在此範例中,我們會從 [選取 Azure AI 搜尋服務] 下拉式清單中選取 [連線其他 Azure AI 搜尋資源]。 如果您沒有搜尋資源,可以選取 [建立新的 Azure AI 搜尋資源] 來建立一個資源。 然後返回此步驟以連線並加以選取。
瀏覽您的 Azure AI 搜尋服務,然後選取 [新增連線]。
針對 [索引名稱],輸入 product-info,然後選取 [下一步]。
在 [向量設定] 下的 [搜尋設定] 頁面上,取消選取 [將向量搜尋新增至此搜尋資源] 核取方塊。 此設定有助於判斷模型如何回應要求。 然後選取下一步。
注意
如果您新增向量搜尋,此處會提供更多選項,但需要額外付費。
檢閱設定並選取 [建立]。
在遊樂場中,您可以看到資料擷取正在進行中。 此程序可能需要幾分鐘的時間。 請等到您看見資料來源和索引名稱 (而非狀態) 之後再繼續。
輸入遊樂場設定的名稱,然後選取 [儲存]>[儲存設定]。 預設會儲存所有設定項目。 專案包括部署、系統訊息、安全訊息、參數、新增的數據、範例和變數。 儲存名稱相同的設定將會儲存覆蓋舊版。
您現在可以與模型聊天,詢問與之前相同的問題 (「TrailWalker 登山健行鞋多少錢」),這次其會使用來自您資料的資訊來建構回應。 您可以展開 [參考] 按鈕,以查看所使用的資料。
部署 Web 應用程式
一旦對 Azure AI Studio 中的體驗感到滿意,您就可以將模型部署為獨立 Web 應用程式。
在 Azure 入口網站中尋找您的資源群組
在本教學課程中,Web 應用程式會部署至與 AI Studio 中樞相同的資源群組。 稍後您會在 Azure 入口網站中設定 Web 應用程式的驗證。
遵循下列步驟,在 Azure 入口網站中從 Azure AI Studio 瀏覽至您的資源群組:
移至 Azure AI Studio 中的專案。 然後從左側窗格中選取 [設定]。
選取資源群組名稱,以在 Azure 入口網站中開啟資源群組。 在此範例中,資源群組名為
rg-contoso。您現在應該在 Azure 入口網站中,檢視部署中樞的資源群組內容。 在瀏覽器索引標籤中保持此頁面開啟 - 您稍後會回來。
部署 Web 應用程式
發佈會在您的訂用帳戶中建立 Azure App Service。 視您選取的價格方案而定,其可能會產生成本。 當您完成應用程式時,您可以從 Azure 入口網站中刪除它。
若要部署 Web 應用程式:
完成上一節中的步驟,以新增您的資料至遊樂場。
注意
您可以在使用或不使用自己的資料的情況下部署 Web 應用程式,但您至少需要一個部署模型,如 AI Studio 快速入門中所述。
選取 [部署至 Web 應用程式]。
在 [部署至 Web 應用程式] 頁面上,輸入下列詳細資料:
- 名稱:Web 應用程式的唯一名稱。
- 訂用帳戶:您的 Azure 訂用帳戶。
- 資源群組:選取要在其中部署 Web 應用程式的資源群組。 您可以使用與中樞相同的資源群組。
- 位置:選取要在其中部署 Web 應用程式的位置。 您可以使用與中樞相同的位置。
- 價格方案:選擇 Web 應用程式的價格方案。
- 在 Web 應用程式中啟用聊天歷程記錄:針對教學課程,不會選取聊天歷程記錄方塊。 如果您啟用該功能,您的使用者將有權存取其個人先前的查詢和回應。 如需詳細資訊,請參閱聊天歷程記錄備註。
選取部署。
等候應用程式部署,這可能需要幾分鐘的時間。
準備就緒時,[啟動] 按鈕會在工具列上啟用。 但尚物啟動應用程式,且不要關閉 [聊天遊樂場] 頁面 - 您稍後會回來。
設定 Web 應用程式驗證
根據預設,Web 應用程式將只能供您存取。 在本教學課程中,您會新增驗證,以將應用程式的存取限制為 Azure 租用戶的成員。 系統會要求使用者使用其 Microsoft Entra 帳戶登入,才能存取您的應用程式。 如果您想要的話,可以遵循類似的程序來新增另一個識別提供者。 除了驗證使用者是您租用戶的成員以外,應用程式不會以任何其他方式使用使用者的登入資訊。
回到包含 Azure 入口網站的瀏覽器索引標籤 (或在新的瀏覽器索引標籤中重新開啟 Azure 入口網站),並檢視您部署中樞和 Web 應用程式所在的資源群組內容 (您可能必須重新整理檢視,才能看到 Web 應用程式)。
從資源群組的資源清單中選取 App Service 資源。
從左側可摺疊的功能表中,於 [設定] 底下選取 [驗證]。
使用下列設定來新增識別提供者:
- 識別提供者:選取 Microsoft 作為識別提供者。 此頁面上的預設設定只會將應用程式限制為您的租用戶,因此您不需要在這裡變更任何其他項目。
- 租用戶類型:勞動力
- 應用程式註冊:建立新的應用程式註冊
- 名稱:Web 應用程式服務的名稱
- 支援的帳戶類型:目前租用戶 - 單一租用戶
- 限制存取:需要驗證
- 未驗證的要求:HTTP 302 找到重新導向 - 建議用於網站
使用 Web 應用程式
您只差一點點了! 現在您可以測試 Web 應用程式。
等候 10 分鐘左右,驗證設定才會生效。
返回瀏覽器索引標籤,其中包含 Azure AI Studio 中的聊天遊樂場頁面。
選取 [啟動] 以啟動已部署的 Web 應用程式。 如果出現提示,請接受權限要求。
如果驗證設定尚未生效,請關閉 Web 應用程式的瀏覽器索引標籤,並返回 Azure AI Studio 中的聊天遊樂場。 然後稍候一會兒,再試一次。
在您的 Web 應用程式中,您可以詢問與之前相同的問題 (「TrailWalker 登山健行鞋多少錢」),這次其會使用來自您資料的資訊來建構回應。 您可以展開 [參考] 按鈕,以查看所使用的資料。
清除資源
為了避免產生不必要的 Azure 費用,如果您不再需要在本快速入門中建立的資源,則應該加以刪除。 若要管理資源,您可以使用 Azure 入口網站。
備註
聊天歷程記錄
透過聊天歷程記錄功能,您的使用者將有權存取其個人先前的查詢和回應。
您可以在部署 Web 應用程式時啟用聊天歷程記錄。 選取 [在 Web 應用程式中啟用聊天歷程記錄] 核取方塊。
重要
啟用聊天歷程記錄將會在您的資源群組中建立 Cosmos DB 執行個體,並針對所使用的儲存體衍生額外費用。 刪除 Web 應用程式並不會自動刪除您的 Cosmos DB 執行個體。 若要刪除您的 Cosmos DB 執行個體以及所有已儲存的聊天,您必須瀏覽至 Azure 入口網站中相關聯的資源並加以刪除。
啟用聊天歷程記錄之後,您的使用者將能夠在應用程式右上角顯示和隱藏它。 顯示歷程記錄時,他們可以重新命名或刪除交談。 當他們登入應用程式,交談會自動從最新到最舊的順序排序,並根據交談中的第一個查詢來命名。
如果您刪除 Cosmos DB 資源,但保留工作室上的聊天歷程記錄選項啟用,您的使用者會收到連線錯誤通知,但可以繼續使用 Web 應用程式而不會存取聊天歷程記錄。
下一步
- 在 Azure AI Studio 中建立專案。
- 深入了解您可以在 Azure AI Studio 中執行的動作。







![遊樂場設定名稱和 [儲存] 按鈕的螢幕擷取畫面。](../media/tutorials/chat/playground-configuration-save.png)

![[部署新的 Web 應用程式] 按鈕的螢幕擷取畫面。](../media/tutorials/chat/deploy-web-app.png)
![Web 應用程式部署進行中的訊息和 [啟動] 按鈕的螢幕擷取畫面。](../media/tutorials/chat/deploy-wait-to-launch.png)