快速入門:使用 Azure 應用程式組態建立 ASP.NET Core 應用程式
在本快速入門中,您將使用 Azure 應用程式設定,在外部儲存和管理 ASP.NET Core 應用程式的應用程式設定。 ASP.NET Core 會使用來自一或多個設定提供者的設定來建置一個以索引鍵/值為基礎的設定物件。 應用程式設定提供 .NET 設定提供者程式庫。 因此,您可以使用應用程式設定作為應用程式的額外設定來源。 如果您有現有的應用程式,只需對應用程式啟動程式碼進行一些小幅變更,就能開始使用應用程式設定。
必要條件
- 具有有效訂用帳戶的 Azure 帳戶。 免費建立一個。
- 應用程式組態存放區。 建立存放區。
- .NET Core SDK
提示
Azure Cloud Shell 是免費的互動式 Shell,可讓您用來執行本文中的命令列指令。 其中已預先安裝常用的 Azure 工具,包括 .NET Core SDK。 如果您已登入 Azure 訂用帳戶,請從 shell.azure.com 啟動您的 Azure Cloud Shell。 您可以閱讀我們的文件,以深入了解 Azure Cloud Shell
新增金鑰值
將下列金鑰值新增至應用程式組態存放區,並保留標籤和內容類型的預設值。 如需如何使用 Azure 入口網站或 CLI 將金鑰值新增至存放區的詳細資訊,請移至建立金鑰值。
| 機碼 | 值 |
|---|---|
| TestApp:Settings:BackgroundColor | white |
| TestApp:Settings:FontColor | black |
| TestApp:Settings:FontSize | 24 |
| TestApp:Settings:Message | Azure 應用程式組態的值 |
建立 ASP.NET Core Web 應用程式
使用 .NET Core 命令列介面 (CLI) 建立新的 ASP.NET Core Web 應用程式專案。 Azure Cloud Shell 會為您提供這些工具。 也可以跨 Windows、macOS 及 Linux 平台使用這些工具。
執行下列命令,在新的 TestAppConfig 資料夾中建立 ASP.NET Core Web 應用程式:
dotnet new webapp --output TestAppConfig --framework net6.0
連線至應用程式組態存放區
巡覽至專案的目錄 TestAppConfig,然後執行下列命令以新增 Microsoft.Azure.AppConfiguration.AspNetCore NuGet 套件參考:
dotnet add package Microsoft.Azure.AppConfiguration.AspNetCore執行下列命令。 此命令會使用祕密管理員來儲存名為
ConnectionStrings:AppConfig的祕密,其中儲存了您應用程式設定存放區的連接字串。 將<your_connection_string>預留位置取代為應用程式組態存放區的連接字串。 您可以在 Azure 入口網站中應用程式設定存放區的 [存取金鑰] 下找到連接字串。dotnet user-secrets init dotnet user-secrets set ConnectionStrings:AppConfig "<your_connection_string>"提示
除非以引號括住連接字串,否則某些殼層會截斷連接字串。 請確定
dotnet user-secrets list命令的輸出會顯示整個連接字串。 如果不是,請重新執行命令,並以引號括住連接字串。祕密管理員會將祕密儲存在專案樹狀結構之外,這有助於防止意外分享原始程式碼中的祕密。 這僅可用於在本機測試 Web 應用程式。 當應用程式部署到 Azure 時 (例如App Service),請使用「連接字串」、「應用程式設定」或環境變數來儲存連接字串。 或者,若要避免連接字串全部一起,您可以使用受控識別或其他 Microsoft Entra 身分識別連線到應用程式組態。
開啟 Program.cs,並呼叫
AddAzureAppConfiguration方法將 Azure 應用程式組態新增為額外的組態來源。var builder = WebApplication.CreateBuilder(args); // Retrieve the connection string string connectionString = builder.Configuration.GetConnectionString("AppConfig"); // Load configuration from Azure App Configuration builder.Configuration.AddAzureAppConfiguration(connectionString); // The rest of existing code in program.cs // ... ...此程式碼會使用連接字串連線到您的應用程式設定存放區,並載入「沒有任何標籤」的「所有」索引鍵/值。 如需應用程式設定提供者的詳細資訊,請參閱應用程式設定提供者 API 參考。
從應用程式組態存放區讀取
在此範例中,您將更新網頁,以使用您在應用程式設定存放區中進行的設定來顯示其內容。
在您專案目錄的根目錄中新增 Settings.cs 檔案。 這會針對您要使用的設定定義強型別的
Settings類別。 將命名空間取代為您專案的名稱。namespace TestAppConfig { public class Settings { public string BackgroundColor { get; set; } public long FontSize { get; set; } public string FontColor { get; set; } public string Message { get; set; } } }將設定中的
TestApp:Settings區段繫結至Settings物件。使用下列程式碼更新 Program.cs,並在檔案開頭新增
TestAppConfig命名空間。using TestAppConfig; // Existing code in Program.cs // ... ... builder.Services.AddRazorPages(); // Bind configuration "TestApp:Settings" section to the Settings object builder.Services.Configure<Settings>(builder.Configuration.GetSection("TestApp:Settings")); var app = builder.Build(); // The rest of existing code in program.cs // ... ...在 Pages 目錄中開啟 Index.cshtml.cs,並使用下列程式碼更新
IndexModel類別。 在檔案開頭新增using Microsoft.Extensions.Options命名空間 (如果尚未存在於此)。public class IndexModel : PageModel { private readonly ILogger<IndexModel> _logger; public Settings Settings { get; } public IndexModel(IOptionsSnapshot<Settings> options, ILogger<IndexModel> logger) { Settings = options.Value; _logger = logger; } }在 Pages 目錄中開啟 Index.cshtml,並使用下列程式碼更新內容。
@page @model IndexModel @{ ViewData["Title"] = "Home page"; } <style> body { background-color: @Model.Settings.BackgroundColor; } h1 { color: @Model.Settings.FontColor; font-size: @(Model.Settings.FontSize)px; } </style> <h1>@Model.Settings.Message</h1>
於本機建置並執行應用程式
若要使用 .NET Core CLI 來建置應用程式,請瀏覽至專案的根目錄。 在命令殼層中執行下列命令:
dotnet build成功完成建置後,請執行下列命令以在本機執行 Web 應用程式:
dotnet run命令的
dotnet run輸出包含兩個 URL。 開啟瀏覽器並瀏覽至其中一個 URL 以存取您的應用程式。 例如:https://localhost:5001。如果您在 Azure Cloud Shell 中工作,請選取 [Web 預覽] 按鈕,然後選取 [設定]。 系統提示您設定預覽的連接埠時,請輸入 5000,並選取 [開啟並瀏覽]。

網頁如下所示:
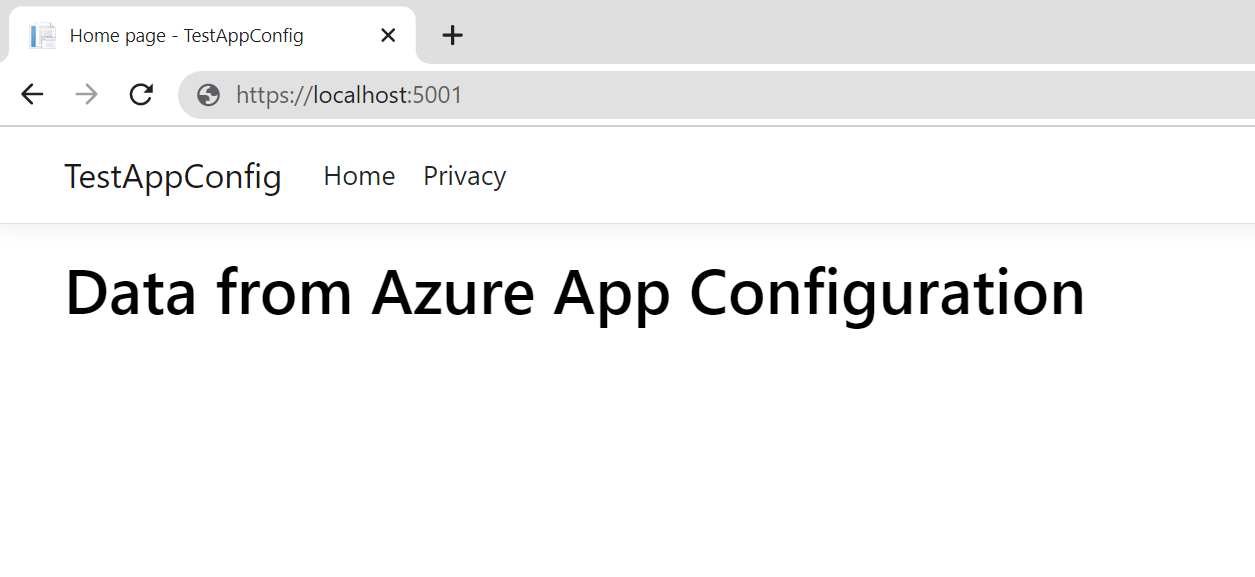
清除資源
如果您不想繼續使用本文中建立的資源,請刪除在此處建立的資源群組,以避免產生費用。
重要
刪除資源群組是無法回復的動作。 資源群組和其中的所有資源都將被永久刪除。 請確定您不會誤刪錯誤的資源群組或資源。 如果您是在包含需保留其他資源的資源群組內部,建立本文的資源,則可以從每個資源各自的窗格中個別刪除每個資源,而不必刪除整個資源群組。
- 登入 Azure 入口網站,然後選取 [資源群組]。
- 在 [依名稱篩選] 方塊中,輸入您資源群組的名稱。
- 在結果清單中,選取資源群組名稱以查看概觀。
- 選取 [刪除資源群組]。
- 系統將會要求您確認是否刪除資源群組。 輸入您資源群組的名稱以進行確認,然後選取 [刪除]。
不久後,系統便會刪除該資源群組及其所有的資源。
下一步
在本快速入門中,您將:
- 已佈建新的應用程式組態存放區。
- 已使用應用程式設定提供者程式庫來連線到應用程式設定存放區。
- 已透過設定提供者程式庫來讀取應用程式設定存放區的索引鍵/值。
- 已使用您在應用程式設定存放區中進行的設定來顯示網頁。
若要了解如何將 ASP.NET Core Web 應用程式設定為以動態方式重新整理設定設定,請繼續進行下一個教學課程。