快速入門:Azure AI Content Safety Studio
在本快速入門中,在瀏覽器中使用 Content 保管庫 ty Studio 開始使用 Azure AI 內容 保管庫 ty 服務。
警告
Content Safety Studio 所提供的部分範例內容可能具冒犯性。 根據預設,範例映像會模糊。 建議使用者斟酌使用。
必要條件
- 使用中的 Azure 帳戶。 如果您沒有,可以免費建立一個。
- 內容安全性 Azure 資源。
- 使用您的 Azure 訂用帳戶和內容安全性資源登入 Content Safety Studio。
分析文字內容
管制文字內容頁面提供您快速試用文字調節的功能。
![[分析文字] 面板的螢幕擷取畫面。](media/analyzetext.png)
- 選取 [管制文字內容] 面板。
- 將文字新增至輸入欄位,或從頁面上的面板選取範例文字。
提示
文字大小和細微性
文字提交的預設長度上限為 10K 個字元。
- 選取 [執行測試]。
服務會傳回偵測到的所有類別,並含有個別的嚴重性等級 (0-安全、2-低、4-中、6-高)。 它也會根據您設定的篩選,傳回二進位[已接受]/[已拒絕]的結果。 使用右側 [設定篩選] 索引標籤中的矩陣,設定每個類別的允許/禁止嚴重性等級。 然後您可以再次執行文字,以查看篩選的運作方式。
右側的 [使用封鎖清單] 索引標籤可讓您建立、編輯封鎖清單並將其新增至調節工作流程中。 如果您在執行測試時已啟用封鎖清單,會在 [結果] 底下取得 [封鎖清單偵測] 面板。 它會回報告任何與封鎖清單的相符項目。
偵測使用者輸入攻擊
[ 提示防護] 面板可讓您試用使用者輸入風險偵測。 偵測設計來引發產生 AI 模型的使用者提示,以展示其定型的行為,以避免或中斷系統訊息中設定的規則。 這些攻擊可能會因複雜的角色扮演到安全目標的微妙顛覆而有所不同。

- 選取 [ 提示防護] 面板。
- 選取頁面上的範例文字,或輸入您自己的內容進行測試。 您也可以上傳 CSV 檔案以執行批次測試。
- 選取 [執行測試]。
服務會傳回每個範例的風險旗標和類型。
如需詳細資訊,請參閱 提示盾牌概念指南。
分析映像內容
管制映像內容頁面提供您快速試用映像調節的功能。
![[分析映像] 面板的螢幕擷取畫面。](media/analyzeimage.png)
- 選取 [管制映像內容] 面板。
- 從頁面上的面板選取範例映像,或上傳您自己的映像。 映像提交的大小上限為 4 MB,且映像尺寸必須介於 50 x 50 像素和 2,048 x 2,048 像素之間。 映像可以是 JPEG、PNG、GIF、BMP、TIFF 或 WEBP 格式。
- 選取 [執行測試]。
服務會傳回偵測到的所有類別,並含有個別的嚴重性等級 (0-安全、2-低、4-中、6-高)。 它也會根據您設定的篩選,傳回二進位[已接受]/[已拒絕]的結果。 使用右側 [設定篩選] 索引標籤中的矩陣,設定每個類別的允許/禁止嚴重性等級。 然後您可以再次執行文字,以查看篩選的運作方式。
檢視和匯出程式碼
您可以使用 [分析文字內容] 或 [分析映像內容] 頁面中的 [檢視程式碼] 功能來檢視和複製範例程式碼,其中包括嚴重性篩選、封鎖清單和調節函式的設定。 接下來可以在您那一端部署程式碼。

監視線上活動
監視線上活動頁面可讓您檢視您的 API 使用方式和趨勢。
![[監視] 面板的螢幕擷取畫面](media/monitor.png)
您可以選擇要監視的 [媒體類型]。 也可以選取 [顯示上次使用的 __資料] 來指定您要檢查的時間範圍。
在 [每個類別拒絕率] 的圖表中,您也可以調整每個類別的嚴重性閾值。
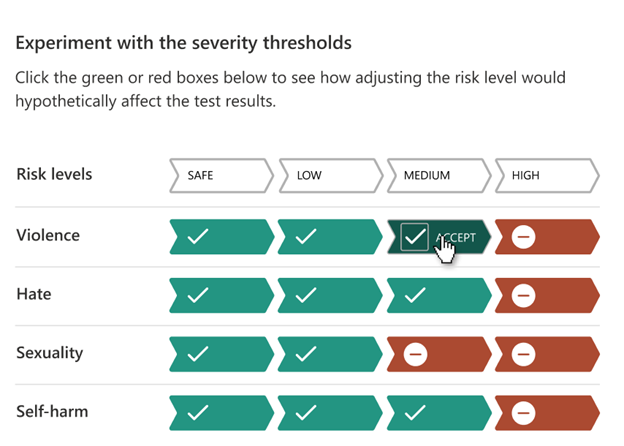
您還可以根據排名前 10 的個封鎖字詞圖表,變更某些字詞來編輯您的封鎖清單。
管理您的資源
若要檢視名稱與定價層等資源的詳細資料,請選取 Content Safety Studio 首頁右上角的 [設定] 圖示,然後選取 [資源] 索引標籤。若您有其他資源,也可以在這裡進行資源切換。

清除資源
如果您想要清除和移除 Azure AI 服務資源,則可以刪除該資源或資源群組。 刪除資源群組也會刪除與其相關聯的任何其他資源。
下一步
接下來,透過 REST API 或用戶端 SDK 開始使用 Azure AI 內容 保管庫 ty,讓您可以順暢地將服務整合到您的應用程式中。