開發程式代碼並管理擱置中的變更
Azure DevOps Services | Azure DevOps Server 2022 - Azure DevOps Server 2019
Visual Studio 2019 |Visual Studio 2022
您對檔案所做的大部分變更都會排入佇列,作為擱置的變更。 當您工作時,您可以組織、管理及取得已變更之內容的詳細數據。
在 Visual Studio 中工作
從 Visual Studio Team Explorer 首頁中,您可以按 Ctrl+0、H 開啟,開始在新的或現有的解決方案中撰寫程式代碼。
![顯示 [Team Explorer 首頁] 中 [解決方案] 的螢幕快照。](media/develop-code-manage-pending-changes/solutions.png?view=azure-devops)
開啟解決方案之後,您可以按 Ctrl+Alt+L 開啟 方案總管。
![]()
當您使用 方案總管 開啟和修改原始檔控制下的檔案時,系統會自動為您取出檔案。 圖示會顯示指出您尚未變更 的檔案、已取出
的檔案、已取出 的檔案,以及已新增至解決方案
的檔案,以及已新增至解決方案 的檔案。
的檔案。
如果您在包含大量檔案的解決方案中工作,您可能會發現篩選 方案總管 檢視只顯示您已變更 的檔案,或按 Ctrl+[,P,
的檔案,或按 Ctrl+[,P,
使用 [我的工作] 頁面來管理工作
您可以在 Team Explorer 中開啟 [我的工作] 頁面,或按 Ctrl+0、M 來管理您的工作。
注意
Visual Studio My Work 和 Code Review 功能適用於下列版本:
- Visual Studio 2022:Visual Studio Community、Visual Studio Professional 和 Visual Studio Enterprise
- Visual Studio 2019:Visual Studio Professional 和 Visual Studio Enterprise
![Team Explorer 中 [我的工作] 頁面的螢幕快照。](media/develop-code-manage-pending-changes/my-work.png?view=azure-devops)
您可以使用 [我的工作 ] 來:
- 將工作指派給自己。
- 根據 工作項目追蹤您的工作。
- 暫停和稍後繼續您的工作,包括檔案變更、相關聯的工作專案,以及 Visual Studio 狀態,例如視窗位置和斷點。
- 要求程式代碼檢閱。
如需逐步範例,請參閱 DevOps開發人員生活中的一天:撰寫使用者案例 的新程式代碼和 DevOps開發人員生活中的Day:暫停工作、修正Bug,以及進行程式代碼檢閱。
提示
您可以控制 [可用的工作專案] 區段中所顯示 的工作項目 種類。 選擇其中一個預設選項或任何包含在根 共用查詢 資料夾中的查詢。 若要使用這些查詢,請使用Team Explorer中的 [工作專案] 頁面。
當您將工作專案移至 [可用的工作專案]、[進行中工時] 或 [暫停的工作] 時,工作項目狀態或批註更新,讓小組可以自動告知工作狀態。 例如,小組的工作面板會更新以顯示您的狀態。 請參閱 使用Visual Studio追蹤工作。
如果您的專案包含自定義的工作項目類型定義,除非您項目的系統管理員已採取特定步驟,否則使用 [我的工作] 可能會發生問題。 請參閱 設定和自定義專案的 敏捷式規劃工具,以及 更新自定義的程式範本以存取新功能。
使用 [擱置變更] 頁面來管理工作
您可以使用 Team Explorer 中的 [擱置變更] 頁面來管理您的工作。 若要開啟擱置中的變更,請在 [我的工作] 頁面上選取 [進行中工時] 底下的 [簽到],或按 Ctrl+0、P。
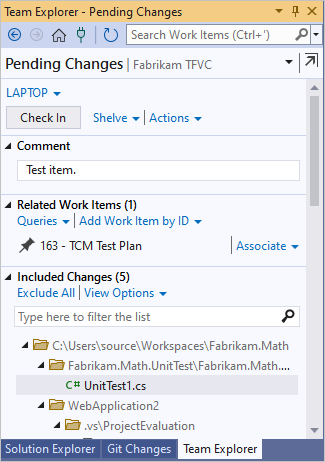
提示
- 您可以從 [Team Explorer] 取消擱
 置 [擱置變更] 頁面,以在新視窗中開啟它。
置 [擱置變更] 頁面,以在新視窗中開啟它。 - 您可以從 [包含的變更] 下的 [檢視選項] 連結切換清單和樹視圖。
您在開發計算機上對檔案所做的幾乎每一項變更都會儲存在工作區中,作為擱置的變更,直到您簽入為止。 變更包括:
使用自動偵測到的變更
如果您正在本機 工作區中工作,Visual Studio 可以偵測您在系統外部所做的變更。 如果您在 Visual Studio 外部編輯檔案,例如在 記事本 中,變更會自動出現在 [擱置變更] 頁面上的 [包含的變更] 底下。
如果您在 Visual Studio 外部新增或移除檔案,例如在 檔案總管 中,檔案會出現在 [排除的變更] 區段中的 [偵測到] 連結底下。 如果您想要包含這些變更,請選取 [ 偵測到 ] 連結。
[ 升階候選變更 ] 對話框隨即出現。 您可以以滑鼠右鍵按兩下專案,然後選擇 [在 Windows 檔案總管 中瀏覽] 來顯示這些專案,或 從磁碟 刪除這些專案。 選取專案,然後選取 [升級 ] 將專案新增至 [包含的變更]。
注意
不會顯示空白資料夾。
如果您不需要簽入的專案會定期出現在 [ 升階候選項目變更 ] 對話框中,您可以以滑鼠右鍵按兩下專案,然後選擇 [忽略此本機專案 ] 忽略專案。 您也可以選擇 [依擴展名忽略]、 [依檔名忽略] 或 [略過資料夾 ] 來建立會導致 Visual Studio 有系統地忽略這類檔案的檔案。 如需 .tfignore 檔案的詳細資訊,請參閱將檔案新增至伺服器。
若要排除變更,請參閱 選擇您要簽入的檔案。
建立工作項目關聯
最佳做法是將工作專案,例如工作或 Bug 與您的變更產生關聯。 在 [相關工作專案] 底下,從查詢拖曳工作專案,或依標識符新增工作專案。
查看您變更的內容
您可以檢閱您在檔案中變更的內容。
使用擱置變更來檢視您變更的內容
在 [ 擱置變更 ] 頁面上,以滑鼠右鍵按兩下項目,然後選擇:
- 與工作區版本 比較,以查看您已從工作區中的版本變更的內容。
- 與最新版本 比較,以查看變更與小組程式代碼基底中檔案最新版本的比較方式。
使用 方案總管 或原始檔控制總管來檢視變更的專案
- 找出並選取 方案總管 或原始檔控制總管中的專案。
- 以滑鼠右鍵按兩下項目,然後選擇 [ 比較]。
- 在 [ 比較 ] 對話框中,從 [ 類型] 功能表選擇:
- 工作區版本 ,以查看您已從工作區中的版本變更的內容。
- 最新版本,以查看變更與小組程式代碼基底中檔案最新版本的比較。
- 其他其中一個選項: Changeset、 Date 或 Label。
- 選擇確定。
[差異] 視窗隨即出現。 若要使用此視窗,請參閱 比較檔案。
復原擱置中的變更
您可以在工作區中捨棄一個、部分或所有擱置中的變更。
復原一些擱置中的變更
開啟 [ 復原擱置中的變更 ] 對話框:
- 在 方案總管 中,以滑鼠右鍵按兩下專案,然後選擇 [原始檔控制>復原擱置中的變更]。
- 在 Team Explorer 的 [擱置變更] 頁面中,以滑鼠右鍵按兩下項目,然後選擇 [復原]。
- 在 [原始檔控制總管] 中,以滑鼠右鍵按兩下專案,然後選擇 [ 復原擱置的變更]。
提示
若要復原您在方案或程式碼專案中所做的所有變更,請以滑鼠右鍵按兩下方案或專案,然後選擇 [ 復原擱置的變更]。
在 [ 復原暫止變更 ] 對話框中,確定已選取您要復原的變更,然後選擇 [復原變更]。
若要復原所有擱置中的變更
在 Team Explorer 的 [擱置變更] 頁面上,選取 [動作] 鏈接,然後選擇 [全部復原]。
使用命令提示字元
Status 命令 會顯示命令提示字元中的擱置變更。
Checkin 命令會在 [簽到] 對話框中開啟擱置中的變更。
復原命令會復原擱置中的變更。
提示
如果您有足夠的許可權,您可以使用
Undo命令來復原其他使用者的簽出。[差異] 命令會顯示您在檔案中變更的內容。
下一步
當您完成變更時:
若要要求暫止變更的程式代碼檢閱,請在 [擱置的變更] 頁面上,於 [動作] 底下,選擇 [要求檢閱]。 如需詳細資訊,請參閱 DevOps開發人員生命週期中的一天:暫停工作、修正Bug,以及進行程式碼檢閱。
如果您需要擱置變更,請參閱 暫停您的工作和管理擱置集。
若要簽入並將變更新增至小組的程式代碼基底,請參閱 將工作簽入小組的程式代碼基底。
提示
如果您不熟悉使用 Visual Studio 和 TFVC 開發應用程式,請參閱 DevOps 開發人員的一生中的一天:為用戶劇本撰寫新的程式碼。
當您開始新的工作專案時,最好 先從伺服器 下載最新的檔案,再簽出檔案並開始工作。
使用 原始檔控制 總管來管理版本控制中的檔案。
意見反應
即將登場:在 2024 年,我們將逐步淘汰 GitHub 問題作為內容的意見反應機制,並將它取代為新的意見反應系統。 如需詳細資訊,請參閱:https://aka.ms/ContentUserFeedback。
提交並檢視相關的意見反應