使用 Azure 資料庫移轉服務,將 SSIS 套件重新部署至 Azure SQL Database
如果您使用 SQL Server Integration Services (SSIS),並想要將 SSIS 專案/套件從 SQL Server 所裝載的來源 SSISDB 遷移至 Azure SQL Database 所裝載的目的地 SSISDB,則可以使用 Integration Services 部署精靈來予以重新部署。 您可以從 SQL Server Management Studio (SSMS) 內啟動該精靈。
如果您使用 2012 以前的 SSIS 版本,則在將 SSIS 專案/套件重新部署至專案部署模型之前,您必須先使用 Integration Services 專案轉換精靈 (亦可從 SSMS 啟動) 進行轉換。 如需詳細資訊,請參閱將專案轉換為專案部署模型一文。
注意
Azure 資料庫移轉服務 (DMS) 目前不支援將來源 SSISDB 移轉至 Azure SQL Database,但您可以使用下列流程重新部署 SSIS 專案/套件。
在本文中,您將學會如何:
- 評估來源 SSIS 專案/套件。
- 將 SSIS 專案/套件遷移至 Azure。
必要條件
若要完成這些步驟,您需要:
- SSMS 17.2 版或更新版本。
- 目標資料庫伺服器的執行個體,以便裝載 SSISDB。 如果您還沒有邏輯 SQL 伺服器,請使用 Azure 入口網站,藉由瀏覽至 SQL Server (僅限邏輯伺服器) 表單來建立邏輯 SQL 伺服器 (不含資料庫)。
- SSIS 必須在包含 Azure-SSIS Integration Runtime (IR) 的 Azure Data Factory (ADF) 中佈建,其中目的地 SSISDB 由 SQL Database 裝載 (如在 Azure Data Factory 中佈建 Azure-SSIS Integration Runtime 一文中所述)。
評估來源 SSIS 專案/套件
評估來源 SSISDB 的功能尚未整合至 Database Migration Assistant (DMA) 或 Azure 資料庫移轉服務 (DMS),因此 SSIS 專案/套件會在重新部署至由 Azure SQL Database 裝載的目的地 SSISDB 時進行評估/驗證。
遷移 SSIS 專案/套件
若要將 SSIS 專案/套件移轉至 Azure SQL Database,請執行下列步驟。
開啟 SSMS,然後選取 [選項] 來顯示 [連線至伺服器] 對話方塊。
在 [登入] 索引標籤上,指定連線至將裝載目的地 SSISDB 的伺服器所需的資訊。
![SSIS 的 [登入] 索引標籤](media/how-to-migrate-ssis-packages/dms-ssis-login-tab.png)
在 [連線屬性] 索引標籤上的 [連線至資料庫] 文字方塊中,選取或輸入 [SSISDB],然後選取 [連線]。
![SSIS 的 [連線屬性] 索引標籤](media/how-to-migrate-ssis-packages/dms-ssis-conncetion-properties-tab.png)
在 [SSMS 物件總管] 中,依序展開 [Integration Services 目錄] 節點和 [SSISDB],如果其中沒有現有的資料夾,則在 [SSISDB] 上按一下滑鼠右鍵並建立新的資料夾。
展開 [SSISDB] 底下的任何資料夾,以滑鼠右鍵按一下 [專案],然後選取 [部署專案]。
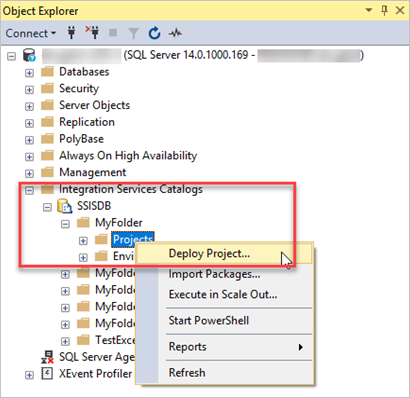
在 Integration Services 部署精靈中的 [簡介] 頁面上,於檢閱資訊後選取 [下一步]。
![部署精靈的 [簡介] 頁面](media/how-to-migrate-ssis-packages/dms-deployment-wizard-introduction-page.png)
在 [選取來源] 頁面上,指定您想要部署的現有 SSIS 專案。
如果 SSMS 也連線至裝載了來源 SSISDB 的 SQL Server,請選取 [Integration Services 目錄],然後在目錄中輸入伺服器名稱和專案路徑以直接部署專案。
或者,請選取 [專案部署檔案],然後指定現有專案部署檔案 (.ispac) 的路徑來部署專案。
![部署精靈的 [選取來源] 頁面](media/how-to-migrate-ssis-packages/dms-deployment-wizard-select-source-page.png)
選取 [下一步]。
在 [選取目的地] 頁面上,指定專案的目的端。
a. 在 [伺服器名稱] 文字方塊中,輸入完整伺服器名稱 (<server_name>.database.windows.net)。
b. 提供驗證資訊,然後選取 [連線]。
![部署精靈的 [選取目的地] 頁面](media/how-to-migrate-ssis-packages/dms-deployment-wizard-select-destination-page.png)
c. 選取 [瀏覽] 以便在 SSISDB 中指定目的地資料夾,然後選取 [下一步]。
注意
在選取 [連線] 之後,才會啟用 [下一步] 按鈕。
檢視 [驗證] 頁面上的任何錯誤/警告,然後視需要據此修改套件。
![部署精靈的 [驗證] 頁面](media/how-to-migrate-ssis-packages/dms-deployment-wizard-validate-page.png)
選取 [下一步] 。
在 [檢閱] 頁面上,檢閱您的部署設定。
注意
選取 [上一步] 或左窗格中的任何一個步驟連結,即可變更您的設定。
選取 [部署] 來啟動部署程序。
部署程序完成後,您可以檢視 [結果] 頁面,裡面會顯示每個部署動作是成功還是失敗。 a. 如果有任何動作失敗,請在 [結果] 資料行中選取 [失敗],以顯示錯誤的說明。 b. (選擇性) 選取 [儲存報告] 將結果儲存至 XML 檔案。
選取 [關閉] 來結束 Integration Services 部署精靈。
如果專案部署成功且沒有任何失敗,您便可以選取其內含的任何套件以在 Azure-SSIS IR 上執行。
下一步
- 在 Microsoft 資料庫移轉指南 \(英文\) 中檢閱移轉指引。