練習 - 將 Azure 儲存體總管連線到儲存體帳戶
您可以使用 Azure 儲存體總管,輕鬆地瀏覽 Azure 儲存體帳戶內容。
您已對儲存體總管的特性與功能有進一步了解,現在您可以親身體驗看看。 使用儲存體總管來探索 CRM 系統儲存在 Azure 儲存體中的一些檔案。
您將在這裡藉由下載、安裝和連線到 Azure 儲存體帳戶,親身體驗儲存體總管。 您將在儲存體帳戶中建立 Blob 和佇列。
下載並安裝 Azure 儲存體總管
首先,您必須下載並安裝儲存體總管。
瀏覽至 Azure 儲存體總管網站。
選取 [立即下載],然後選取您慣用的作業系統。 下列步驟會透過 Windows 版的應用程式進行。 如果您是使用不同的 OS,則會有不同的步驟。
尋找下載的檔案並加以執行。 針對 Windows 版本,請使用 StorageExplorer.exe 檔案。
接受授權合約,然後選取 [安裝]。
瀏覽至想要安裝儲存體總管的位置,或接受預設位置。 選取 [下一步] 。
針對 Windows 安裝,接下來是 [選取 [開始] 功能表資料夾]。 接受預設值,然後選取 [下一步]。
安裝完成時,選取 [完成]。
儲存體總管會在安裝後自動開啟。
連線到 Azure 帳戶
當第一次啟動儲存體總管時,會顯示 [連線至 Azure 儲存體] 精靈。
首先,選取 [連線至 Azure 資源],然後選擇 [訂用帳戶]。
![顯示 Azure 儲存體精靈中 [選取資源] 畫面的螢幕擷取畫面。](media/3-connect-resource.png)
有數個 [Azure 環境] 選項可供選擇。 選取 [Azure],然後選取 [下一步]。
![顯示 [連線至 Azure 儲存體] 精靈中 [選取 Azure 環境] 畫面的螢幕擷取畫面。](media/3-storage-explorer-connect.png)
您的瀏覽器隨即開啟,並會出現 Azure 登入頁面。 使用您的 Azure 認證登入。
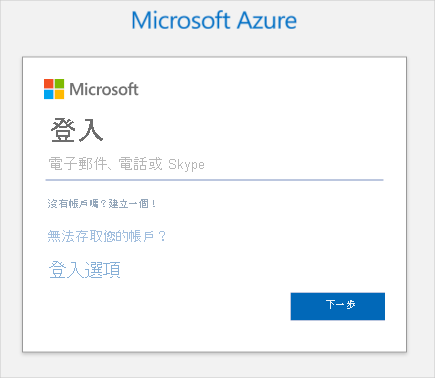
登入 Azure 執行個體之後,相關聯的 Azure 帳戶和 Azure 訂用帳戶會顯示在 [帳戶管理] 區段中。
![顯示登入 Azure 帳戶之後 [帳戶管理] 面板的螢幕擷取畫面。](media/3-account-panel-subscriptions-apply.png)
確認已選取 [指引訂用帳戶] 訂用帳戶且帳戶詳細資料正確,然後選取 [開啟總管]。
您現在已將儲存體總管連線到 Azure 訂用帳戶。 當您進行後續步驟時,請維持 [儲存體總管] 開啟。
建立儲存體帳戶並新增 Blob
在 Azure Cloud Shell 中,執行下列命令來建立儲存體帳戶。
az storage account create \ --name mslearn$RANDOM \ --resource-group "<rgn>[sandbox resource group name]</rgn>" \ --sku Standard_GRS \ --kind StorageV2在輸出中,記下儲存體帳戶的名稱。 建立儲存體帳戶之後,請切換回儲存體總管。
若該窗格目前不可見,請切換 [總管] 檢視來加以顯示。
在 [總管] 窗格中,選取 [全部重新整理],然後尋找並展開 [指引訂用帳戶]。
![顯示展開 [指引訂用帳戶] 的螢幕擷取畫面。](media/3-storage-explorer-create-blob-1.png)
尋找並展開稍早建立的儲存體帳戶。 其名稱應該類似於 mslearn12345,並以一組不同的數字結尾。 有四個虛擬資料夾:Blob 容器、檔案共用、佇列和資料表。
注意
如果未列出您稍早建立的儲存體帳戶,請稍候片刻,然後選取 [重新整理]; 帳戶可能需要幾分鐘的時間才會出現。
以滑鼠右鍵按一下 [Blob 容器] 虛擬資料夾來存取捷徑功能表,然後選取 [建立 Blob 容器]。
![顯示 [Blob 容器] 資料夾捷徑功能表選項的螢幕擷取畫面。](media/3-storage-explorer-create-blob-context-menu.png)
將容器命名為 myblobcontainer,然後按 Enter 鍵。
每個建立的容器都會出現在資源樹狀結構右側的索引標籤中。
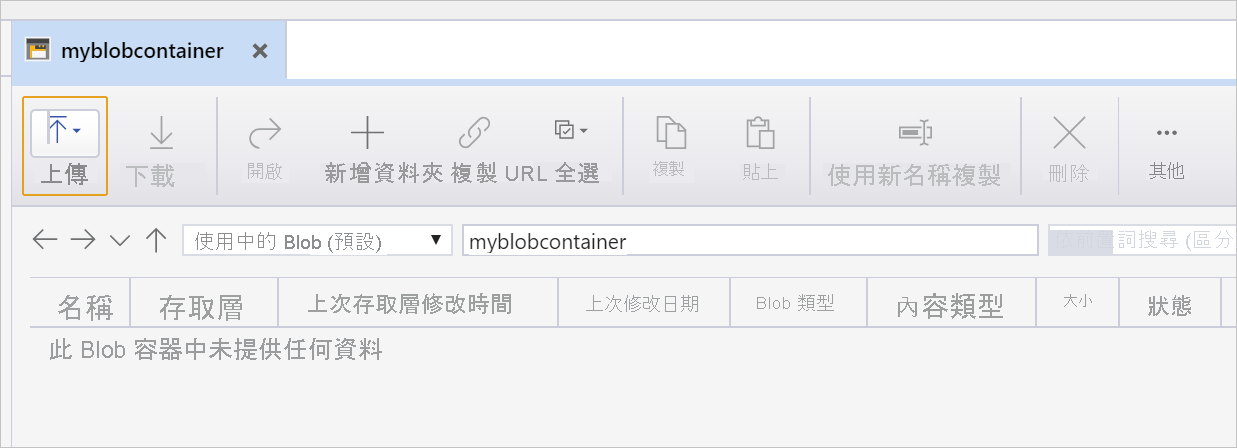
將 Blob 上傳到該容器。 在 [myblobcontainer] 窗格中,選取 [上傳],然後選取 [上傳檔案]。 [上傳檔案] 對話方塊隨即出現。
針對 [選取的檔案],請選取省略符號 (...)。瀏覽至裝置上的一個小型檔案並選取 [開啟]。 選取 [上傳] 以上傳檔案。
![顯示 [上傳檔案] 對話方塊的螢幕擷取畫面。](media/3-upload-blob.png)
您現在應該會看到儲存在儲存體帳戶中的檔案。
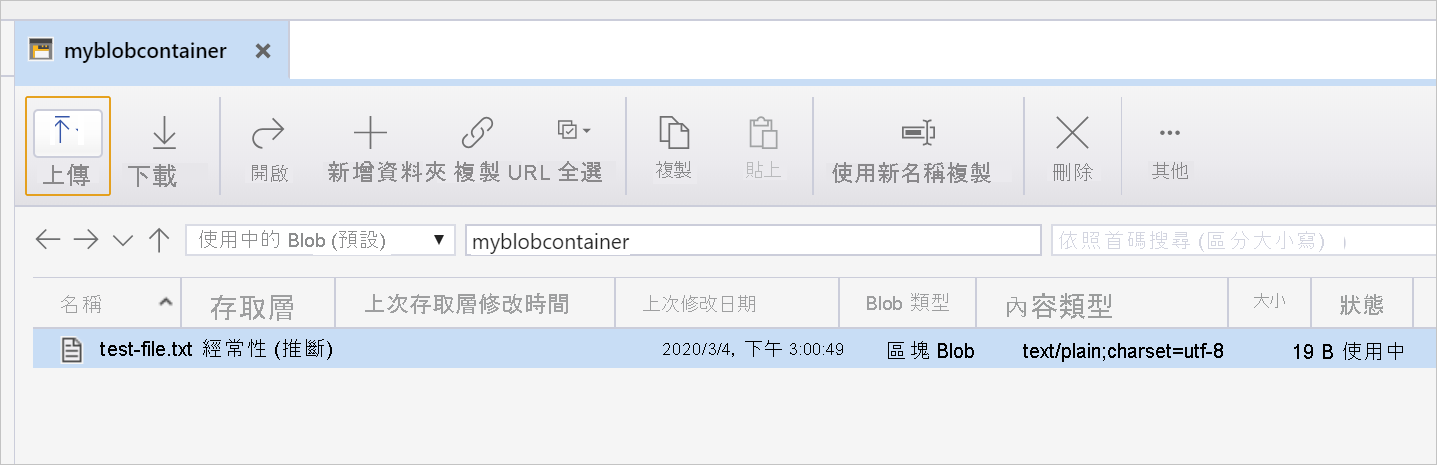
您可以從這裡上傳其他檔案、下載檔案、製作複本及執行其他管理工作。
在 Azure 儲存體帳戶中建立佇列
在儲存體帳戶中建立佇列:
在資源樹狀結構中,尋找 [指引訂用帳戶],然後展開選項。
展開 cloudshell 儲存體帳戶。
以滑鼠右鍵按一下 [佇列] 虛擬資料夾來存取捷徑功能表,然後選取 [建立佇列]。
系統會在 [佇列] 資料夾中建立空白且未命名的佇列。 您必須為佇列提供名稱,才能建立佇列。
注意
容器具有規範其命名方式的特定規則。 其開頭和結尾必須為字母或數字、必須全部小寫,且可以有數字和連字號。 名稱不可包含雙連字號。
將此新佇列命名為 myqueue,然後按 Enter 以建立佇列。 每個建立的佇列都會出現在資源樹狀結構右側的索引標籤上。
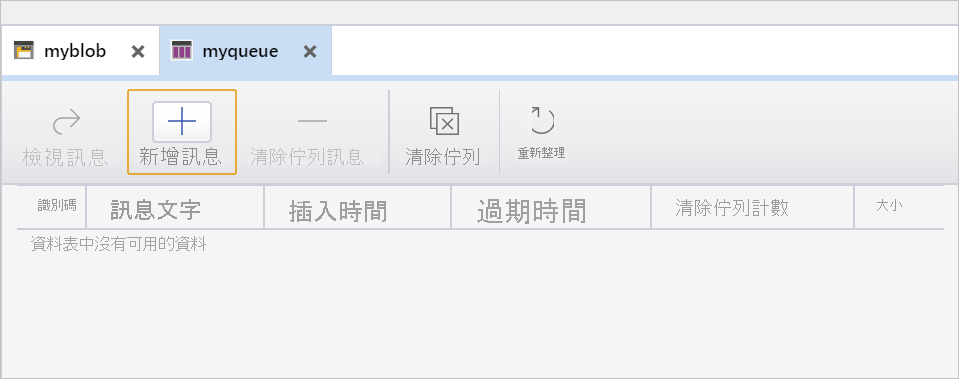
您可以從此檢視管理佇列內容。 如果我們的應用程式已使用此佇列,且遇到處理訊息上的問題,您可以連線到該佇列並檢視訊息內容以判斷問題。