在 Power Automate 中等待核准
建立一項雲端流程,使其當您在 SharePoint 中建立項目時傳送核准電子郵件,並通知您項目是否核准或遭拒。 若要按照此教學課程進行,請建立一個 SharePoint 清單做為觸發動作。 您也可以使用其他資料來源,例如 Dropbox 或 OneDrive。
先決條件
建立 SharePoint 清單並將其命名為專案追蹤器,新增資料行並將其命名為標題,然後新增 [個人] 或 [群組] 資料行並將其命名為指派至。
![]()
提示
有關將 SharePoint 與 Power Automate 一起使用的詳細資訊,請移至 SharePoint 文件。
新增事件以觸發流程
登入 Power Automate。
從最上方瀏覽列選取我的流程,然後選取從空白建立。
選取搜尋數百個連接器和觸發程序方塊、輸入新項目,然後瀏覽至 SharePoint - 建立新項目時。
出現提示時,登入 SharePoint。
在網站位址下,輸入含有您的清單之 SharePoint 網站的 URL。
在清單名稱底下,選取您稍早建立的清單。 如果您照著做,名稱會是專案追蹤器。
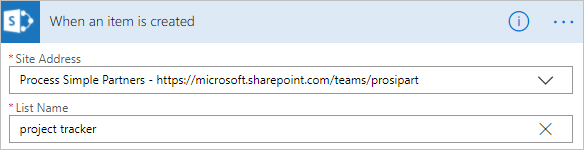
新增產生的動作
選取新增步驟按鈕,然後選取新增動作。
在搜尋所有連接器及動作方塊中,鍵入或貼上傳送電子郵件,然後選取 Office 365 Outlook - 使用選項傳送電子郵件。
出現提示時,登入 Office 365 Outlook。
選取收件者欄位,然後選取指派給電子郵件代用文字。
指派至資料行中的使用者將會收到電子郵件,以核准或拒絕項目。 建立要測試流程的項目時,請在此欄位中指定您自己。 這樣您不僅可以核准或拒絕項目,而且還會收到通知電子郵件。
您可以自訂主旨和使用者選項欄位來符合您的需求。

新增條件
選取新增步驟按鈕,然後選取新增條件。
選取第一個方塊,然後選取 SelectedOption 代用文字。
選取最後一個方塊,然後鍵入核准。
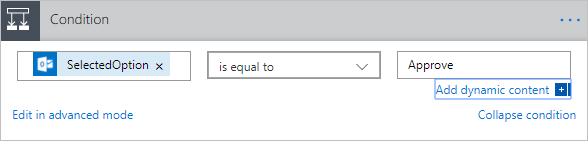
在如果是區域中,選取新增動作。
在搜尋所有連接器及動作方塊中,鍵入或貼上傳送電子郵件,然後選取 Office 365 Outlook - 傳送電子郵件。
在收件者欄位中,輸入收件者,例如由電子郵件建立。
在主旨方塊中,指定主旨。
例如,選取指派至 DisplayName、輸入已核准 (兩側各留一個空格),然後選取標題。
在本文方塊中,指定電子郵件本文,例如準備好繼續進行專案的下一個階段。
在 SharePoint 清單中建立項目的人員會收到通知,得知專案是否核准或遭拒。
在如果否區域中,重複先前的步驟,但將主旨和本文變更為反映專案已遭拒絕。
完成並測試您的流程
指定流程的名稱,然後選取建立流程。
核准電子郵件會傳送至您指定的收件者。 收件者在該電子郵件選取核准或拒絕時,您會收到表示回應的電子郵件。