將批註新增至儀錶板或報表
適用於:適用於設計工具與開發人員
Power BI Desktop
需要專業版或 進階版 授權的商務使用者 Power BI 服務 Power BI 服務
新增個人批注,或開始與同事交談儀錶板或報表。 批註功能只是商務使用者可以與其他人共同作業的其中一種方式。

注意
與其他人共同作業,包括將批註新增至共用報表、需要Power BI Pro授權,或讓內容裝載在Power BI 進階版容量中。 我有哪一種授權類型?
如何使用批註功能
批註可以新增至整個儀錶板、儀錶板上的個別視覺效果、報表頁面、編頁報表,以及報表頁面上的個別視覺效果。 新增一般批注,或新增以特定同事為目標的批注。 批注最多可以有 2,000 個字元,包括 @mentions 其他使用者和空格。
當您將批註新增至報表時,Power BI 會擷取目前的篩選和交叉分析篩選器值,並建立 書籤。 因此,當您選取或回應批注時,報表頁面或報表視覺效果可能會變更,以顯示第一次新增批注時作用中的篩選和交叉分析篩選器選取專案。
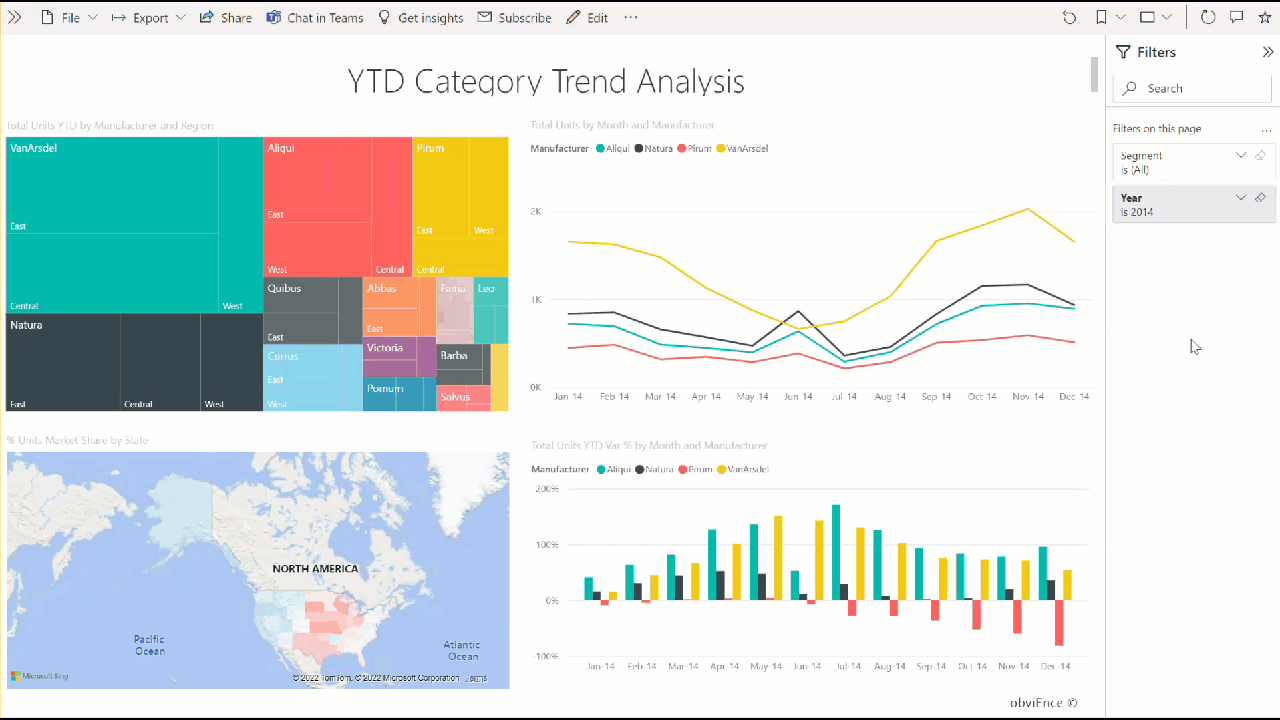
為什麼此功能很重要? 如果同事套用了顯示與小組共用見解的篩選,則批註在未選取該篩選的情況下可能沒有意義。
如果您使用編頁報表,您只能對報表留下一般批注。 不支援對個別編頁報表視覺效果留下批注。
將一般批註新增至儀錶板或報表
將批註新增至儀錶板或報表的程式很類似。 在此範例中,我們使用儀錶板。
開啟 Power BI 儀錶板或報表,然後選取 [批註] 圖示。 此動作會開啟 [批注] 區段。

在這裡,我們看到儀錶板建立者已新增一般批注。 有權存取此儀錶板的任何人都可以看到此批注。

若要回應,請選取 [ 回復],輸入您的響應,然後選取 [ 張貼]。

根據預設,Power BI 會將響應導向至啟動批注線程的同事,在此案例中為 Lee。

如果您想要新增不屬於現有線程的批註,請在上方文字欄位中輸入您的批注。

此儀錶板的批注現在看起來像下列範例。

將批註新增至特定儀錶板或報表視覺效果
除了將批註新增至整個儀錶板或整個報表頁面之外,您還可以將批註新增至個別儀錶板磚和個別報表視覺效果。 程序很類似,在此範例中,我們使用儀錶板。
將滑鼠停留在視覺效果上,然後選取 [更多選項 ][...]。
從功能表中,選取 [新增批注]。

[批注] 區段隨即開啟,頁面上的其他視覺效果呈現灰色。此視覺效果尚未有任何批注。

輸入您的批注,然後選取 [張貼]。

在報表頁面上,當您選取視覺效果的批注時,該視覺效果會反白顯示(請參閱下列範例)。
在儀錶板上,圖表圖示
 會顯示批註系結至特定視覺效果。 套用至整個儀錶板的批註沒有特殊圖示。 選取圖表圖示會醒目提示儀錶板上的相關視覺效果。
會顯示批註系結至特定視覺效果。 套用至整個儀錶板的批註沒有特殊圖示。 選取圖表圖示會醒目提示儀錶板上的相關視覺效果。

選取 [關閉 ] 以返回儀錶板或報表。
使用 @ 符號讓您的同事注意
無論您是要建立儀錶板、報表、磚或視覺效果批注,都使用 “@” 符號來吸引同事的注意。 當您輸入 「@」 符號時,Power BI 會開啟下拉功能表,您可以在其中搜尋並選取組織中的個人。 開頭為 “@” 符號的任何已驗證名稱,會以藍色字型顯示。 個人 @mentioned 立即在收件匣中收到電子郵件。 如果他們使用 Power BI 行動版 應用程式,他們會收到裝置上的推播通知。 他們可以直接從通知開啟報表或儀錶板、查看批注、檢視數據,並據以回復。
以下是我與視覺效果 設計工具交談。 他們使用 @ 符號來確保我看到批注。 我收到通知,並選取連結以開啟此儀錶板和相關交談。

考慮和疑難解答
具有報表設定編輯存取權的使用者可以停用批註功能。 選取 [檔案>]設定 並取消選取 [允許使用者在此報表或儀錶板上留言]。

批注限制為 2,000 個字元,包括 @mentions 其他使用者和空格。
儀錶板或報表上的交談數目上限為 100。 每個交談的批注數目上限為 1000。 若要新增交談或批注,請刪除先前的交談或批注。
當您回復交談時,不會擷取書籤。 只有交談中的第一個批注會建立書籤。
如果您使用編頁報表,您只能對報表留下一般批注。 不支援對個別編頁報表視覺效果留下批注。