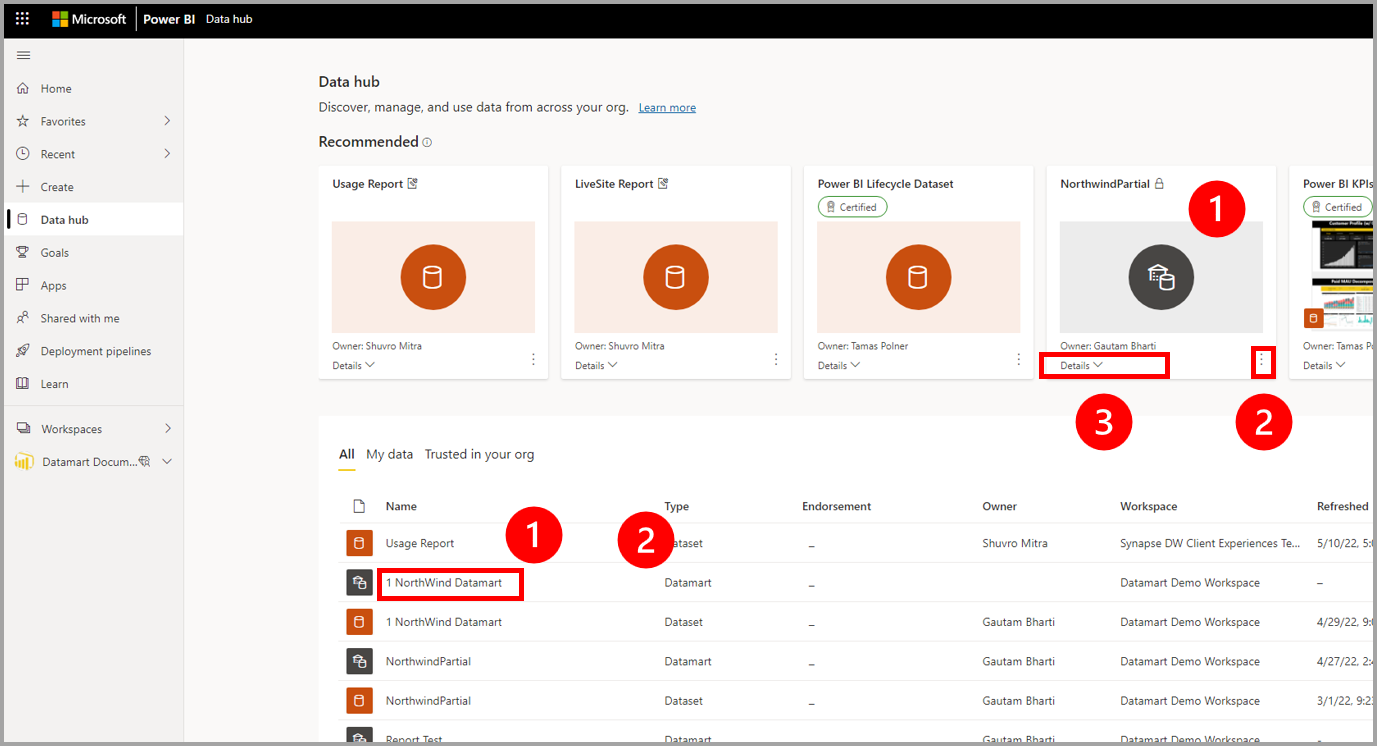使用 Datamarts 建立報表
Datamarts 可讓您建立可重複使用和自動產生的語意模型,以在 Power BI 中以各種方式建立報表。 本文說明您可以使用 Datamarts 及其自動產生的語意模型來建立報表的各種方式。
例如,您可以在 Power BI 服務 中建立與共用語意模型的即時連線,並從相同的語意模型建立許多不同的報表。 您可以在 Power BI Desktop 中建立完美的數據模型,並將其發佈至 Power BI 服務。 然後,您和其他人可以在個別的 .pbix 檔案中建立多個不同的報表,並將其儲存至不同的工作區。
進階使用者可以使用複合模型或使用 SQL 端點,從數據超市建置報表。
您可以使用下列兩個工具之一來建立使用 Datamart 的報表:
- 使用 Power BI 服務
- 使用 Power BI Desktop
讓我們來看看如何搭配每個數據集使用。
在 Power BI 服務 中建立報表
案例 1: 從數據超市體驗內,使用功能區和主首頁索引標籤,流覽至 [ 新增報表] 按鈕。 這會提供原生且快速的方式來建立報表。
選取 [新增報表 ] 會開啟報表編輯畫布的瀏覽器索引標籤,以建置在語意模型上的新報表。 當您儲存新的報表時,系統會提示您選擇工作區,前提是您有該工作區的寫入許可權。 如果您沒有寫入許可權,或您是免費使用者,且語意模型位於 進階版 容量工作區中,新報表會儲存在您的 [我的工作區] 中。
案例 2:在工作區中使用自動產生的語意模型和動作功能表:在 Power BI 工作區中,流覽至自動產生的語意模型,然後選取 [更多] 功能表 (...) 以在 Power BI 服務 中建立報表。
選取 [更多] 會開啟報表編輯畫布,以建置在語意模型上的新報表。 當您儲存新報表時,只要您擁有該工作區的寫入許可權,它就會儲存在包含語意模型的工作區中。 如果您沒有寫入許可權,或您是免費使用者,且語意模型位於 進階版 容量工作區中,新報表會儲存在您的 [我的工作區] 中。
案例 3: 使用自動產生的語意模型和語意模型詳細數據頁面。 在 Power BI 工作區清單中,選取自動產生的語意模型名稱以取得語意模型詳細數據頁面,您可以在其中找到語意模型的詳細數據,並查看相關報表。 您也可以直接從此頁面建立報表。 若要深入瞭解如何以這種方式建立報表,請參閱 語意模型詳細數據。
在數據中樞中,您會看到 datamarts 及其相關聯的自動產生的語意模型。 選取 datamart 以流覽至 datamart 的詳細數據頁面,您可以在其中查看 datamart 的元數據、支援的動作、譜系和影響分析,以及從該 Datamart 建立的相關報告。 衍生自 Datamarts 的自動產生的語意模型的行為與任何語意模型相同。
若要尋找 datamart,請從數據中樞開始。 下圖顯示 Power BI 服務 中的數據中樞,其中包含下列編號資訊:
- 選取 Datamart 以檢視其 Datamart 詳細數據頁面
- 選取 [ 更多 ] 選單 (...) 以顯示選項選單
- 選取 [詳細數據 ] 以檢視詳細數據摘要。
使用 Power BI Desktop 建立報表
您可以使用與語意模型的即時連線,使用 Power BI Desktop 從語意模型建置報表。 如需如何建立連線的資訊,請參閱 從 Power BI Desktop 連線到語意模型。
如需您想要新增更多數據或變更儲存模式的進階情況,請參閱 在 Power BI Desktop 中使用複合模型。
完成下列步驟以連線到 Power BI Desktop 中的數據超市:
- 流覽至工作區中的數據超市設定,並複製 SQL 端點 連接字串。
- 在 Power BI Desktop 中,從功能區或取得數據選取 SQL Server 連接器。
- 將 連接字串 貼到連接器對話框中。
- 針對驗證,請選取 [組織帳戶]。
- 使用 Microsoft Entra 識別碼進行驗證 - MFA(與連線至 Power BI 的方式相同)
- 選取 Connect。
- 選取您想要包含在語意模型中或不包含的數據項。
如需詳細資訊,請參閱 連線到 SQL Server 中的內部部署數據。 您不需要使用 Datamart 設定閘道,即可在 Power BI 中使用閘道。
相關內容
本文提供使用 Datamarts 建立報表的相關信息。
下列文章提供 datamarts 和 Power BI 的詳細資訊:
如需數據流和轉換資料的詳細資訊,請參閱下列文章:
意見反應
即將登場:在 2024 年,我們將逐步淘汰 GitHub 問題作為內容的意見反應機制,並將它取代為新的意見反應系統。 如需詳細資訊,請參閱:https://aka.ms/ContentUserFeedback。
提交並檢視相關的意見反應