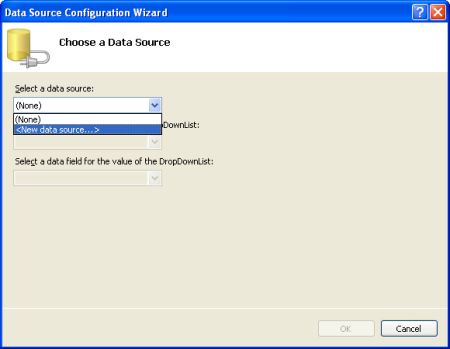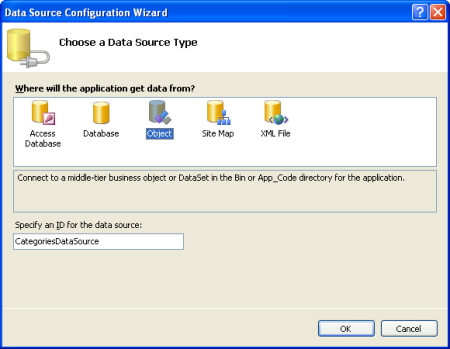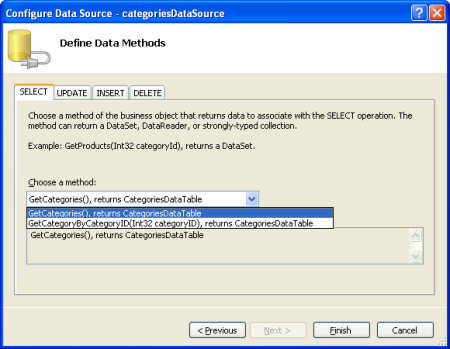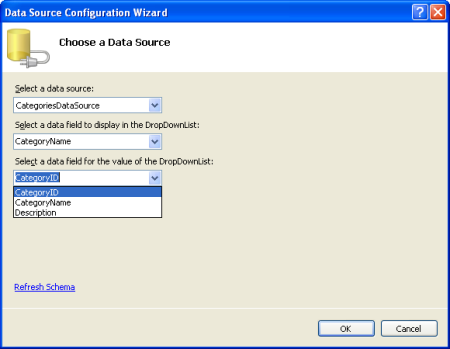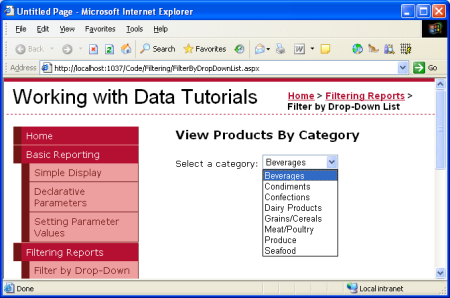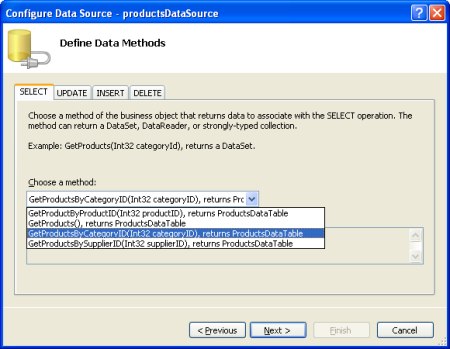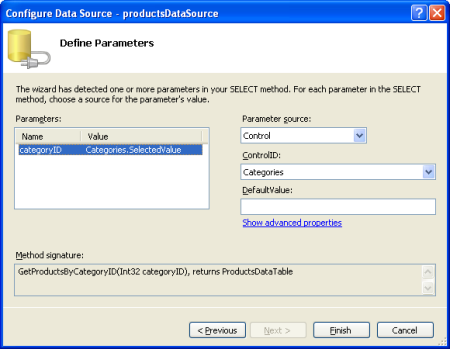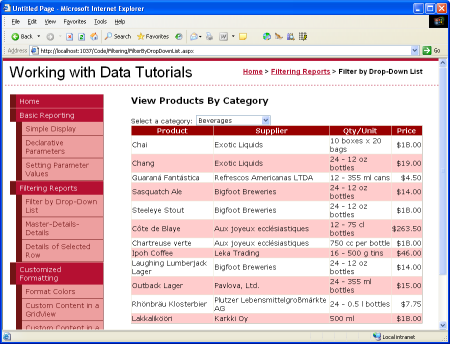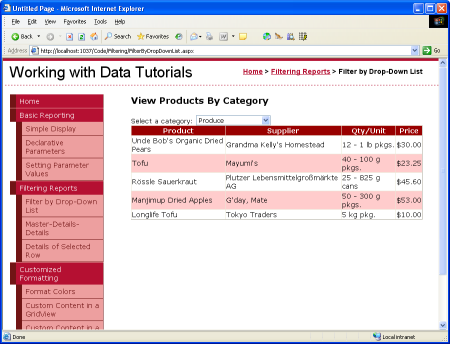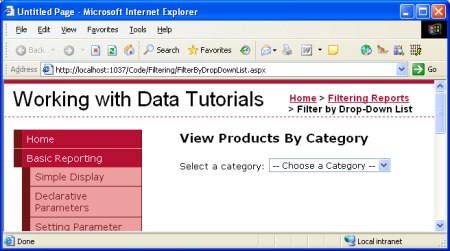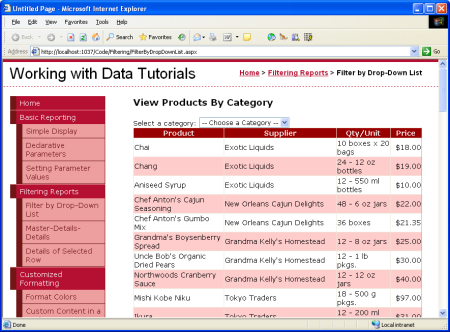使用 DropDownList 控件和 GridView (VB) 筛选大纲/详细信息
在本教程中,我们将了解如何在 DropDownList 控件中显示主记录,以及 GridView 中所选列表项的详细信息。
简介
报表的一种常见类型是 主报表/详细信息报表,其中报表以显示一组“主”记录开始。 然后,用户可以向下钻取到其中一条主记录,从而查看该主记录的“详细信息”。大纲/详细信息报表是可视化一对多关系的理想选择,例如显示所有类别的报表,然后允许用户选择特定类别并显示其关联的产品。 此外,大纲/详细信息报表可用于显示特定“宽”表 (具有大量列) 的详细信息。 例如,大纲/详细信息报表的“主”级别可能只显示数据库中产品的产品名称和单价,向下钻取到特定产品后,会显示) (类别、供应商、每单位数量等附加产品字段。
可通过多种方式实现主报表/详细信息报表。 在此教程和接下来的三个教程中,我们将了解各种大纲/详细信息报告。 在本教程中,我们将了解如何在 DropDownList 控件 中显示主记录,以及 GridView 中所选列表项的详细信息。 具体而言,本教程的主/详细信息报告将列出类别和产品信息。
步骤 1:在 DropDownList 中显示类别
我们的大纲/详细信息报表将在 DropDownList 中列出类别,所选列表项的产品显示在 GridView 的页面中。 然后,摆在我们面前的第一个任务是将类别显示在 DropDownList 中。 FilterByDropDownList.aspx打开 文件夹中的页面Filtering,将“工具箱”中的 DropDownList 拖到页面的设计器上,并将其 ID 属性设置为 Categories。 接下来,从 DropDownList 的智能标记中单击“选择数据源”链接。 这将显示“数据源配置”向导。
图 1:指定 DropDownList 的数据源 (单击以查看全尺寸图像)
选择添加名为 CategoriesDataSource 的新 ObjectDataSource,用于 CategoriesBLL 调用类的 GetCategories() 方法。
图 2:添加名为 CategoriesDataSource 的新对象DataSource (单击以查看全尺寸图像)
图 3:选择使用 CategoriesBLL 类 (单击以查看全尺寸图像)
图 4:将 ObjectDataSource 配置为使用 GetCategories() 方法 (单击以查看全尺寸图像)
配置 ObjectDataSource 后,我们仍然需要指定应在 DropDownList 中显示的数据源字段,以及应将哪个字段关联为列表项的值。 将 CategoryName 字段作为显示项,将 CategoryID 作为每个列表项的值。
图 5:让 DropDownList 显示 CategoryName 字段并使用 CategoryID 作为值 (单击以查看全尺寸图像)
此时,我们有一个 DropDownList 控件,该控件填充了表中的记录 Categories , (所有记录在大约六秒) 完成。 图 6 显示了通过浏览器查看时到目前为止的进度。
图 6:Drop-Down Lists 当前类别 (单击以查看全尺寸图像)
步骤 2:添加产品 GridView
主/详细信息报表的最后一步是列出与所选类别关联的产品。 为此,请将 GridView 添加到页面,并创建名为 productsDataSource的新 ObjectDataSource。 让 productsDataSource 控件从 ProductsBLL 类的 GetProductsByCategoryID(categoryID) 方法中剔除其数据。
图 7:选择 GetProductsByCategoryID(categoryID) 方法 (单击以查看全尺寸图像)
选择此方法后,ObjectDataSource 向导会提示我们输入方法 categoryID 参数的值。 若要使用所选 categories DropDownList 项的值,请将参数源设置为 Control,将 ControlID 设置为 Categories。
图 8:将 categoryID 参数设置为 Categories DropDownList 的值 (单击以查看全尺寸图像)
花点时间在浏览器中检查进度。 首次访问页面时,这些产品属于所选类别 (饮料) 显示在图 9) (,但更改 DropDownList 不会更新数据。 这是因为必须进行回发才能更新 GridView。 为此,我们有两个选项, (这两个选项都不需要编写任何代码) :
- 将类别 DropDownList 的AutoPostBack 属性设置为 True 。 (可以通过选中 DropDownList 的智能标记中的“启用 AutoPostBack”选项来实现此目的。) 每当用户更改 DropDownList 的选定项时,都会触发回发。 因此,当用户从 DropDownList 中选择新类别时,将发生回发,GridView 将使用新选择的类别的产品进行更新。 (这是我在本教程中使用的方法。)
- 在 DropDownList 旁边添加按钮 Web 控件。 将其
Text属性设置为 Refresh 或类似内容。 使用此方法时,用户需要选择一个新类别,然后单击“按钮”。 单击按钮将导致回发,并更新 GridView 以列出所选类别的产品。
图 9 和图 10 演示了操作中的大纲/详细信息报告。
图 9:首次访问页面时,将显示饮料产品 (单击以查看全尺寸图像)
图 10:选择新产品 (生成) 自动导致回发,更新 GridView (单击以查看全尺寸图像)
添加“-- 选择类别 --”列表项
首次访问 FilterByDropDownList.aspx 页面时,默认情况下会选中 DropDownList 的第一个列表项 (饮料) 类别,并在 GridView 中显示饮料产品。 与其显示第一个类别的产品,不如选择一个 DropDownList 项,该项显示类似“-- 选择类别--”。
若要将新列表项添加到 DropDownList,请转到属性窗口并单击 属性中的Items省略号。 添加包含 Text “-- 选择类别 --”和 Value-1的新列表项。
图 11:添加 -- 选择类别 -- 列表项 (单击以查看全尺寸图像)
或者,可以通过将以下标记添加到 DropDownList 来添加列表项:
<asp:DropDownList ID="categories" runat="server"
AutoPostBack="True" DataSourceID="categoriesDataSource"
DataTextField="CategoryName" DataValueField="CategoryID"
EnableViewState="False">
<asp:ListItem Value="-1">
-- Choose a Category --
</asp:ListItem>
</asp:DropDownList>
此外,我们需要将 DropDownList 控件的 AppendDataBoundItems 设置为 True,因为当类别从 ObjectDataSource 绑定到 DropDownList 时,如果 AppendDataBoundItems 不是 True,它们将覆盖任何手动添加的列表项。
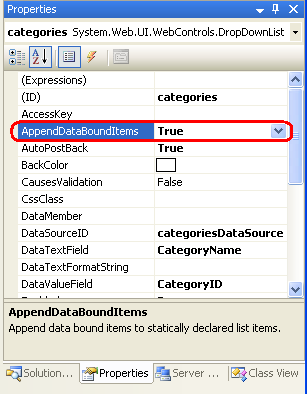
图 12:将 AppendDataBoundItems 属性设置为 True
完成这些更改后,首次访问页面时,“-- 选择类别--”选项处于选中状态,并且不显示任何产品。
图 13:在“初始页面加载” (单击以查看全尺寸图像)
由于选择了“--- 选择类别 --”列表项,因此不显示任何产品的原因是其值为 -1 ,并且数据库中 CategoryID 没有具有 的 -1产品。 如果这是你想要的行为,则此时已完成! 但是,如果要在选中“-- 选择类别 --”列表项时显示所有类别,请返回到 ProductsBLL 类并自定义 GetProductsByCategoryID(categoryID) 方法,以便在传入的参数categoryID小于零时调用 GetProducts() 方法:
Public Function GetProductsByCategoryID(categoryID As Integer) _
As Northwind.ProductsDataTable
If categoryID < 0 Then
Return GetProducts()
Else
Return Adapter.GetProductsByCategoryID(categoryID)
End If
End Function
此处使用的技术类似于我们在 声明性参数 教程中用于显示所有供应商的方法,尽管对于此示例,我们使用 值 -1 来指示应检索所有记录,而不是 Nothing。 这是因为方法 categoryID 的参数需要作为传入的 GetProductsByCategoryID(categoryID) 整数值,而在声明性参数教程中,我们传入的是字符串输入参数。
图 14 显示了选择“--- 选择类别 --”选项时的屏幕截图 FilterByDropDownList.aspx 。 在这里,所有产品都默认显示,用户可以通过选择特定类别来缩小显示范围。
图 14:所有产品现在都默认列出 (单击以查看全尺寸图像)
总结
显示与分层相关的数据时,使用主报表/详细信息报表呈现数据通常很有帮助,用户可以从主/详细信息报表开始从层次结构顶部细读数据并向下钻取详细信息。 在本教程中,我们检查了如何生成一个显示所选类别产品的简单母版/详细信息报表。 这是通过对类别列表使用 DropDownList 和对属于所选类别的产品使用 GridView 来实现的。
在下一教程中,我们将使用两个 DropDownList 进一步介绍 DropDownList 接口。
编程愉快!
关于作者
Scott Mitchell 是七本 ASP/ASP.NET 书籍的作者, 4GuysFromRolla.com 的创始人,自 1998 年以来一直从事 Microsoft Web 技术工作。 Scott 担任独立顾问、培训师和作家。 他的最新书是 山姆斯在24小时内 ASP.NET 2.0自学。 可以在 上联系 mitchell@4GuysFromRolla.com他, 也可以通过他的博客联系到他,该博客可在 http://ScottOnWriting.NET中找到。
反馈
即将发布:在整个 2024 年,我们将逐步淘汰作为内容反馈机制的“GitHub 问题”,并将其取代为新的反馈系统。 有关详细信息,请参阅:https://aka.ms/ContentUserFeedback。
提交和查看相关反馈