为 Azure Stack Hub 上的应用服务配置部署源
Azure Stack Hub 上的应用服务支持从多个源代码管理提供程序执行按需部署。 应用开发人员可以使用此功能直接从其源代码管理存储库部署。 如果用户想要将应用服务配置为连接到其存储库,云操作员必须先在 Azure Stack Hub 上的应用服务与源代码管理提供程序之间配置集成。
除了本地 Git 以外,还支持以下源代码管理提供程序:
- GitHub
- BitBucket
- OneDrive
- DropBox
在应用服务管理中查看部署源
以服务管理员身份登录到 Azure Stack Hub 管理员门户。
浏览到“所有服务”,然后选择“应用服务”。
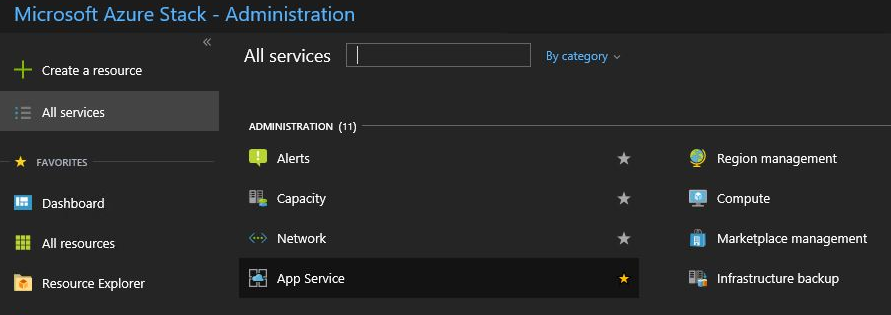
选择“源代码管理配置”。 可以看到所有已配置的部署源的列表。
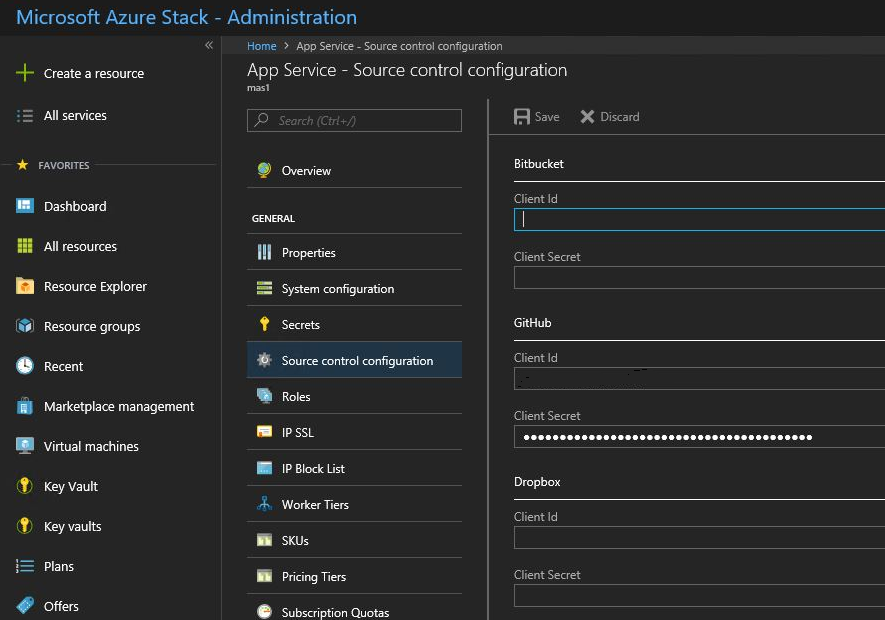
配置 GitHub
必须具有 GitHub 帐户才能完成此任务。 建议使用组织帐户,而不是个人帐户。
登录到 GitHub,转到 https://www.github.com/settings/developers ,然后选择“注册新应用程序”。
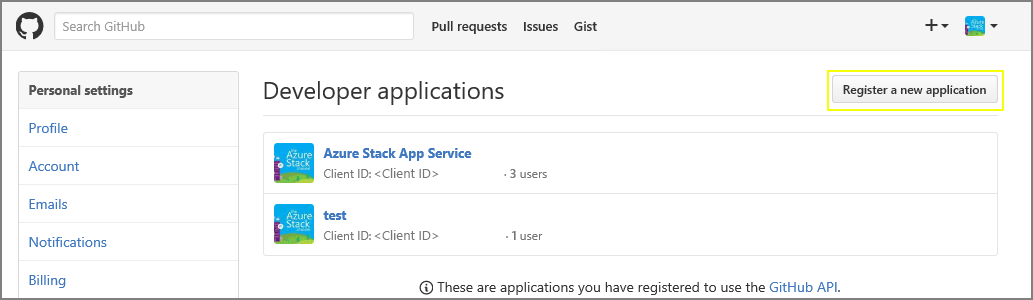
输入应用程序名称。 例如,Azure Stack Hub 上的应用服务。
输入“主页 URL”。 主页 URL 必须是 Azure Stack Hub 门户地址。 例如,
https://portal.<region>.<FQDN>。 有关 Azure Stack Hub 的完全限定的域名 (FQDN) 的详细信息,请参阅 Azure Stack Hub DNS 命名空间。输入应用程序说明。
输入“授权回调 URL”。 在默认的 Azure Stack Hub 部署中,该 URL 采用
https://portal.<region>.<FQDN>/TokenAuthorize格式。选择“注册应用程序”。 此时会显示一个页面,其中列出了应用的“客户端 ID”和“客户端机密”。

在新的浏览器标签页或窗口中,以服务管理员身份登录到 Azure Stack Hub 管理员门户。
转到“资源提供程序”并选择“应用服务资源提供程序管理” 。
选择“源代码管理配置”。
将“客户端 ID”和“客户端机密”复制并粘贴到 GitHub 的相应输入框中。
选择“保存” 。
配置 BitBucket
必须具有 BitBucket 帐户才能完成此任务。 建议使用组织帐户,而不是个人帐户。
登录到 BitBucket 并转到帐户下面的“集成”。

选择“访问管理”下面的“OAuth”,并选择“添加使用者” 。
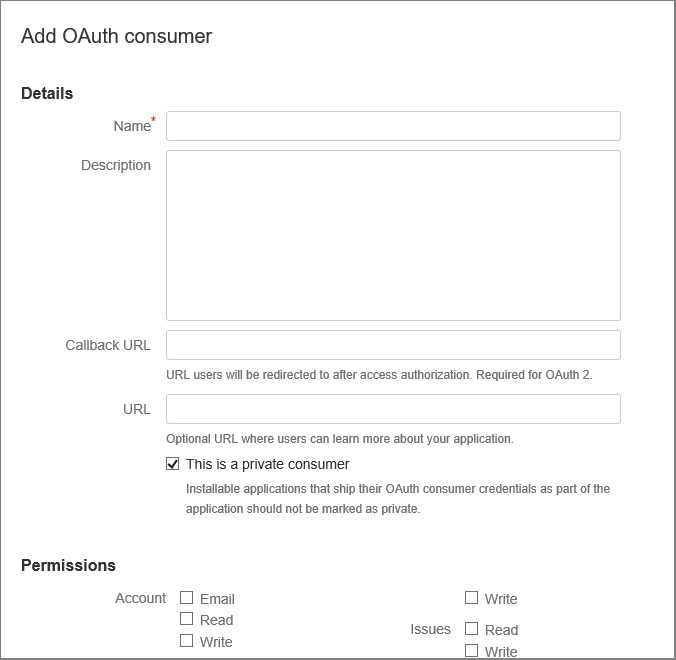
输入使用者的名称。 例如,Azure Stack Hub 上的应用服务。
为应用输入说明。
输入“回调 URL”。 在默认的 Azure Stack Hub 部署中,该回调 URL 采用
https://portal.<region>.<FQDN>/TokenAuthorize格式。 要使 BitBucket 集成成功,该 URL 的大小写必须与此处所列相同。输入 URL。 此 URL 应是 Azure Stack Hub 门户的 URL。 例如,
https://portal.<region>.<FQDN>。选择所需权限:
- 存储库:读取
- Webhook:读写
选择“保存” 。 现在,“OAuth 使用者”下面会显示此新应用以及密钥和机密。
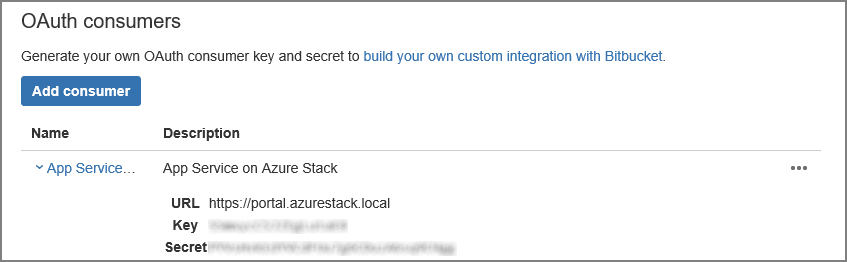
在新的浏览器标签页或窗口中,以服务管理员身份登录到 Azure Stack Hub 管理员门户。
转到“资源提供程序”并选择“应用服务资源提供程序管理” 。
选择“源代码管理配置”。
将“密钥”和“机密”分别复制并粘贴到 BitBucket 的“客户端 ID”和“客户端机密”输入框。
选择“保存” 。
配置 OneDrive
必须将一个 Microsoft 帐户链接到 OneDrive 帐户才能完成此任务。 建议使用组织帐户,而不是个人帐户。
注意
目前不支持 OneDrive for Business 帐户。
转到 https://portal.azure.com/#view/Microsoft_AAD_RegisteredApps/ApplicationsListBlade ,并使用 Microsoft 帐户登录。
在“应用注册”下,选择“新建注册”。
输入新应用注册的名称:例如,输入“ Azure Stack Hub 上的应用服务”。
在“支持的帐户类型”下,选择“仅限个人 Microsoft 帐户”。
输入“重定向 URI”。 选择平台 - Web,在默认的 Azure Stack Hub 部署中,重定向 URI 的格式为 -
https://portal.<region>.<FQDN>/TokenAuthorize。选择“注册”。
下一屏幕列出了新应用的属性。 将“应用程序(客户端) ID”保存到某个临时位置。
在 “证书 & 机密”下,选择“ 客户端密码 ”,然后选择“ 新建客户端密码”。 提供说明并选择新机密的有效期,然后选择“添加”。
记下新机密的值。
在“API 权限”下,选择“添加权限”。
添加“Microsoft Graph 权限 - 委派权限”。
- Files.ReadWrite.AppFolder
- 用户。 读取
在新的浏览器标签页或窗口中,以服务管理员身份登录到 Azure Stack Hub 管理员门户。
转到“资源提供程序”并选择“应用服务资源提供程序管理” 。
选择“源代码管理配置”。
将“应用程序(客户端) ID”和“机密”分别复制并粘贴到 OneDrive 的“客户端 ID”和“客户端机密”输入框中。
选择“保存” 。
配置 DropBox
注意
必须使用一个 DropBox 帐户来完成此任务。 建议使用组织帐户,而不是个人帐户。
转到 https://www.dropbox.com/developers/apps ,并使用 DropBox 帐户凭据登录。
选择“创建应用”。

选择“DropBox API”。
将访问级别设置为“应用文件夹”。
输入应用的名称。
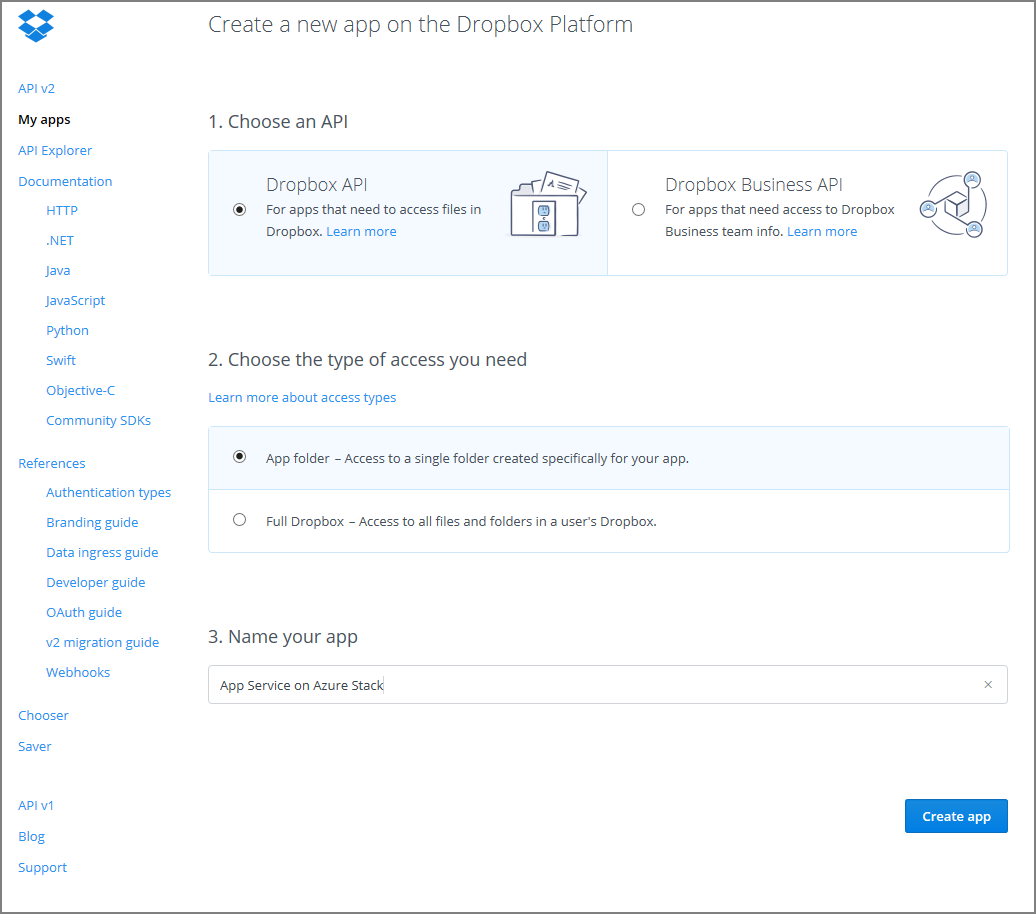
选择“创建应用”。 此时会出现一个页面,其中列出了应用的设置,包括应用密钥和应用机密。
确保“应用文件夹名称”设置为“Azure Stack Hub 上的应用服务” 。
设置“OAuth 2 重定向 URI”,然后选择“添加” 。 在默认的 Azure Stack Hub 部署中,该重定向 URI 采用
https://portal.<region>.<FQDN>/TokenAuthorize格式。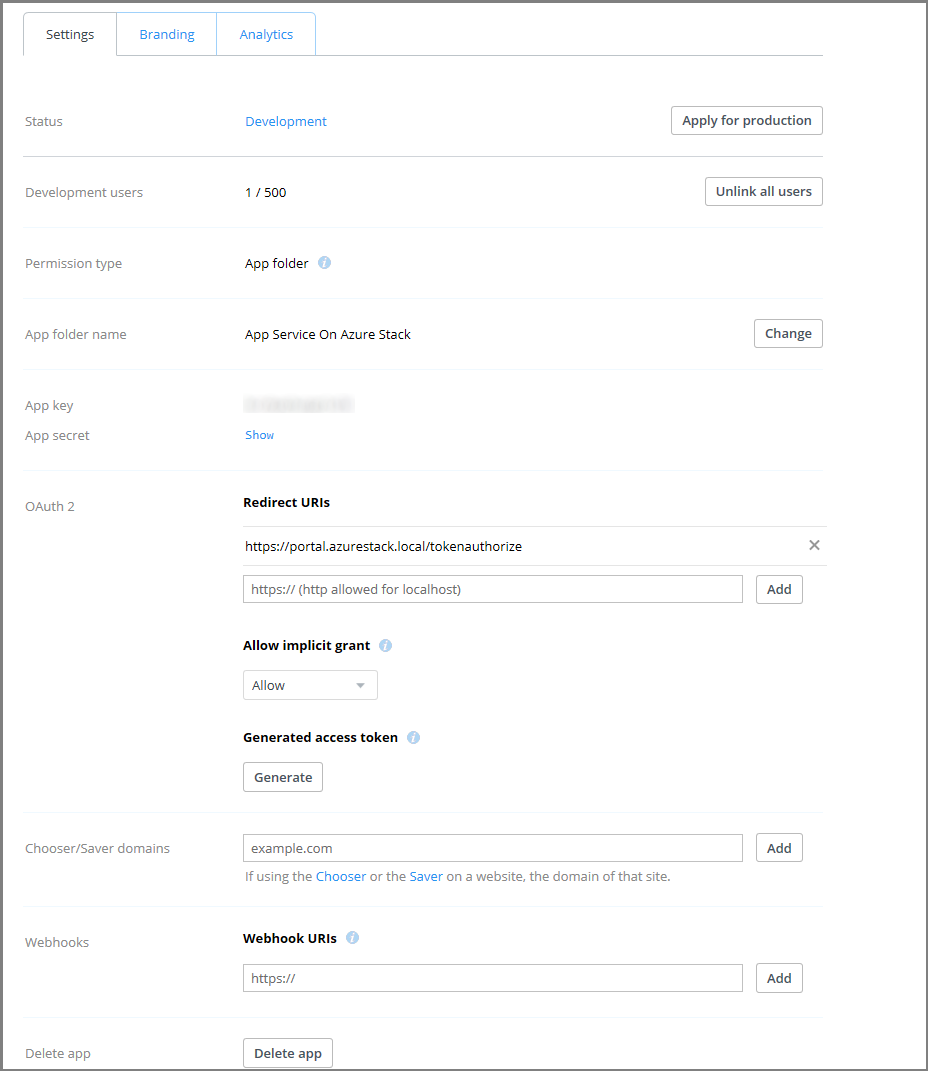
在新的浏览器标签页或窗口中,以服务管理员身份登录到 Azure Stack Hub 管理员门户。
转到“资源提供程序”并选择“应用服务资源提供程序管理” 。
选择“源代码管理配置”。
将“应用程序密钥”和“应用机密”分别复制并粘贴到 DropBox 的“客户端 ID”和“客户端机密”输入框。
选择“保存”。
重要
如果在升级到 Azure Stack Hub 上的 Azure 应用服务 2022 H1 之后重新配置现有应用程序,则必须撤销所有令牌,并且最终用户需要在其应用程序中使用提供程序重新授权才能从源代码管理提供程序同步
配置 GitHub
必须具有 GitHub 帐户才能完成此任务。 建议使用组织帐户,而不是个人帐户。
登录到 GitHub,转到 https://www.github.com/settings/developers ,然后选择“注册新应用程序”。
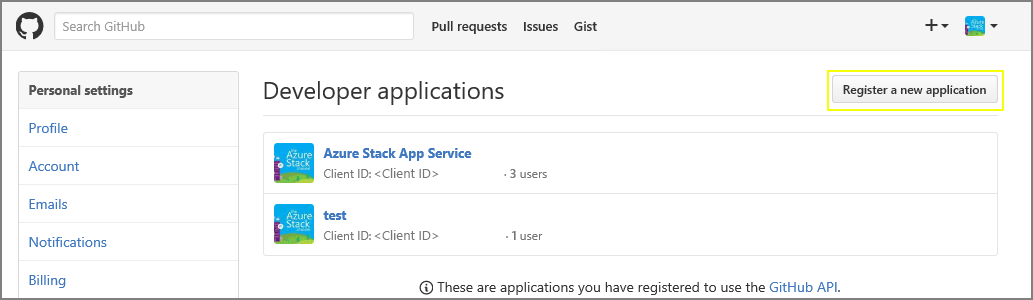
输入应用程序名称。 例如,Azure Stack Hub 上的应用服务。
输入“主页 URL”。 主页 URL 必须是 Azure Stack Hub 门户地址。 例如,
https://portal.<region>.<FQDN>。 有关 Azure Stack Hub 的完全限定的域名 (FQDN) 的详细信息,请参阅 Azure Stack Hub DNS 命名空间。输入应用程序说明。
输入“授权回调 URL”。 在默认的 Azure Stack Hub 部署中,该 URL 采用
https://api.appservice.<region>.<FQDN>:44300/auth/github/callback格式。选择“注册应用程序”。 此时会显示一个页面,其中列出了应用的“客户端 ID”和“客户端机密”。

在新的浏览器标签页或窗口中,以服务管理员身份登录到 Azure Stack Hub 管理员门户。
转到“资源提供程序”并选择“应用服务资源提供程序管理” 。
选择“源代码管理配置”。
将“客户端 ID”和“客户端机密”复制并粘贴到 GitHub 的相应输入框中。
选择“保存” 。
配置 BitBucket
必须具有 BitBucket 帐户才能完成此任务。 建议使用组织帐户,而不是个人帐户。
登录到 BitBucket 并转到帐户下面的“集成”。

选择“访问管理”下面的“OAuth”,并选择“添加使用者” 。
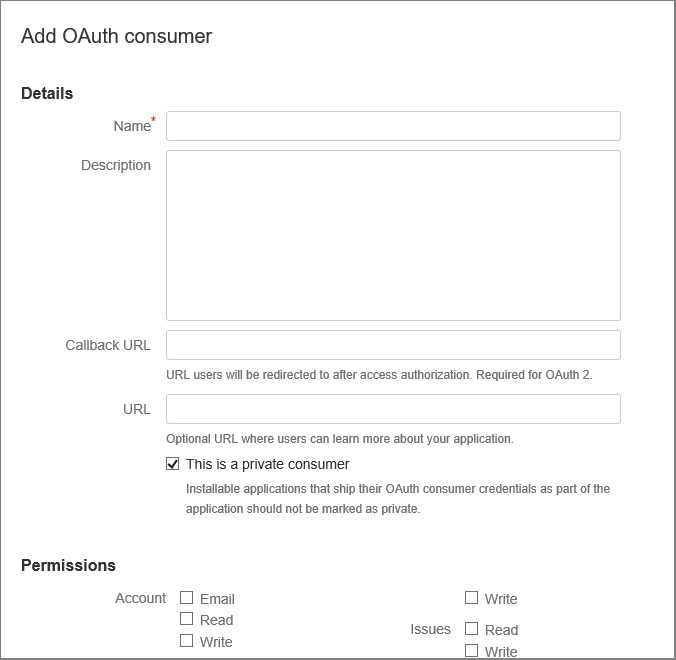
输入使用者的名称。 例如,Azure Stack Hub 上的应用服务。
为应用输入说明。
输入“回调 URL”。 在默认的 Azure Stack Hub 部署中,该回调 URL 采用
https://api.appservice.<region>.<FQDN>:44300/auth/bitbucket/callback格式。 要使 BitBucket 集成成功,该 URL 的大小写必须与此处所列相同。输入 URL。 此 URL 应是 Azure Stack Hub 门户的 URL。 例如,
https://portal.<region>.<FQDN>。选择所需权限:
- 存储库:读取
- Webhook:读写
选择“保存” 。 现在,“OAuth 使用者”下面会显示此新应用以及密钥和机密。
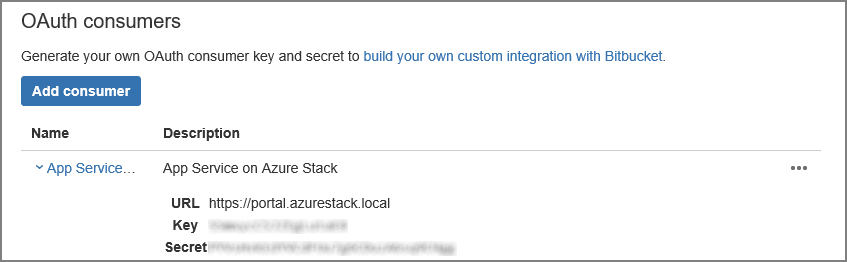
在新的浏览器标签页或窗口中,以服务管理员身份登录到 Azure Stack Hub 管理员门户。
转到“资源提供程序”并选择“应用服务资源提供程序管理” 。
选择“源代码管理配置”。
将“密钥”和“机密”分别复制并粘贴到 BitBucket 的“客户端 ID”和“客户端机密”输入框。
选择“保存” 。
配置 OneDrive
必须将一个 Microsoft 帐户链接到 OneDrive 帐户才能完成此任务。 建议使用组织帐户,而不是个人帐户。
注意
目前不支持 OneDrive for Business 帐户。
转到 https://portal.azure.com/#view/Microsoft_AAD_RegisteredApps/ApplicationsListBlade ,并使用 Microsoft 帐户登录。
在“应用注册”下,选择“新建注册”。
输入新应用注册的名称:例如,输入“ Azure Stack Hub 上的应用服务”。
在“支持的帐户类型”下,选择“仅限个人 Microsoft 帐户”
输入“重定向 URI”。 选择平台 - Web,在默认的 Azure Stack Hub 部署中,重定向 URI 的格式为 -
https://api.appservice.<region>.<FQDN>:44300/auth/onedrive/callback。选择“注册”
下一屏幕列出了新应用的属性。 将“应用程序(客户端) ID”保存到某个临时位置。
在 “证书 & 机密”下,选择“ 客户端密码 ”,然后选择“ 新建客户端密码”。 提供说明并选择新机密的有效期,然后选择“添加”。
记下新机密的值。
在“API 权限”下,选择“添加权限”
添加“Microsoft Graph 权限 - 委派权限”。
- Files.ReadWrite.AppFolder
- 用户。 读取
在新的浏览器标签页或窗口中,以服务管理员身份登录到 Azure Stack Hub 管理员门户。
转到“资源提供程序”并选择“应用服务资源提供程序管理” 。
选择“源代码管理配置”。
将“应用程序(客户端) ID”和“机密”分别复制并粘贴到 OneDrive 的“客户端 ID”和“客户端机密”输入框中。
选择“保存” 。
配置 DropBox
注意
必须使用一个 DropBox 帐户来完成此任务。 建议使用组织帐户,而不是个人帐户。
转到 https://www.dropbox.com/developers/apps ,并使用 DropBox 帐户凭据登录。
选择“创建应用”。

选择“DropBox API”。
将访问级别设置为“应用文件夹”。
输入应用的名称。
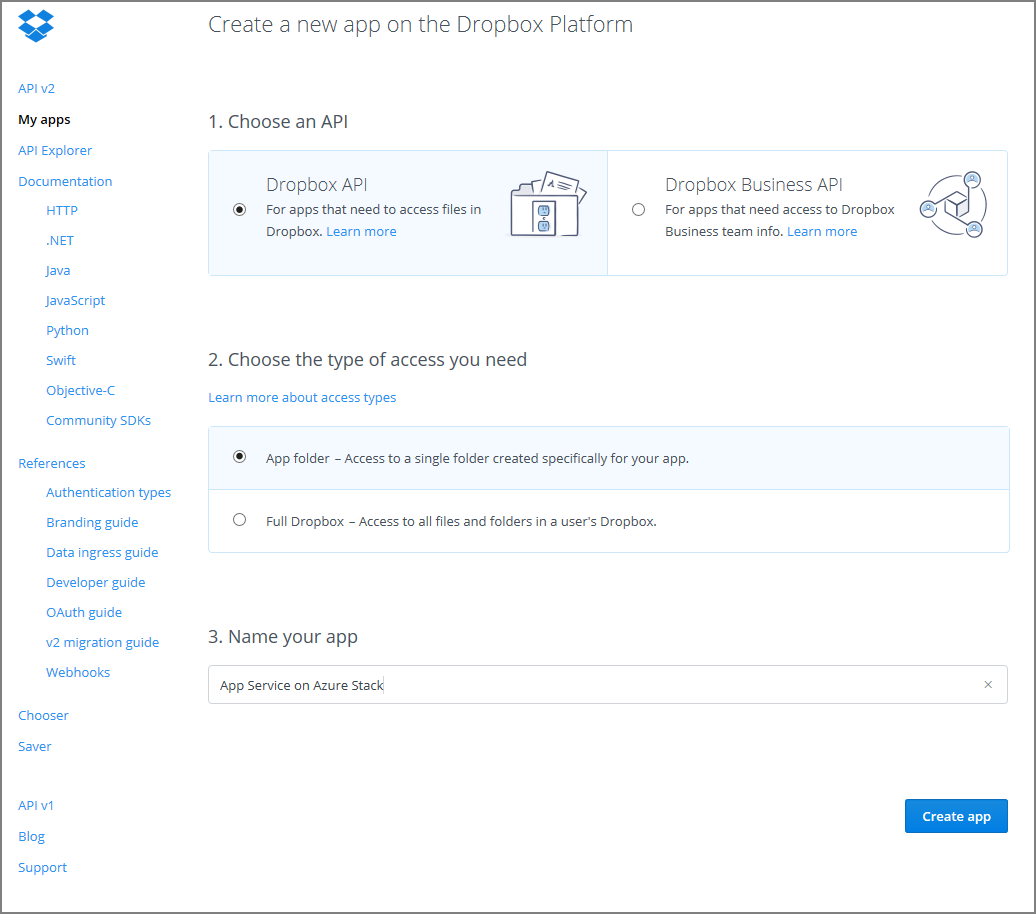
选择“创建应用”。 此时会出现一个页面,其中列出了应用的设置,包括应用密钥和应用机密。
确保“应用文件夹名称”设置为“Azure Stack Hub 上的应用服务” 。
设置“OAuth 2 重定向 URI”,然后选择“添加” 。 在默认的 Azure Stack Hub 部署中,该重定向 URI 采用
https://api.appservice.<region>.<FQDN>:44300/auth/dropbox/callback格式。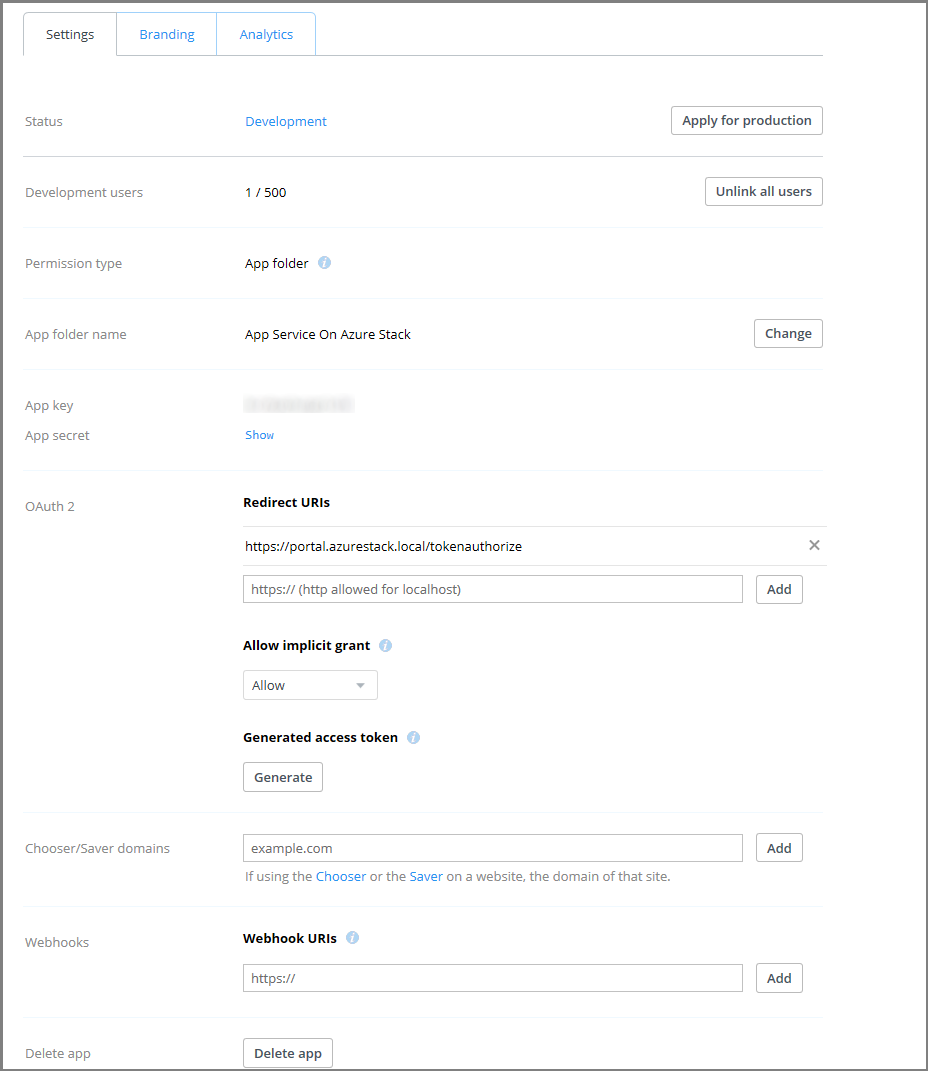
在新的浏览器标签页或窗口中,以服务管理员身份登录到 Azure Stack Hub 管理员门户。
转到“资源提供程序”并选择“应用服务资源提供程序管理” 。
选择“源代码管理配置”。
将“应用程序密钥”和“应用机密”分别复制并粘贴到 DropBox 的“客户端 ID”和“客户端机密”输入框。
选择“保存” 。
后续步骤
反馈
即将发布:在整个 2024 年,我们将逐步淘汰作为内容反馈机制的“GitHub 问题”,并将其取代为新的反馈系统。 有关详细信息,请参阅:https://aka.ms/ContentUserFeedback。
提交和查看相关反馈