Windows 身份验证和 Azure 多重身份验证服务器
使用 Azure 多重身份验证服务器的“Windows 身份验证”部分即可为应用程序启用和配置 Windows 身份验证。 设置 Windows 身份验证之前,请注意以下列表:
- 设置后,重新启动用于终端服务的 Azure 多重身份验证,使之生效。
- 如果选中了“需要 Azure 多重身份验证用户匹配”,而你未在用户列表中,则在重启后无法登录到计算机。
- 受信任 IP 依赖于应用程序是否可以为客户端 IP 提供身份验证。 目前只支持终端服务。
重要
从 2019 年 7 月 1 日开始,Microsoft 不再为新部署提供 MFA 服务器。 如果新客户希望在登录事件期间要求进行多重身份验证,则应使用基于云的 Microsoft Entra 多重身份验证。
若要开始进行基于云的 MFA,请参阅教程:使用 Microsoft Entra 多重身份验证保护用户登录事件。
在 2019 年 7 月 1 日之前激活了 MFA 服务器的现有客户可以像平时一样下载最新版本、将来的更新以及生成激活凭据。
注意
不支持使用此功能为 Windows Server 2012 R2 上的终端服务提供安全保障。
若要使用 Windows 身份验证保护应用程序,请使用以下过程
- 在 Azure 多重身份验证服务器中,单击“Windows 身份验证”图标。
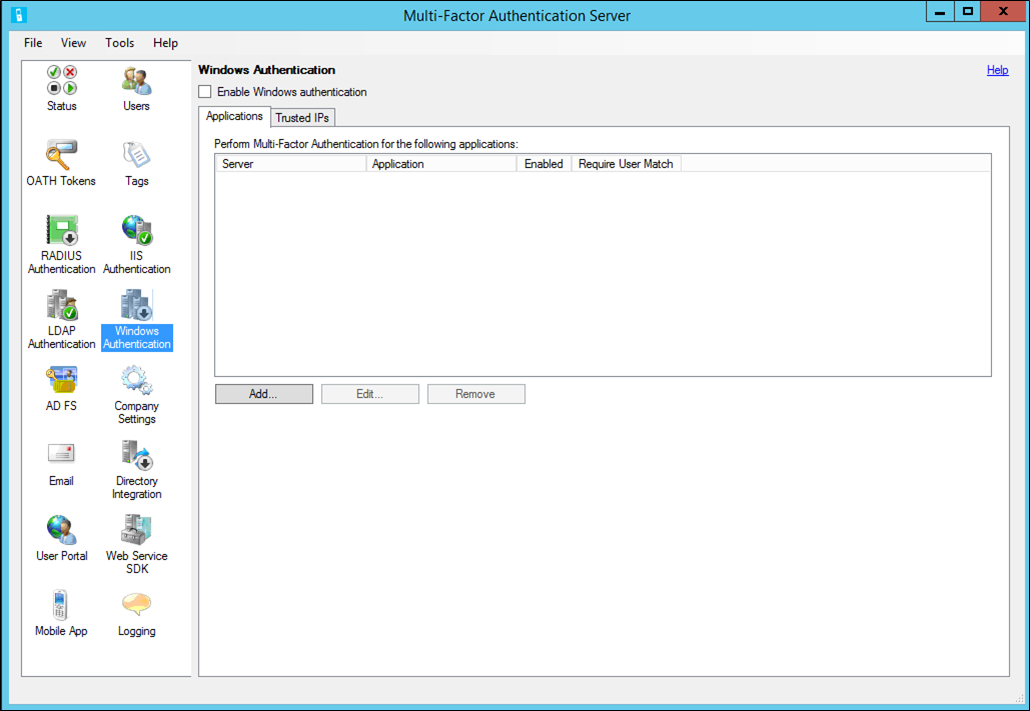
- 选中“启用 Windows 身份验证”复选框。 默认情况下,此框处于未选中状态。
- 使用“应用程序”选项卡,管理员可以为 Windows 身份验证配置一个或多个应用程序。
- 选择服务器或应用程序 - 指定是否启用服务器/应用程序。 单击 “确定” 。
- 单击“添加”
- 使用“受信任 IP”选项卡,可以跳过从特定 IP 发起的 Windows 会话的 Azure 多重身份验证。 例如,如果员工可以在办公室和家里使用应用程序,你可以决定不让其在办公室进行 Azure 多重身份验证时电话响铃。 为此,可将办公室子网指定为受信任 IP 条目。
- 单击“添加...”
- 若要跳过单个 IP 地址,请选择“单个 IP”。
- 若要跳过整个 IP 范围,请选择“IP 范围”。 示例:10.63.193.1-10.63.193.100。
- 若要使用子网表示法指定 IP 范围,请选择“子网”。 输入子网的起始 IP,并从下拉列表中选取适当的子网掩码。
- 单击 “确定” 。