你当前正在访问 Microsoft Azure Global Edition 技术文档网站。 如果需要访问由世纪互联运营的 Microsoft Azure 中国技术文档网站,请访问 https://docs.azure.cn。
使用 ARM 模板和 Azure 门户部署资源
了解如何将 Azure 门户与 Azure 资源管理器模板(ARM 模板)配合使用来部署 Azure 资源。 若要了解有关管理资源的信息,请参阅通过 Azure 门户管理 Azure 资源。
使用 Azure 门户部署 Azure 资源通常涉及两个步骤:
- 创建资源组。
- 将资源部署到资源组。
此外,还可以创建自定义 ARM 模板来部署 Azure 资源。
本文介绍了这两种方法。
创建资源组
若要创建新资源组,请从 Azure 门户中选择“资源组”。
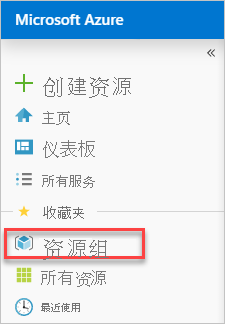
在“资源组”下,选择“添加”。

选择或输入以下属性值:
- 订阅:选择 Azure 订阅。
- 资源组:为资源组指定名称。
- 区域:指定 Azure 位置。 资源组在该位置存储有关资源的元数据。 出于合规性原因,你可能会想要指定该元数据的存储位置。 一般情况下,建议指定大部分资源所在的位置。 使用相同位置可简化模板。
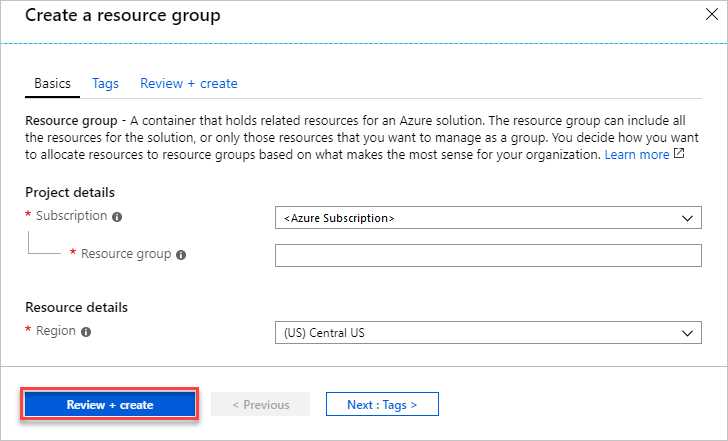
选择“查看 + 创建”。
查看值,然后选择“创建”。
选择“刷新”,然后才能在列表中看到新资源组。
将资源部署到资源组
创建资源组后,可以从市场将资源部署到该组。 市场为常见方案提供预定义的解决方案。
若要开始部署,请从 Azure 门户中选择“创建资源”。
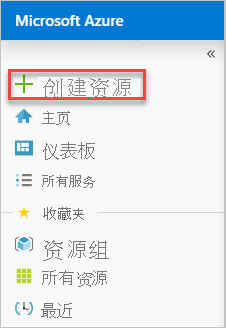
查找希望部署的资源类型。 资源将按类别进行组织。 如果看不到想要部署的特定解决方案,可以在市场中搜索。 以下屏幕截图显示已选择“Ubuntu Server”。

根据所选资源的类型,需要在部署之前设置相关属性的集合。 对于所有类型,必须选择目标资源组。 下图显示了如何创建 Linux 虚拟机并将其部署到所创建的资源组。
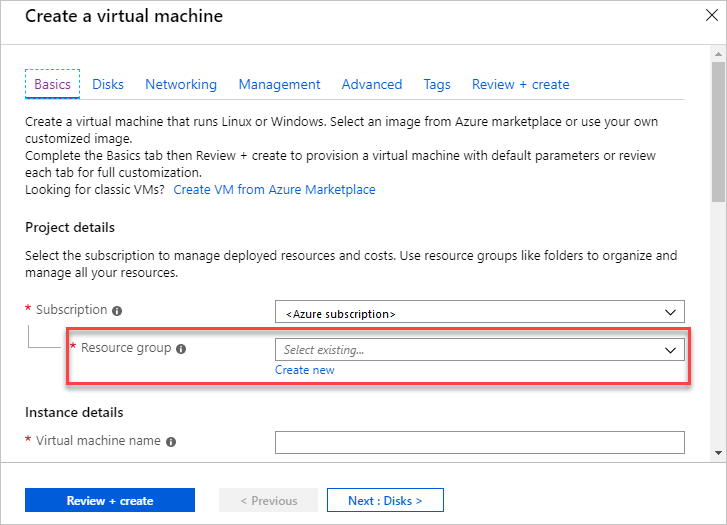
可以在部署资源时创建资源组。 选择“新建” 并为资源组指定名称。
部署开始。 部署可能需要几分钟的时间。 有些资源比其他资源需要更长的时间。 完成部署后,会看到一条通知。 选择“转到资源”以将其打开
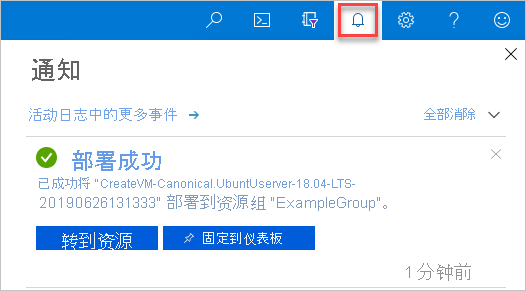
部署资源后,可以通过选择“添加”将更多资源添加到资源组。
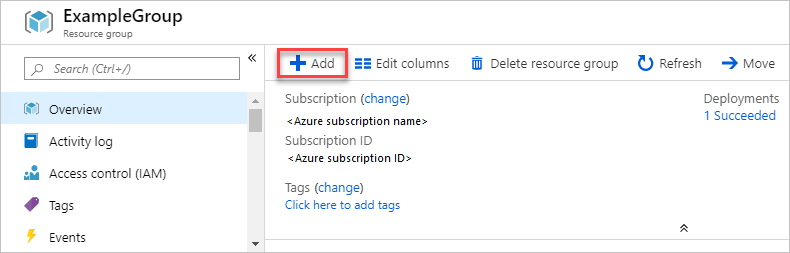
虽然你没有看到,但门户使用了一个 ARM 模板来部署所选资源。 可以从部署历史记录中找到该模板。 有关详细信息,请参阅在部署之后导出模板。
从自定义模板部署资源
如果想要执行部署,但不使用市场中的任何模板,可以创建自定义模板来针对解决方案定义基础结构。 若要了解如何创建模板,请参阅了解 ARM 模板的结构和语法。
注意
门户界面不支持引用来自 Key Vault 的密码。 请改用 PowerShell 或 Azure CLI,从本地或从外部 URI 部署模板。
若要通过门户部署自定义模板,请选择“创建资源”,搜索“模板”, 然后选择“模板部署”。
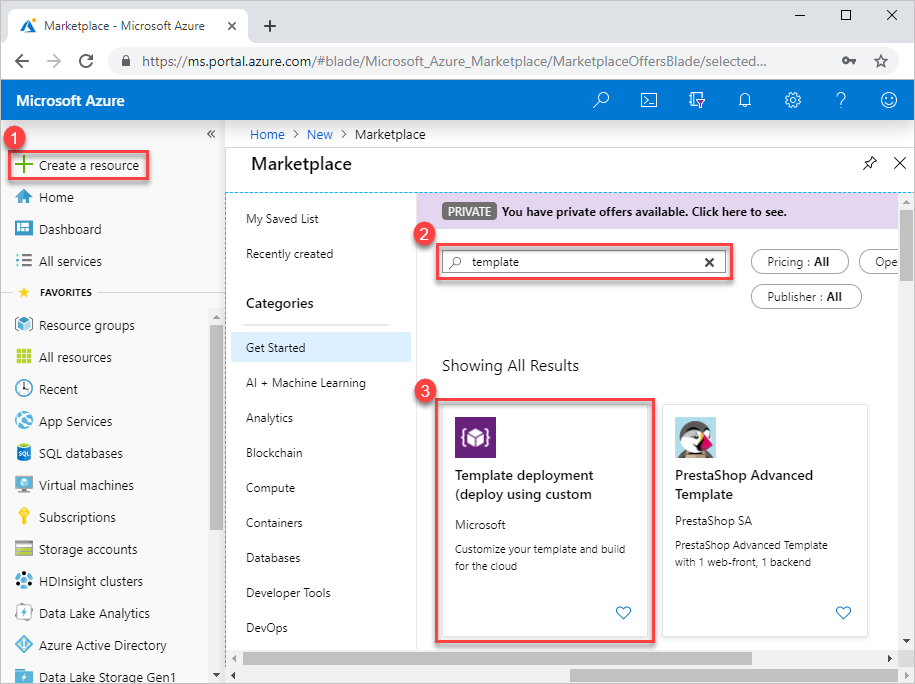
选择“创建” 。
此时,会看到用于创建模板的几个选项:
- 在编辑器中生成自己的模板:在门户模板编辑器中创建自己的模板。
- 常用模板:从常见解决方案中进行选择。
- 加载 GitHub 快速启动模板:从快速启动模板中进行选择。
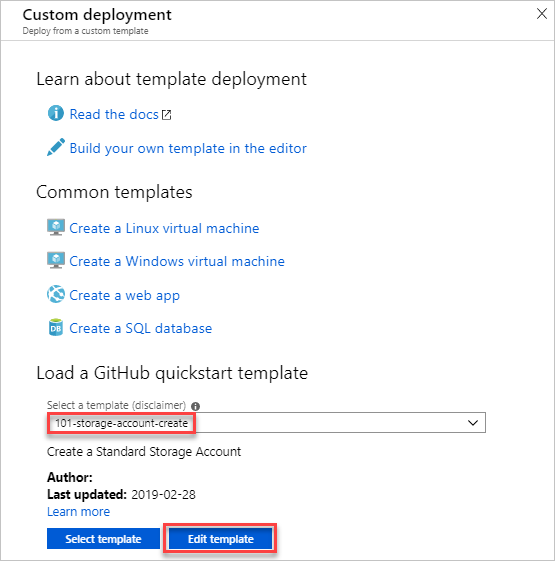
本教程提供了加载快速入门模板的说明。
在“加载 GitHub 快速入门模板”下,键入或选择“storage-account-create” 。
可以使用两个选项:
- 选择模板:部署模板。
- 编辑模板:在部署快速入门模板之前对其进行编辑。
选择“编辑模板”,浏览门户模板编辑器。 模板会加载到编辑器中。 请注意,有两个参数:
storageAccountType和location。
对模板进行小的更改。 例如,将
storageAccountName变量更新为:"storageAccountName": "[format('azstore{0}', uniquestring(resourceGroup().id))]"选择“保存” 。 现在会看到门户模板部署界面。 请注意在模板中定义的两个参数。
输入或选择属性值:
- 订阅:选择 Azure 订阅。
- 资源组:选择“新建”并指定名称。
- 位置:选择 Azure 位置。
- 存储帐户类型:使用默认值。 在门户上显示时,模板中定义的驼峰式大小写参数名称 storageAccountType 将转换为以空格分隔的字符串。
- 位置:使用默认值。
- 我同意上述条款和条件:(选中)
选择“购买”。