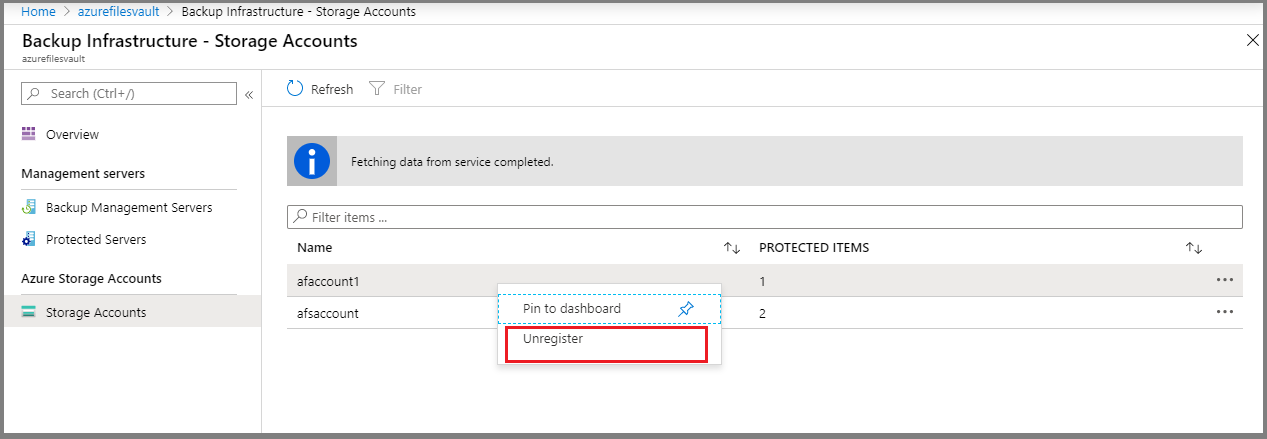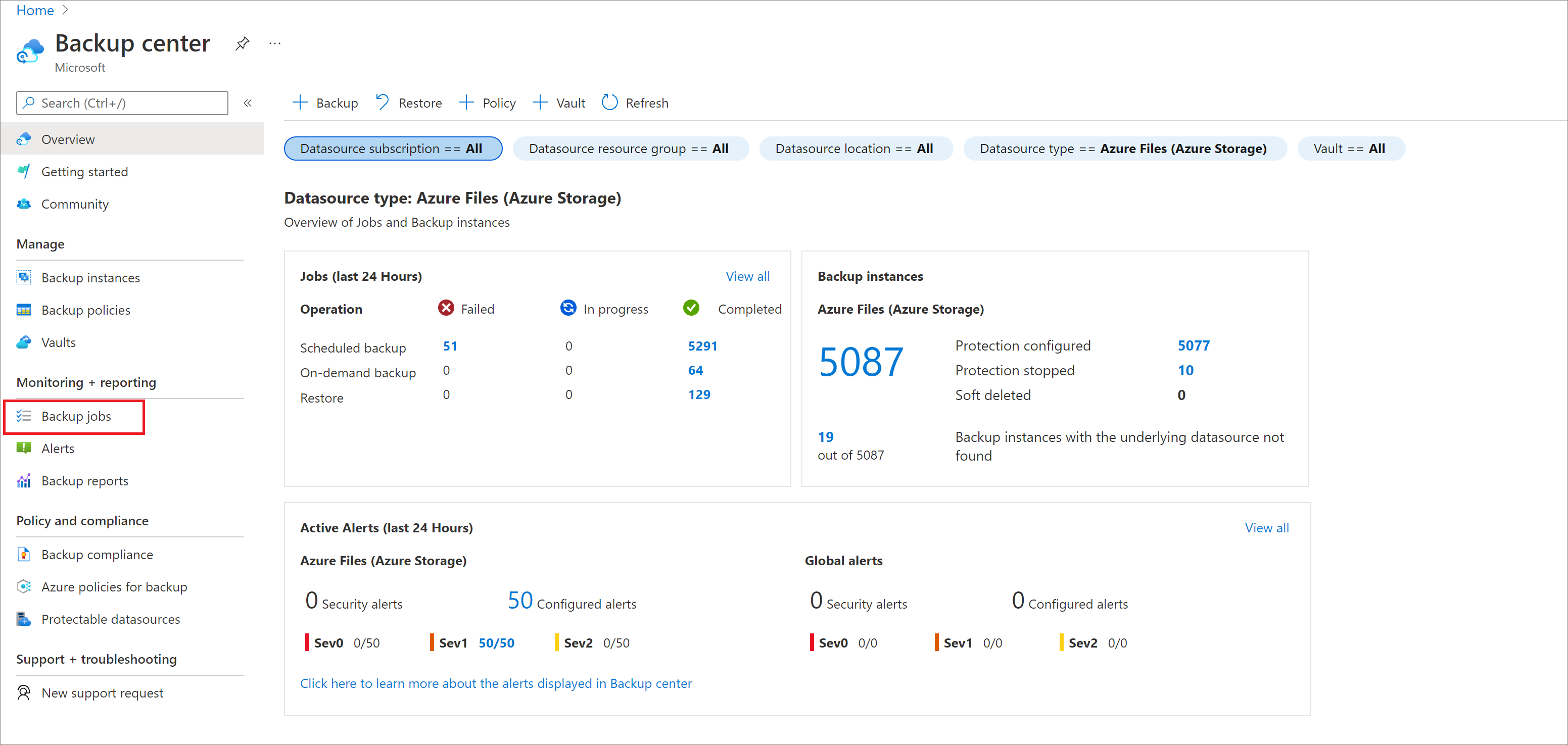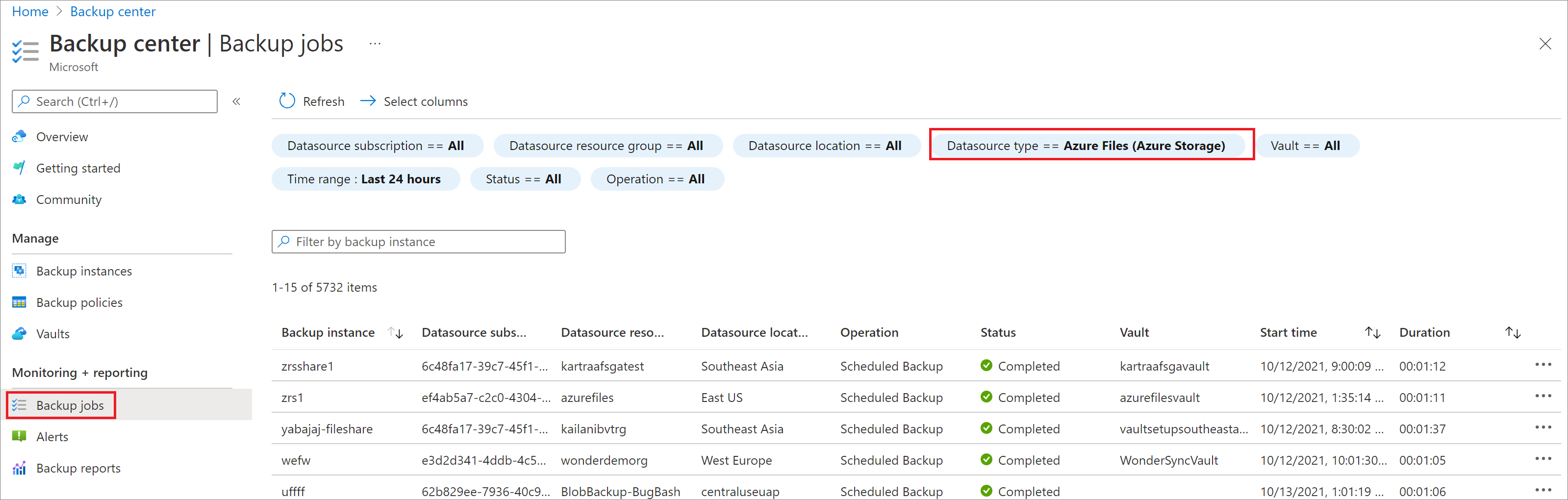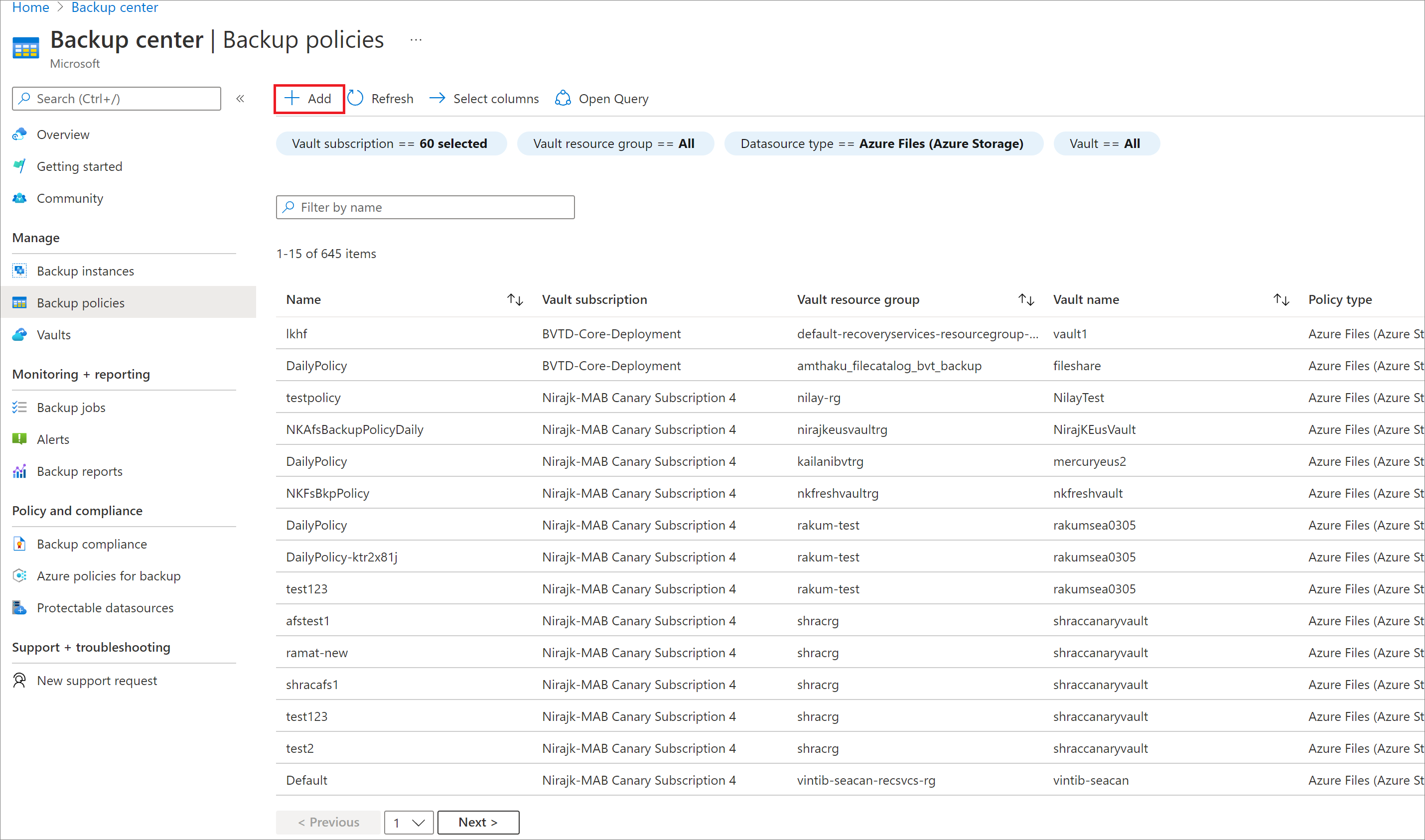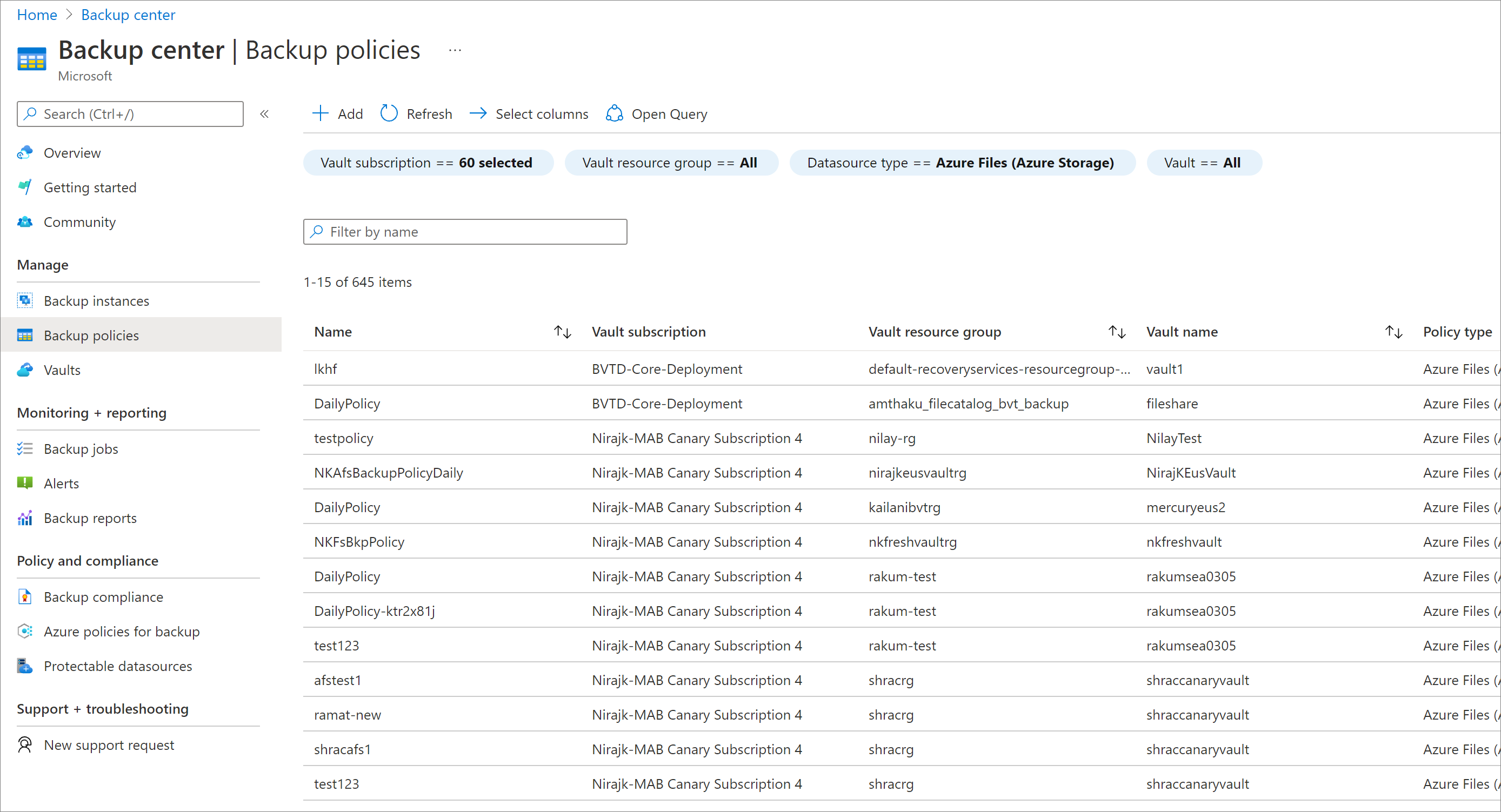你当前正在访问 Microsoft Azure Global Edition 技术文档网站。 如果需要访问由世纪互联运营的 Microsoft Azure 中国技术文档网站,请访问 https://docs.azure.cn。
管理 Azure 文件共享备份
本文介绍了管理和监视由 Azure 备份所备份的 Azure 文件共享时需要执行的常见任务。 你将了解如何在“备份中心”中执行管理任务。
Azure 备份提供简单、可靠且安全的解决方案,可通过使用快照备份和保管备份(预览版)来配置对企业文件共享的保护,以便在发生任何意外或恶意删除时能够恢复数据。
注意
Azure 文件共享的保管库备份当前为预览版。
监视 Azure 文件共享备份作业
触发备份或还原操作时,备份服务会创建一个用于跟踪的作业。 可以在“备份作业”边栏选项卡中监视所有作业的进度。
若要打开“备份作业”边栏选项卡:
转到“备份中心”,然后在“监视”部分下选择“备份作业”。
“备份作业”边栏选项卡会列出所有作业的状态。
在“备份作业”边栏选项卡上,选择“Azure 文件存储(Azure 存储)”作为数据源类型,然后选择任意行以查看特定作业的详细信息。
注意
对于“快照层”,传输到保管库的数据报告为 0。
使用 Azure 备份报告监视 Azure 文件共享备份操作
Azure 备份提供使用 Azure Monitor 日志和 Azure 工作簿的报告解决方案。 这些资源可帮助你深入了解备份。 可以利用这些报告来获取有关 Azure 文件存储备份项、项级别作业的见解和活动策略的详细信息。 使用备份报告中可用的“电子邮件报告”功能可以创建自动化任务,以通过电子邮件接收定期报告。 了解如何配置和查看 Azure 备份报表。
创建新策略
你可以创建新策略,以便通过“备份中心”的“备份策略”部分备份 Azure 文件共享。 为文件共享配置备份时创建的所有策略都会显示,其“策略类型”为“Azure 文件共享”。
若要创建新的备份策略,请执行以下步骤:
在“备份中心”的“备份策略”边栏选项卡中,选择“+ 添加”。
在“开始: 创建策略”边栏选项卡上,选择“Azure 文件存储(Azure 存储)”作为数据源类型,选择应在其下创建策略的保管库,然后选择“继续”。
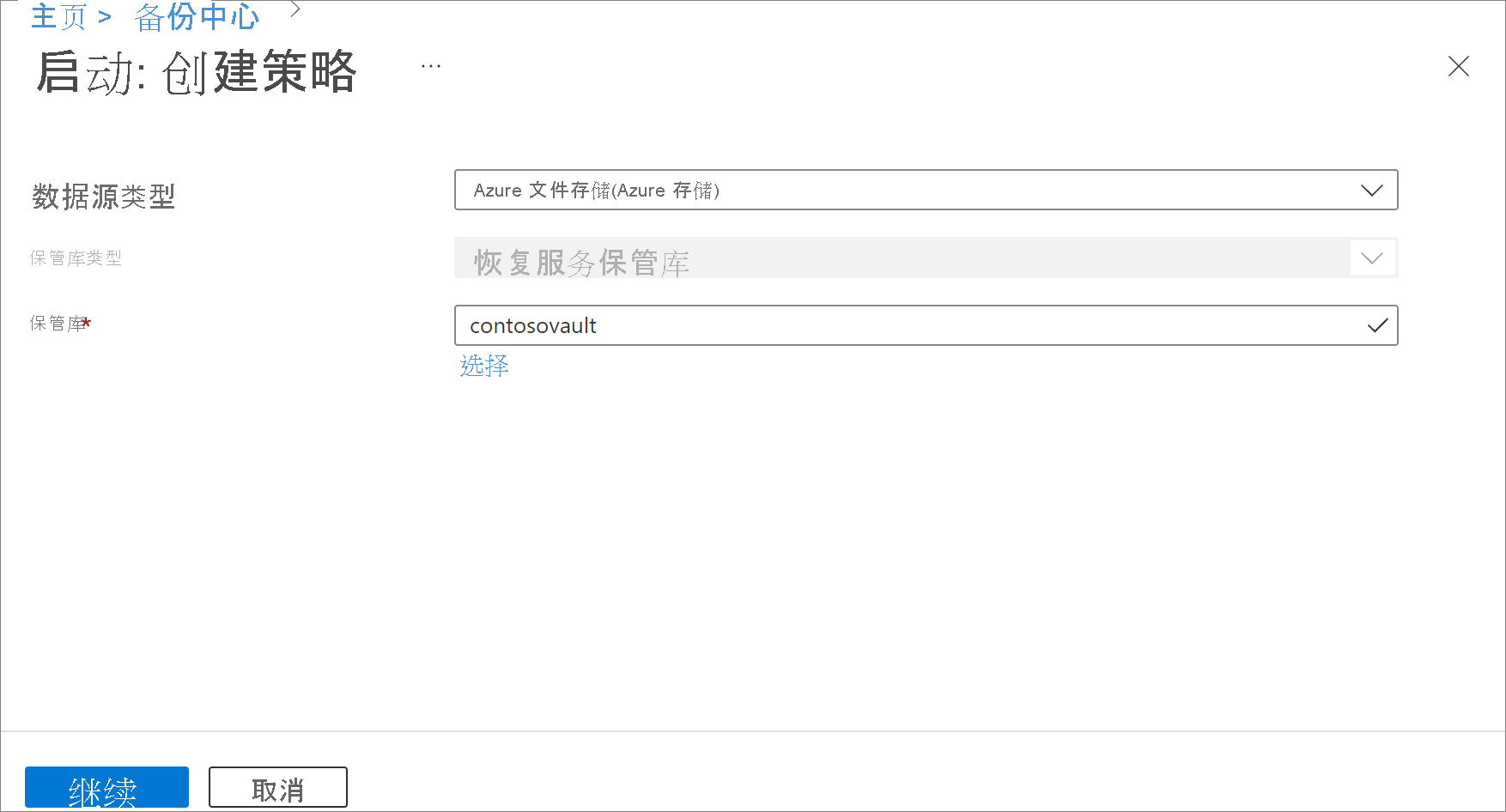
在“Azure 文件共享”的“备份策略”边栏选项卡打开后,指定策略名称。
根据数据保护要求选择适当的备份层。
- 快照:仅启用本地存储的基于快照的备份,并且仅在意外删除时提供保护。
- Vault-Standard(预览版):提供全面的数据保护。
在“备份计划”中,选择适当的备份频率:“每日”或“每小时”。
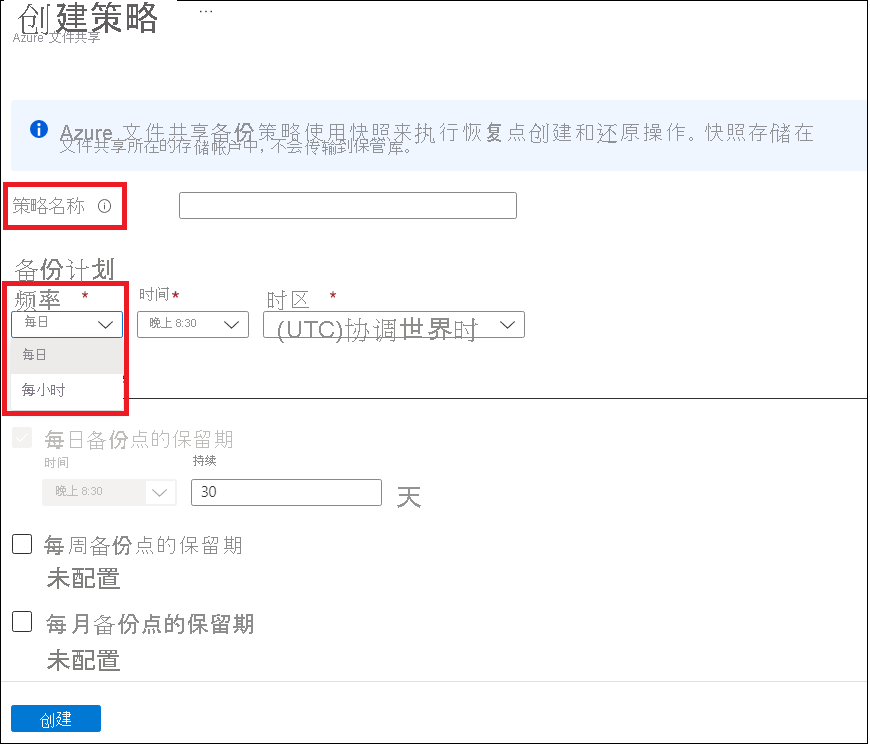
每日:每日触发一次备份。 对于每日频率,请为以下选项选择适当的值:
- 时间:需要触发备份作业时的时间戳。
- 时区:备份作业的对应时区。
每小时:每天触发多个备份。 对于每小时频率,请为以下选项选择适当的值:
- 计划:连续备份之间的时间间隔(以小时为单位)。
- 开始时间:需要触发当天第一个备份作业的时间。
- 持续时间:表示备份窗口(以小时为单位),即根据所选计划需要触发备份作业的时间跨度。
- 时区:备份作业的对应时区。
例如,你的 RPO(恢复点目标)要求为 4 小时,你的工作时间为上午 9 点至晚上 9 点。 为了满足这些要求,备份计划的配置将如下所示:
- 计划:每 4 小时
- 开始时间:上午 9 点
- 持续时间:12 小时
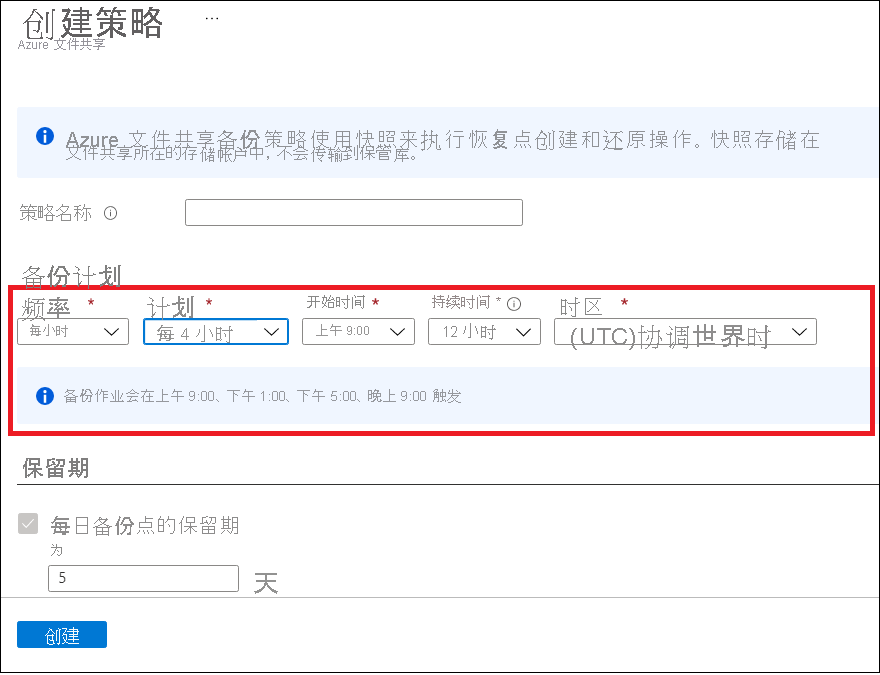
根据你的选择,备份作业详细信息(触发备份作业时的时间戳)将显示在备份策略边栏选项卡上。
注意
如果选择“Vault-Standard(预览版)”作为备份层,则快照将按配置的备份计划拍摄。 但是,数据将从当天的最后一个快照传输到保管库。
在“保留范围”部分中,为备份指定适当的“快照保留期”和“保管库保留期(预览版)”的值 - 标记为每日、每周、每月或每年。
定义了策略的所有属性后,选择“创建”。
查看策略
若要查看现有备份策略,请执行以下操作:
转到“备份中心”,然后在“管理”部分下选择“备份策略”。
将显示在保管库中配置的所有备份策略。
要查看特定于“Azure 文件存储(Azure 存储)”的策略,请选择“Azure 文件共享”作为数据源类型。
修改策略
你可以修改备份策略以更改备份频率或保持期。 此外,还可以将备份层从“快照”切换到“Vault-Standard(预览版)”。
若要修改策略,请执行以下操作:
转到“备份中心”,然后在“管理”部分下选择“备份策略”。
将显示在保管库中配置的所有备份策略。
要查看特定于“Azure 文件共享”的策略,请选择“Azure 文件存储(Azure 存储)”作为数据源类型。
选择要更新的策略。
在“修改策略”边栏选项卡上,根据需要编辑备份计划、保留期或备份层,然后选择“更新”。
注意
根据当前策略中配置的保留期,备份层的更改将按原样保留现有快照。 将来的备份将移动到保管库,并按照你配置的保管库保留期进行保留。 备份层的更改是不可逆的操作,从保管库切换到快照层需要重新配置备份。
“正在更新”消息显示在“修改策略”边栏选项卡中。 成功更改策略后,将显示“已成功更新备份策略”消息。
停止对文件共享的保护
可以通过两种方法来停止保护 Azure 文件共享:
- 停止所有将来的备份作业,并删除所有恢复点。
- 停止所有将来的备份作业,但保留恢复点。
在存储中保留恢复点可能会产生费用,因为 Azure 备份创建的基础快照将会保留。 保留恢复点的好处是,以后可以还原文件共享。 如需了解保留恢复点的成本,请参阅定价详细信息。 如果你决定删除所有恢复点,则无法还原文件共享。
若要停止对 Azure 文件共享的保护,请执行以下操作:
转到“备份中心”,从菜单中选择“备份实例”,然后选择“Azure 文件存储(Azure 存储)”作为数据源类型。
选择要停止保护的备份项。
选择“停止备份”选项。

在“停止备份”边栏选项卡中,选择“保留备份数据”或“删除备份数据”。 然后选择“停止备份”。
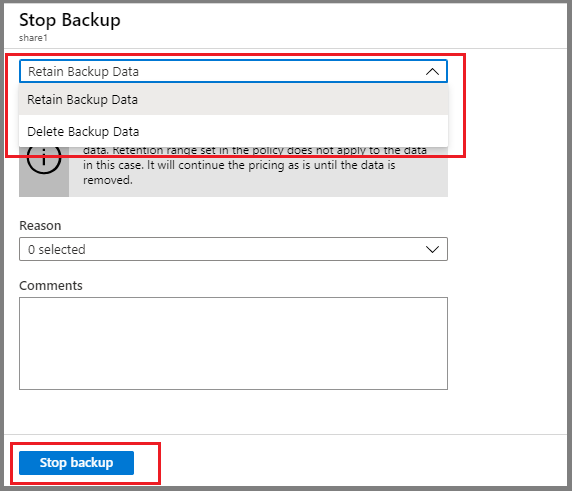
恢复对文件共享的保护
如果在停止对文件共享的保护时选择了“保留备份数据”选项,则可恢复对文件共享的保护。 如果选择了“删除备份数据”选项,则不能恢复对文件共享的保护。
若要恢复对 Azure 文件共享的保护,请执行以下操作:
转到“备份中心”,从菜单中选择“备份实例”,然后选择“Azure 文件存储(Azure 存储)”作为数据源类型。
选择要恢复保护的备份项。
选择“恢复备份”选项。

“备份策略”边栏选项卡随即打开。 选择一个用于恢复备份的策略。
选择备份策略后,选择“保存”。
你会在门户中看到“正在更新”消息。 成功恢复备份后,你会看到“已成功为受保护的 Azure 文件共享更新备份策略”消息。
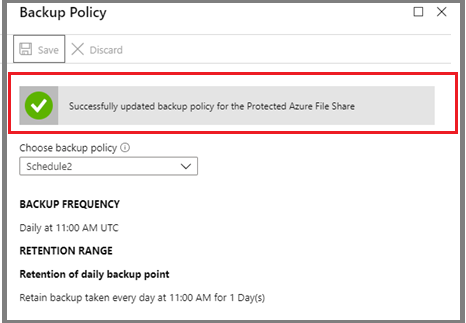
删除备份数据
可以在执行“停止备份”作业期间删除文件共享的备份,也可以在停止保护之后的任何时间这样做。 等待几天甚至几周再删除恢复点可能较好。 删除备份数据时,无法选择要删除的具体恢复点。 如果决定删除备份数据,请删除与文件共享关联的所有恢复点。
以下过程假定已停止对文件共享的保护。
若要删除 Azure 文件共享的备份数据,请执行以下操作:
停止备份作业后,“备份项”仪表板中会出现“恢复备份”和“删除备份数据”选项。 选择“删除备份数据”选项。

此时会打开“删除备份数据”边栏选项卡。 输入文件共享的名称以确认删除。 (可选)在“原因”或“注释”框中提供更多信息。 确定删除备份数据后,选择“删除”。
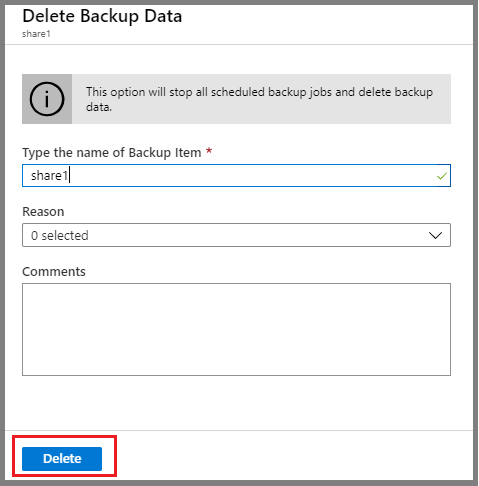
注销存储帐户
若要使用一个不同的恢复服务保管库来保护特定存储帐户中的文件共享,请先在该存储帐户中停止对所有文件共享的保护。 然后,从用于保护的当前恢复服务保管库中注销该帐户。
以下过程假定已停止保护要注销的存储帐户中的所有文件共享。
若要注销存储帐户,请执行以下操作:
打开在其中注册了存储帐户的恢复服务保管库。
在“概述”边栏选项卡的“管理”部分选择“备份基础结构”选项。
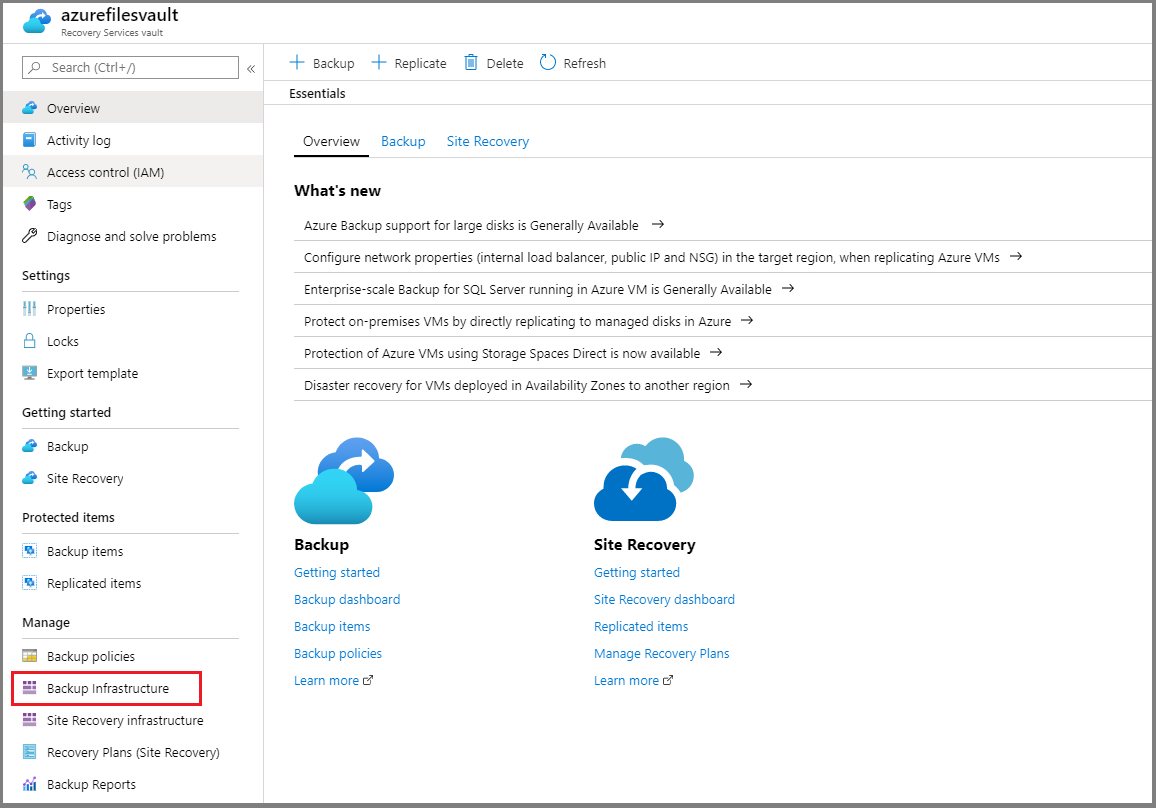
此时会打开“备份基础结构”边栏选项卡。 在“Azure 存储帐户”部分选择“存储帐户”。

选择“存储帐户”后,会显示在保管库中注册的存储帐户的列表。
右键单击要注销的存储帐户,然后选择“注销”。