使用 Azure DevOps Starter 创建适用于 Go 的 CI/CD 管道
使用 Azure DevOps Starter 为 Go 应用配置持续集成 (CI) 和持续交付 (CD)。 DevOps Starter 可以简化 Azure DevOps 生成和发布管道的初始配置。
如果没有 Azure 订阅,可以通过 Visual Studio Dev Essentials 免费获取一个。
登录到 Azure 门户
DevOps 入门版在 Azure Pipelines 中创建 CI/CD 管道。 可以创建新的 Azure DevOps 组织,或使用现有的组织。 DevOps 入门版还将在所选的 Azure 订阅中创建 Azure 资源。
登录 Azure 门户。
在搜索框中键入“DevOps 入门版”,然后选择。 单击“添加”以新建一个。
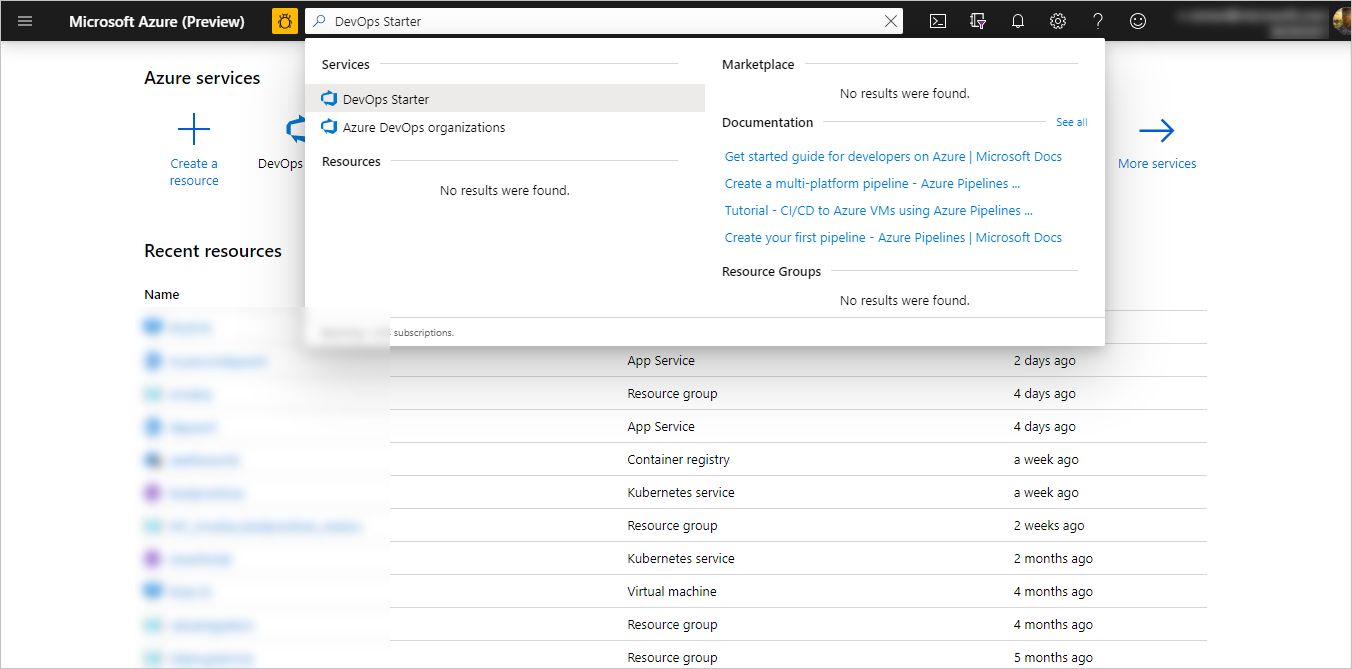
选择示例应用和 Azure 服务
选择 Go 示例应用,然后选择“下一步”。
示例 Go 应用是默认的框架。 选择“下一页”。 前面选择的应用框架规定了可用于部署的 Azure 服务部署目标的类型。
保留默认 Azure 服务,然后选择“下一步”。
配置 Azure DevOps 和 Azure 订阅
创建新的免费 Azure DevOps 组织,或选择现有的组织。
输入 Azure DevOps 项目的名称。
选择 Azure 订阅和位置,输入应用的名称,然后选择“完成”。 几分钟后,DevOps Starter 仪表板会显示在 Azure 门户中。 将在 Azure DevOps 组织的存储库中设置一个示例应用,执行生成,并将应用部署到 Azure。
在此仪表板中可以查看代码存储库、CI/CD 管道,以及 Azure 中的应用。 在右侧,选择“浏览”即可查看正在运行的应用。
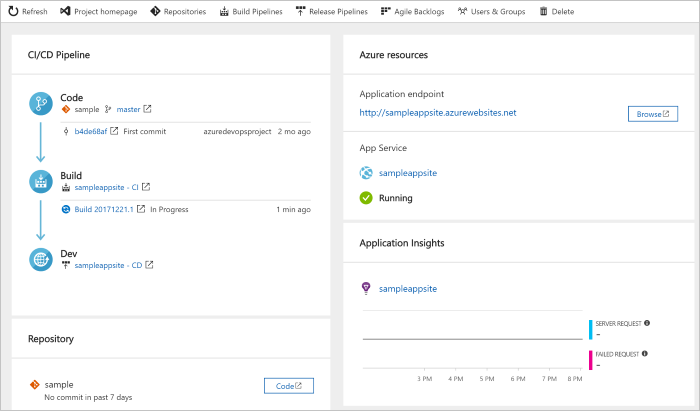
提交代码更改并执行 CI/CD
DevOps Starter 在 Azure Repos 或 GitHub 中创建 Git 存储库。 若要查看存储库并对应用进行代码更改,请执行以下操作:
在 DevOps Starter 的左侧,选择主分支的链接。 该链接会打开新建的 Git 存储库的视图。
若要查看存储库克隆 URL,请在右上角选择“克隆”。 可以在常用的 IDE 中克隆 Git 存储库。 在后续几个步骤中,可以使用 Web 浏览器直接对主分支进行代码更改并提交所做的更改。
在左侧,转到“views/index.html”文件并选择“编辑”。
对该文件进行更改。 例如,在某个 div 标记内部修改某些文本。
选择“提交”并保存更改。
在浏览器中,转到 DevOps Projects 仪表板。 此时应有一个生成正在进行。 所做的更改会自动通过 CI/CD 管道进行生成和部署。
检查 CI/CD 管道
DevOps Starter 会自动在 Azure Repos 中配置一个完整的 CI/CD 管道。 根据需要浏览和自定义管道。 若要了解 Azure DevOps 生成和发布管道,请执行以下操作:
转到 DevOps Starter 仪表板。
在顶部,选择“生成管道”。 浏览器标签页会显示新项目的生成管道。
指向“状态”字段,然后选择省略号 (...)。菜单中会显示多个选项,例如,将新生成排队、暂停某个生成,以及编辑生成管道。
选择“编辑”。
在此窗格中,可以检查生成管道的各种任务。 该生成会执行各种任务,例如,从 Git 存储库提取源、还原依赖项,以及发布用于部署的输出。
在生成管道的顶部,选择生成管道名称。
将生成管道的名称更改为更具描述性的名称,选择“保存并排队”,然后选择“保存”。
在生成管道名称下,选择“历史记录”。 此窗格显示最近针对生成所做的更改的审核线索。 Azure DevOps 会跟踪对生成管道所做的任何更改,并允许进行版本比较。
选择“触发器”。 DevOps Starter 会自动创建一个 CI 触发器,每次向存储库提交内容都会启动新的生成。 (可选)可以选择在 CI 过程中包括或排除分支。
选择“保留期”。 可以根据方案指定策略,以保留或删除特定数目的生成。
选择“生成和发布”,然后选择“发布”。 DevOps Starter 会创建一个发布管道,用于管理到 Azure 的部署。
选择发布管道旁边的省略号 (...),然后选择“编辑”。 发布管道包含一个管道,用于定义发布过程。
在“项目”下选择“删除” 。 前面检查过的生成管道将生成用于项目的输出。
在“删除”图标的右侧,选择“持续部署触发器”。 此发布管道有一个已启用的 CD 触发器,每次有新的生成项目可用时,此触发器就会执行部署。 (可选)可以禁用此触发器,这样就需要手动执行部署。
在左侧,选择“任务”。 任务是部署过程执行的活动。 在此示例中,已创建一个用于将项目部署到 Azure 应用服务的任务。
在右侧选择“查看发布”,以显示发布历史记录。
选择某个发布旁边的省略号 (...),然后选择“打开”。 可以浏览多个菜单,例如发布摘要、关联的工作项和测试。
选择“提交”。 此视图显示与此部署关联的代码提交。
选择“日志”。 日志包含有关部署过程的有用信息。 可以在部署期间和之后查看日志。
清理资源
不再需要本快速入门中创建的 Azure 应用服务实例和相关资源时,可将其删除。 为此,请使用 DevOps Starter 仪表板上的“删除”功能。
后续步骤
若要详细了解如何根据团队的需求修改生成和发布管道,请参阅:
Define your multi-stage continuous deployment (CD) pipeline(定义多阶段持续部署 (CD) 管道)