使用 OData 查询的示例报表概述
Azure DevOps Services | Azure DevOps Server 2022 - Azure DevOps Server 2019
在本文中,我们为最常用的报表提供示例:
Azure Boards
Azure Test Plans
管道
管道和测试
所有示例报表文章都提供以下部分和信息:
- 示例查询 - 用于将数据与其他示例查询一起拉取到 Power BI 中的 Power BI 查询和原始 OData 查询。
- 在 Power BI 中转换数据 - 将数据转换为可报告格式的步骤
- 创建报表 - 从数据创建简单报表的步骤。
先决条件
- 若要查看 Analytics 数据并查询服务,你需要是具有 基本 访问权限或更高访问权限的项目的成员。 默认情况下,向所有项目成员授予查询 Analytics 和定义 Analytics 视图的权限。
- 若要了解有关服务和功能启用以及常规数据跟踪活动的其他先决条件,请参阅 访问 Analytics 的权限和先决条件。
Power BI 查询
在 Power BI 查询中嵌入 OData 查询的以下步骤快速入门。 可以将查询直接粘贴到 Power BI 的高级查询编辑器中,如下所示:
选择“获取数据”,然后选择“空白查询”。

在 Power BI 查询编辑器中,选择高级编辑器。

此时会打开高级编辑器窗口。
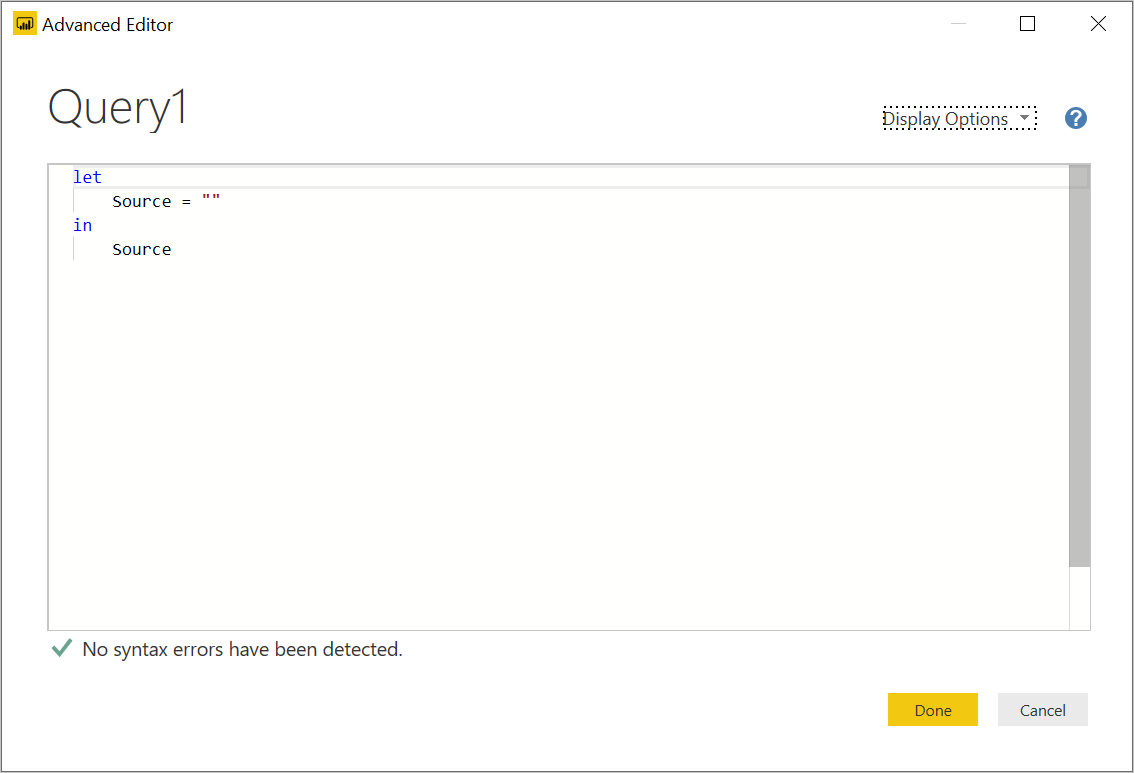
将内容替换为本文前面列出的链接文章中提供的示例查询之一。
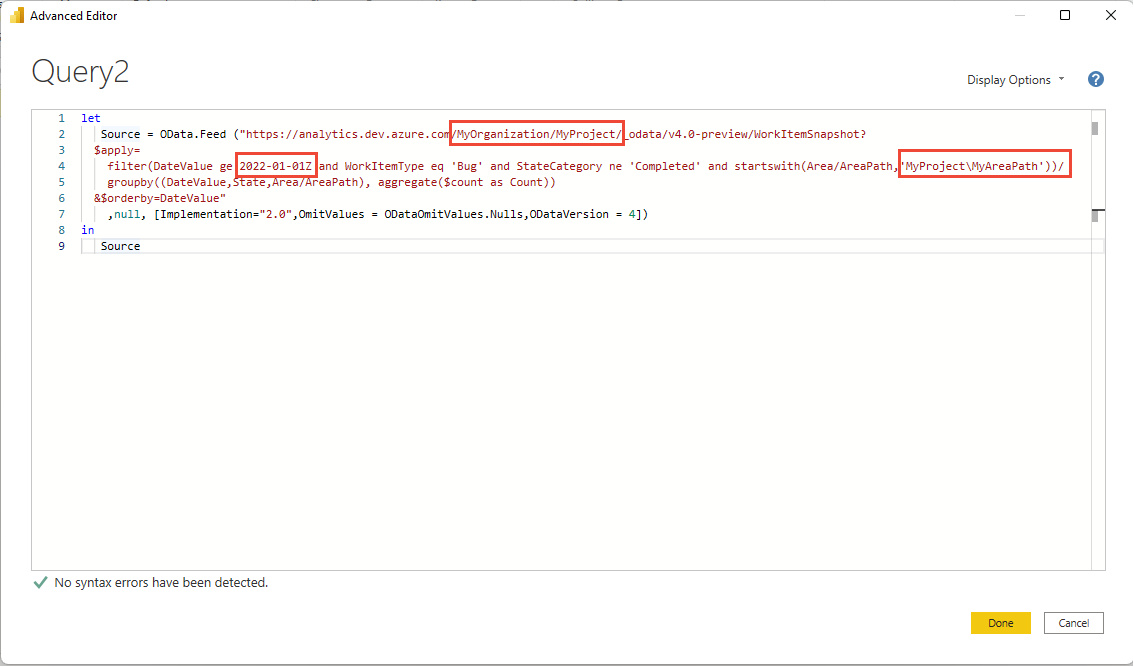
示例查询包含必须替换为你的值(如 {organization} 和 {project})的字符串。
{organization}- 组织名称{project}- 团队项目名称。 或者,对于跨项目查询,请完全省略“/{project}”。
根据示例查询,可能有一个或多个要替换的其他字符串,例如:
{areapath}- 区域路径。 格式:Project\Level1\Level2{iterationpath}- 迭代路径。 格式:Project\Level1\Level2{startdate}- 开始趋势报告的日期。 格式:YYYY-MM-DDZ。 示例:2019-04-01Z表示 2019 年 4 月 1 日。 不要用引号引起来。
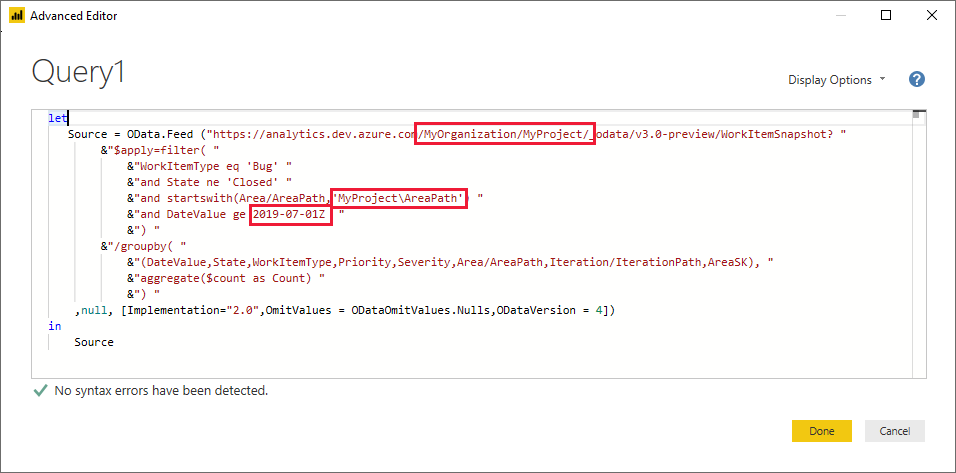
若要执行查询,请选择“ 完成”。
如果从未连接到帐户,Power BI 可能要求你进行身份验证。 有关详细信息,请参阅 客户端身份验证选项。
原始 OData 查询
大多数示例报表提供 OData 查询,以防你想要在 Power BI 中使用 OData 查询之前单独修改和测试 OData 查询。 此方法提供了更大的灵活性,但在使用 Power BI 中的 OData 查询之前涉及其他步骤,如使用 Power BI 和 OData 查询连接中所述
有关如何针对 Analytics 编写 OData 查询的详细信息,请参阅 OData 查询快速参考
相关文章
反馈
即将发布:在整个 2024 年,我们将逐步淘汰作为内容反馈机制的“GitHub 问题”,并将其取代为新的反馈系统。 有关详细信息,请参阅:https://aka.ms/ContentUserFeedback。
提交和查看相关反馈