准备新硬件
Azure DevOps Server 2022 | Azure DevOps Server 2020 | Azure DevOps Server 2019
本主题是“还原单一服务器”教程的第一部分,介绍了如何安装和配置必备组件,如何还原数据库和 SharePoint 场,以及如何安装但不配置 Team Foundation Server (TFS) 以便在新硬件上还原数据库。
使用本主题可:
- 选择硬件并命名服务器
- 在新服务器上安装SQL Server
- 在新服务器上安装 SharePoint Foundation
- 安装 Team Foundation Server
先决条件
若要执行本主题中的过程,你必须是要安装软件的服务器上的 管理员 安全组的成员。
选择硬件并命名服务器
还原由于硬件故障意外脱机的部署始终是一项紧张的工作,并且通常需要尽快获取硬件。 您可能会忍不住赶紧拿来一台未使用的计算机并试图把它当做新服务器使用。 但是,为了保持部署长期正常运行并帮助确保您成功还原部署,使用的任何服务器的 RAM 不应小于以前的计算机,并且还应确保新服务器和旧服务器运行相同的操作系统。 还必须尽可能与上一个服务器的 Service Pack 级别匹配。
此外,这是一个为部署扩大硬盘空间或提高处理能力的机会,尤其是在以前的服务器的性能不理想或者硬盘空间较少的情况下。 升级处理器的数目或速度、添加更多 RAM 或添加更多的硬盘空间不应对您的还原造成负面影响,而且您和您的用户应可以从更快、更强大的服务器受益。
为服务器命名
如果您将新服务器命名为与旧服务器完全相同的名称,则可以将对用户造成的混乱和不便降至最低。 如果新服务器具有与旧服务器相同的名称,您也将更容易地找到它来还原部署。 请为新服务器使用与旧服务器相同的名称,除非您有不重新使用该名称的充分理由,例如旧服务器名称中有影响在 Team Web Access 中导航的下划线。
在新服务器上安装SQL Server
在获得了符合上述要求的服务器并为其命名相同的名称之后,您必须在新硬件上安装相同版本的 SQL Server。 您必须确保选择与您的先前部署相同的集合设置,否则您将无法还原为旧部署备份的数据库。
提示
SQL Server 的大部分安装使用默认排序规则设置。 默认排序规则设置取决于您安装 SQL Server 的服务器上的 Windows 系统区域设置。
安装 SQL Server 以支持 Team Foundation Server
启动 SQL Server 安装中心。
在“SQL Server安装中心”页上,选择“安装”,然后选择“新建安装”或“向现有安装添加功能”。
在 “设置支持规则 ”页上,验证是否已通过所有规则,然后选择“ 确定”。
在“ 产品密钥 ”页上,提供产品密钥,然后选择“ 下一步”。
在“许可条款”页中,审阅许可协议。 如果接受条款,请选择“ 我接受许可条款”。 (可选)可以选择“检查”框将使用情况数据发送到 Microsoft,然后选择“下一步”。
在 “安装程序支持文件” 页上,选择“ 安装”。
在 “设置支持规则 ”页上,查看设置信息。 更正任何失败条件,然后选择“ 下一步”。
在“安装角色”页上,选择“SQL Server功能安装”,然后选择“下一步”。
在“功能选择”页上,选择以下检查框,然后选择“下一步”:
- 数据库引擎 服务
- 全文搜索
- Analysis Services(如果报告是想还原的部署的一部分)
- Reporting Services(如果报告是想还原的部署的一部分)
- 客户端工具连接
- 管理工具 - 基本
- 管理工具 - 完整
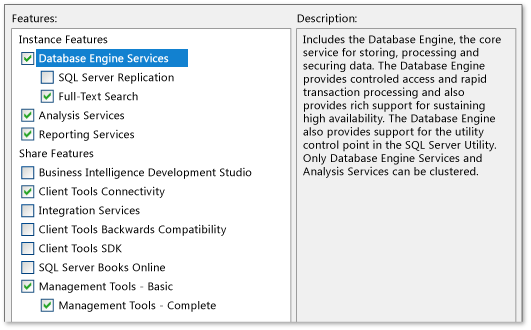
在 “安装规则” 页上,查看任何警告并更正任何失败,然后选择“ 下一步”。
在 “实例配置” 页上,选择“ 默认实例”,然后选择“ 下一步”。
在 “磁盘空间要求 ”页上,查看信息以确保有足够的磁盘空间,然后选择“ 下一步”。
在“服务器配置”页上,选择“对所有SQL Server服务使用相同的帐户”。 在“对所有SQL Server服务使用相同的帐户”窗口中,选择或指定“NT AUTHORITY\NETWORK 服务”,然后选择“确定”。
在 “启动类型” 列中,为可以编辑的所有服务指定 “自动 ”,然后选择“ 下一步”。
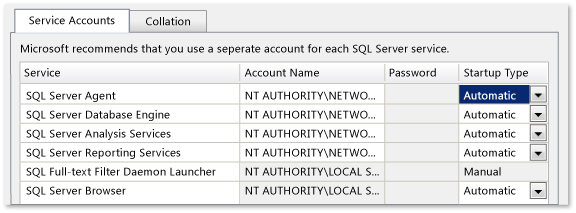
在“数据库引擎服务”页上的“帐户预配”选项卡上,选择“Windows 身份验证模式”,然后选择“添加当前用户”,将帐户添加为此SQL Server实例的管理员。 (可选)为要充当数据库管理员的用户添加任何其他用户帐户,然后选择“ 下一步”。
在 “Analysis Services 配置” 页上的“ 帐户预配 ”选项卡上,选择“ 添加当前用户 ”,将帐户添加为 analysis Services 数据库的管理员。 (可选)为要充当管理员的用户添加任何其他用户帐户,然后选择“ 下一步”。
在“Reporting Services配置”页上,选择“安装本机模式默认配置”,然后选择“下一步”。
在 “错误报告 ”页上,选择是否将有关错误的信息发送给 Microsoft,然后选择“ 下一步”。
在 “安装规则” 页上,查看任何失败或警告,然后选择“ 下一步”。
在 “准备安装” 页上,查看要安装的组件列表,如果它们与下图中显示的功能列表匹配,请选择“ 安装”。 如果需要进行任何更改,请选择“ 返回”。
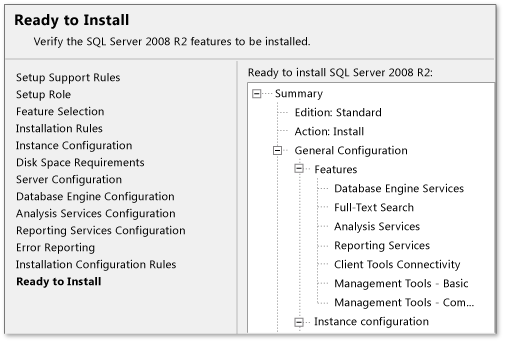
在“ 安装进度 ”页上,可以选择监视每个组件的安装进度。 当所有组件完成安装后,将显示“ 完成 ”页。 检查所有消息,然后关闭该页。
在完成安装后,访问 Microsoft Update 以应用与应用于旧服务器上的安装的相同 Service Pack 或更新。 不要应用未应用于该服务器的任何 Service Pack 或更新。
在新服务器上安装 SharePoint Foundation
与 Team Foundation Server 的新安装不同,您无法使用 TFS 安装向导来为您安装 SharePoint Foundation。 如果希望能够还原项目门户和部署的 SharePoint Foundation 部分使用的其他信息,必须先手动安装 SharePoint Foundation,然后还原场。
使用 SharePoint 工具安装 SharePoint Foundation
可以使用随 SharePoint Foundation 提供的工具和功能在新服务器上安装它。 您应该选择与您以前的部署相同的部署配置。 例如,如果在您的原始部署中的 Team Foundation Server 安装过程中自动安装了 SharePoint Foundation,则应选择在单一服务器上安装 SharePoint Foundation,但使用已在新服务器上安装的 SQL Server 的安装。 您还应该在安装 SharePoint Foundation 之前运行 Microsoft SharePoint 产品准备工具。
在单一服务器场配置中安装 SharePoint Foundation
启动 SharePoint Foundation 的安装媒体。 在 SharePoint Foundation“开始”页上,选择 “安装 SharePoint Foundation”。
在“阅读 Microsoft 软件许可条款”页上,查看条款,选择“我接受本协议的条款”检查框,然后选择“继续”。
在 “选择所需安装 ”页上,选择“ 服务器场”。
在“ 服务器类型 ”选项卡上,选择“ 完成”。
如果要在自定义位置安装 SharePoint Foundation,请选择“ 数据位置 ”选项卡,然后键入位置或选择 “浏览 ”以指定位置。
选择 “立即安装”。
设置完成后,选择 “关闭”。 不要配置初始场。
使用 Windows PowerShell 安装 SharePoint Foundation
当有多种方式来安装 SharePoint Foundation(包括随 SharePoint Foundation 提供的工具)时,还原场需要 Windows PowerShell。 也可以使用 Windows PowerShell 来安装 SharePoint Foundation。 为了方便起见,请考虑在新服务器上使用 Windows PowerShell 以安装和还原 SharePoint Foundation。 有关Windows PowerShell的详细信息,请参阅 入门:Windows Server Administration with Windows PowerShell。
使用 Windows PowerShell 安装 SharePoint Foundation
打开 Windows PowerShell 命令提示符。
输入以下命令,其中 Drive 是 SharePoint Foundation 安装媒体的位置:all-SharePoint -SetupExePath“Drive:\SharePoint 2013\Setup\setup.exe”
这会使用 PID 键在场部署中安装 SharePoint Foundation,但不会配置它或创建任何数据库。 相反,您会将该场及其数据库还原为此安装。
提示
或者,可以选择使用一个包含 Install-SharePoint 命令的配置 XML 文件来安装 SharePoint Foundation。
安装 Team Foundation Server
若要使用 计划备份 功能还原数据库,必须安装但不配置 Team Foundation Server 软件。
安装 Team Foundation Server 二进制文件和工具:
启动 Team Foundation Server 的安装媒体。 在 “Team Foundation Server 安装程序” 页上,选择“ 安装”。
安装完成后, Team Foundation Server 配置中心 将打开。 选择 “取消”。

管理控制台将自动打开并处于未配置状态。 这是正常情况。