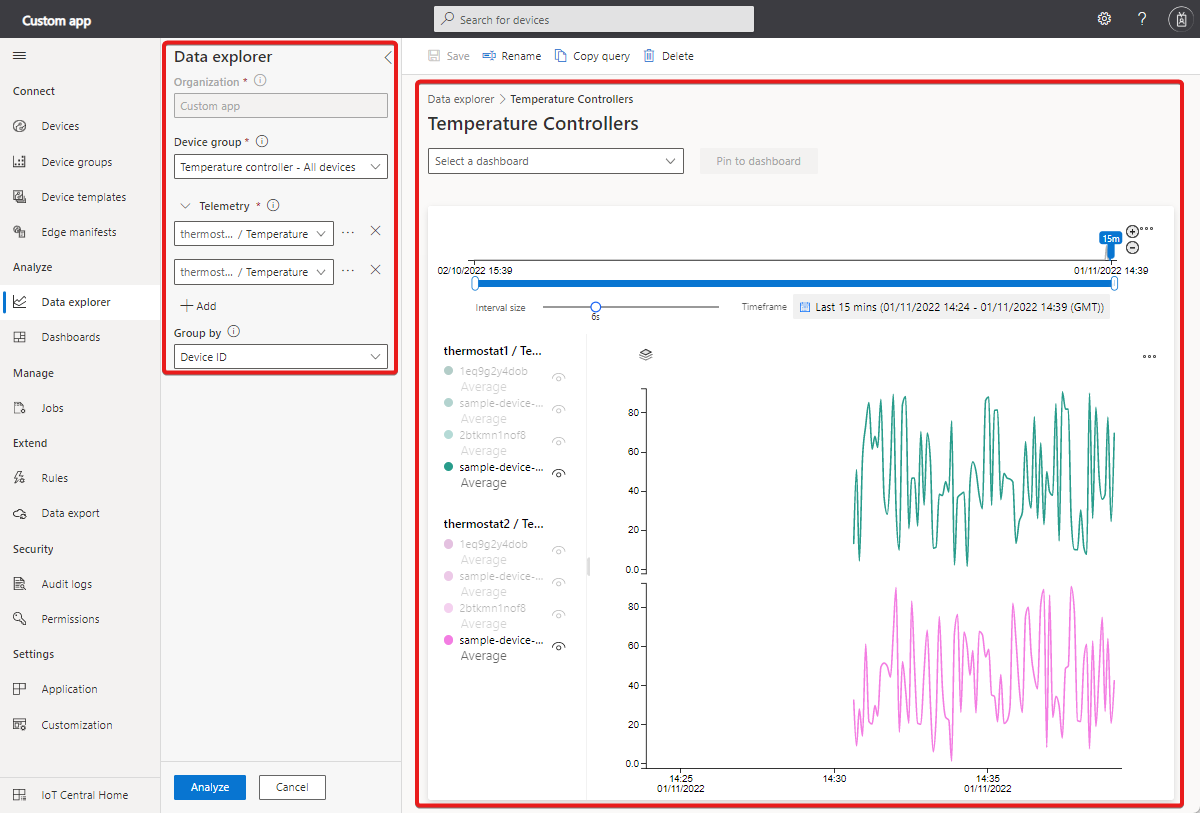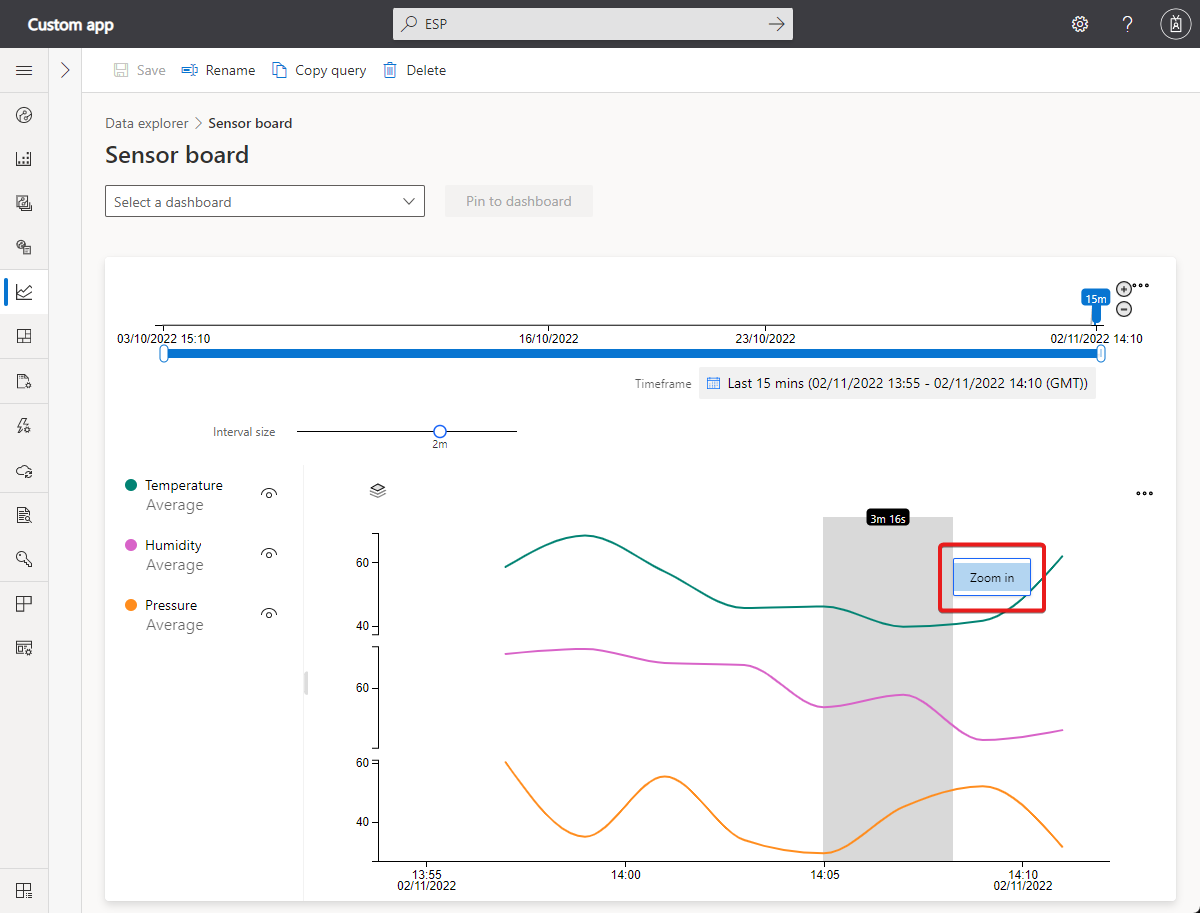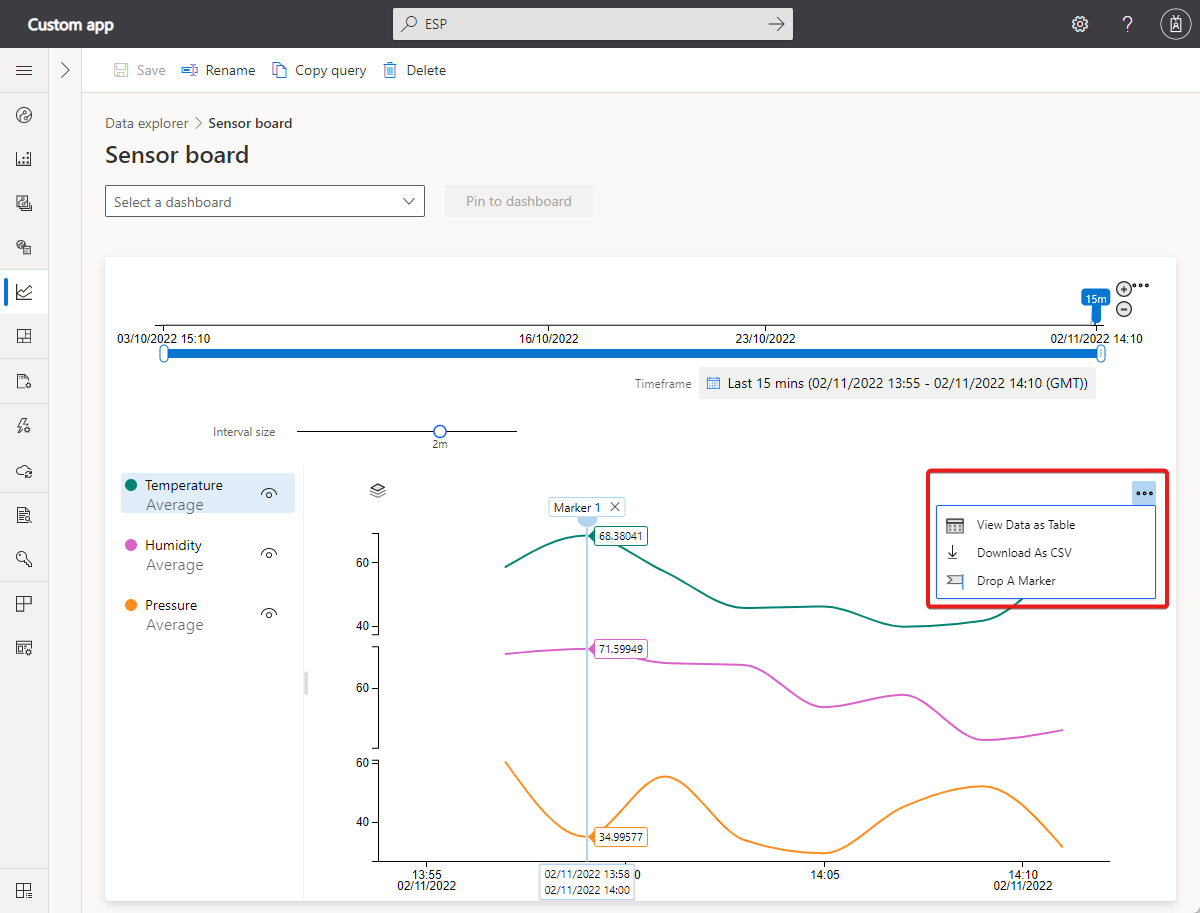你当前正在访问 Microsoft Azure Global Edition 技术文档网站。 如果需要访问由世纪互联运营的 Microsoft Azure 中国技术文档网站,请访问 https://docs.azure.cn。
如何使用数据资源管理器分析设备数据
Azure IoT Central 提供丰富的分析功能,用于分析历史趋势并关联来自设备的遥测数据。 若要开始使用,请选择左侧窗格中的“数据资源管理器”。
注意
只有具有必要权限的角色用户才可查看、创建、编辑和删除查询。 若要了解详细信息,请参阅在 IoT Central 应用程序中管理用户和角色。
若要了解如何使用 IoT Central REST API 查询设备,请参阅如何使用 IoT Central REST API 查询设备。
了解数据资源管理器 UI
分析用户界面由三个主要组件构成:
数据配置面板:在配置面板上,选择要分析其数据的设备组。 接下来选择要分析的遥测项,并为每个遥测项选择聚合方法。 “分组依据”控件有助于以设备属性作为维度来分组数据。
提示
如果设备使用组织,则看到的设备组取决于你的组织成员身份。
时间控件:用于选择要分析数据的持续时间。 可以拖动时间滑块的任何一端来选择时间跨度。 时间控件还有一个“间隔大小”滑块,可控制用于聚合数据的存储桶或间隔大小。
图表控件:图表控件将数据可视化为折线图。 可通过与图表图例交互来切换特定线条的可见性。
查询数据
选择一个设备组以开始使用,然后选择要分析的遥测数据。 完成后,选择“分析”,开始可视化数据:
设备组:设备组是用户定义的设备组。 例如,奥克兰市的所有冰箱,或所有 2.0 版本的风力涡轮机。
遥测:选择要分析和探索的遥测。 可选择多个遥测类型并同时分析。 对于数值数据类型,默认聚合方法设置为 Average;对于字符串类型,则设置为 Count。 数值数据类型的聚合方法包括 Average、Maximum、Minimum、Count 以及 Sum。 对于字符串而言,Count 是唯一的聚合方法。
注意
只有在查询条件为 true 时,才显示历史数据点。 例如,设备前一天从 Template1 升级到 Template2。 现在,若查询包含 Template1 设备的设备组,则会看到前一天及之前的设备数据。 若查询包含 Template2 设备的设备组,则会看到设备升级及之后的数据。
分组依据:“分组依据”控件有助于以设备属性作为维度来分组数据。 设备发送数据时,系统将会合并设备遥测数据和属性以及云属性。 若云或设备属性已更新,图表上会显示按不同值分组的遥测项。
提示
若要单独查看每个设备的数据,请在“分组依据”控件中选择“设备 ID”。
与你的数据进行交互
查询数据后,能够以折线图形式对其进行可视化。 可在网格中显示或隐藏遥测数据、更改持续时间或查看数据。
选择“保存”,以保存分析查询。 稍后,可以检索保存的任何查询。
“时间编辑器”面板:默认情况下,你会看到前一天的数据。 可拖动时间滑块的任何一端来更改持续时间。 还可以使用日历控件选择某个预定义的时间桶,或选择自定义时间范围。 时间控件还有一个“间隔大小”滑块,可控制用于聚合数据的间隔大小。
“内部日期范围”滑块工具:拖动两个端点控件,用它们选择所需的时间跨度。 外部日期范围滑块控件用于约束内部日期范围。
“外部日期范围”滑块控件:使用端点控件来选择外部日期范围,此范围可用于内部日期范围控件。
增加和减少日期范围按钮:通过选择任一按钮来增加或减少时间跨度,从而获得所需间隔。
“间隔大小”滑块:用于放大和缩小同一时间跨度的间隔。 通过此操作,可更精确地控制较大时间片段之间的移动。 可以使用该控件查看数据的高分辨率精细视图(精度可达毫秒)。 滑块的默认起点可为所选数据提供最佳视图。 此视图会平衡分辨率、查询速度和粒度。
时间范围:使用此控件选择所需的日期和时间范围。 还可以使用该控件在不同时区之间切换。 进行更改之后,若要应用于当前工作区,请选择“保存”。
提示
间隔大小根据所选时间跨度动态确定。 较小的时间跨度可使数据聚合到最长几秒钟的极精细间隔。
图表图例:“图表图例”会在图表上显示所选的遥测数据。 将鼠标悬停在图例中的每一项上,使其在图表上成为焦点。 使用“分组依据”时,系统会按所选维度的值对遥测数据进行分组。 你可以切换各个遥测数据类型的可见性,或单击组名称以切换组可见性。
Y 轴格式控件:Y 轴模式可在可用的 Y 轴视图选项中来回切换。 只有在可视化多个遥测类型时,此控件才可用。 有以下三种模式:
- 堆叠:每个遥测数据类型的图形堆叠在一起,每个图形都有自己的 Y 轴。 这是默认模式。
- 共享:每种遥测数据类型的图形都针对相同的 y 轴绘制。
- 重叠:通过这种模式,可在同一个 Y 轴上堆叠多条线,Y 轴数据会根据所选的线而变化。
“缩放”控件:使用“缩放”控件,可进一步深入了解数据。 若在结果集中找到要重点关注的时间段,请使用鼠标指针突出显示该区域。 然后选择“放大”。
选择省略号,了解更多图表控件: