使用 Azure Pipelines 对 MicroProfile 应用进行 CI/CD
本教程介绍如何轻松地设置 Azure Pipelines 持续集成和持续部署 (CI/CD) 发布周期,以便将 MicroProfile Java EE 应用程序部署到用于容器的 Azure Web 应用。 本教程中的 MicroProfile 应用使用 Payara Micro 基础映像来创建 WAR 文件。
FROM payara/micro:5.182
COPY target/*.war $DEPLOY_DIR/ROOT.war
EXPOSE 8080
开始 Azure Pipelines 容器化过程的方式是:先生成一个 Docker 映像,然后将该容器映像推送到 Azure 容器注册表 (ACR)。 完成此过程的方式是:先创建一个 Azure Pipelines 发布管道,然后将容器映像部署到 Web 应用。
先决条件
在 Azure 门户中创建 Azure 容器注册表。
在 Azure 门户中创建用于容器的 Azure Web 应用。 对于“OS”,请选择“Linux”;对于“配置容器”,请选择“快速入门”作为“映像源”。
复制并保存位于 https://github.com/Azure-Samples/microprofile-hello-azure 的示例 GitHub 存储库中的克隆 URL。
注册或登录到 Azure DevOps 组织,创建一个新项目。
将示例 GitHub 存储库导入 Azure Repos:
- 在 Azure DevOps 项目页的左侧导航栏中选择“Repos”。
- 在“导入存储库”下,选择“导入”。
- 在“克隆 URL”下输入保存的 Git 克隆 URL,然后选择“导入”。
创建生成管道
每次在 Java EE 源应用中进行提交时,Azure Pipelines 中的持续集成生成管道就会自动执行所有生成任务。 在此示例中,Azure Pipelines 使用 Maven 来生成 Java MicroProfile 项目。
在 Azure DevOps 项目页的左侧导航栏中选择“管道”>“生成”。
选择“新建管道”。
选择“使用经典编辑器”在没有 YAML 的情况下创建一个管道。
确保项目名称和导入的 GitHub 存储库显示在字段中,然后选择“继续”。
从模板列表中选择“Maven”,然后选择“应用”。
在右窗格中,确保“托管 Ubuntu 1604”显示在“代理池”下拉列表中
注意
此设置让 Azure Pipelines 知道要使用哪个生成服务器。 也可使用专用的自定义生成服务器。
若要配置用于持续集成的管道,请在左窗格中选择“触发器”选项卡,然后选中“启用持续集成”旁边的复选框。
在页面顶部,选择“保存并排队”旁边的下拉列表,然后选择“保存”。
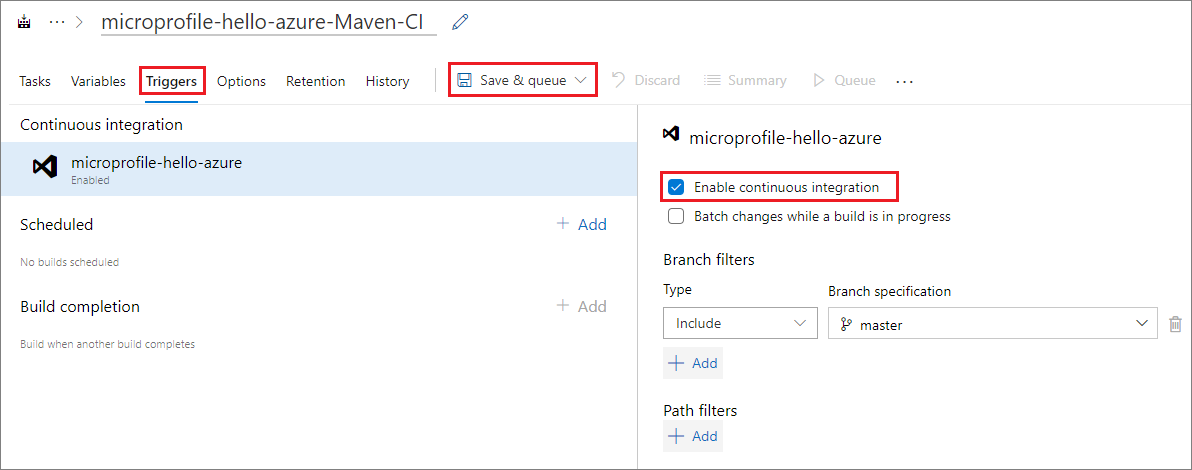
创建 Docker 生成映像
Azure Pipelines 将 Dockerfile 与 Payara Micro 提供的基础映像配合使用,以便创建 Docker 映像。
选择“任务”选项卡,然后选择“代理作业 1”旁边的加号 +,以便添加任务。
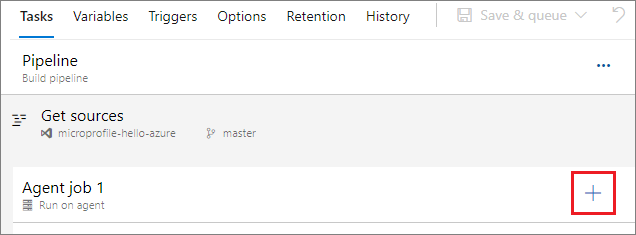
从右窗格的模板列表中选择“Docker”,然后选择“添加”。
在左窗格中选择“buildAndPush”,在右窗格的“显示名称”字段中输入说明。
在“容器存储库”下,选择“容器注册表”字段旁边的“新建”。
填充“添加 Docker 注册表服务连接”对话框,如下所示:
字段 值 注册表类型 选择“Azure 容器注册表”。 连接名称 输入连接的名称。 Azure 订阅 从下拉列表中选择自己的 Azure 订阅,并在必要时选择“授权”。 Azure 容器注册表 从下拉列表中选择 Azure 容器注册表名称。 选择“确定”。
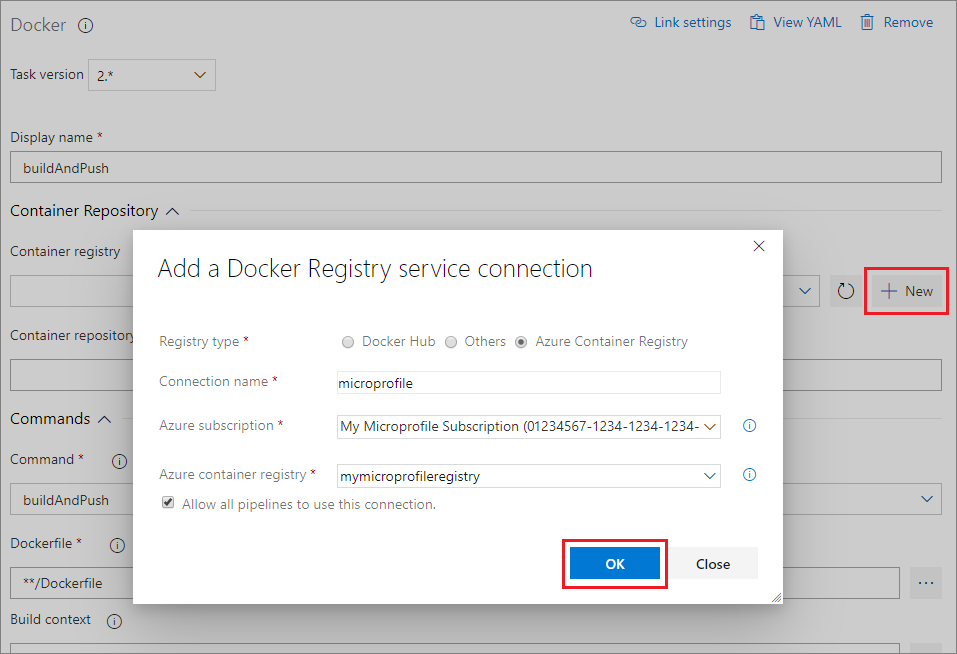
注意
如果使用 Docker 中心或其他注册表,请选择“Docker 中心”或“其他”,而不是“注册表类型”旁边的“Azure 容器注册表”。 然后,为容器注册表提供凭据和连接信息。
在“命令”下的“命令”下拉列表中选择“生成”。
选择“Dockerfile”字段旁边的省略号“...”,浏览到 GitHub 存储库中的“Dockerfile”并将其选中,然后选择“确定”。
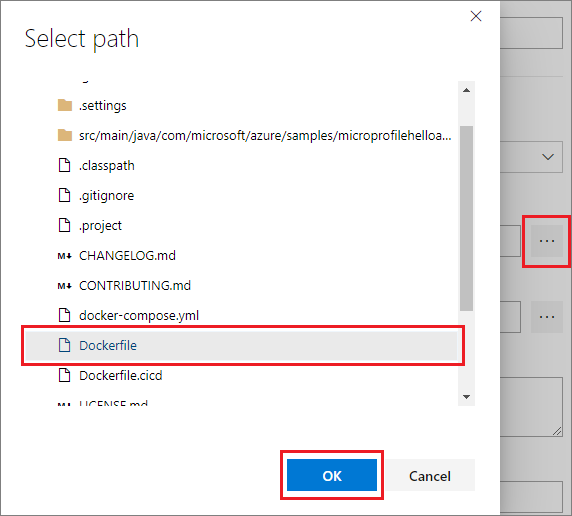
在“标记”下的新行中输入“最新”。
在页面顶部,选择“保存并排队”旁边的下拉列表,然后选择“保存”。
将 Docker 映像推送到 ACR
Azure Pipelines 将 Docker 映像推送到 Azure 容器注册表,并使用它将 MicroProfile API 应用作为容器化 Java Web 应用运行。
由于你在 Azure Pipelines 中使用 Docker,因此请重复创建 Docker 生成映像下的步骤,以便创建另一 Docker 模板。 这次请在“命令”下拉菜列表中选择“推送”。
选择“保存并排队”旁边的下拉列表,然后选择“保存并排队”。
在“运行管道”弹出窗口中,确保在“代理池”下选择“托管 Ubuntu 1604”,然后选择“保存并运行”。
在生成完成后,即可选择“生成”页上的超链接来验证生成是否成功并查看其他详细信息。
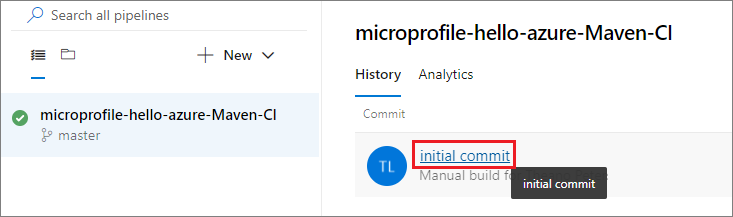
创建发布管道
生成成功以后,Azure Pipelines 持续发布管道就会自动触发到目标环境(例如 Azure)的部署。 可以为开发、测试、过渡或生产之类的环境创建发布管道。
在 Azure DevOps 项目页的左侧导航栏中选择“管道”>“发布”。
选择“新建管道”。
在模板列表中选择“将 Java 应用部署到 Azure 应用服务”,然后选择“应用”。
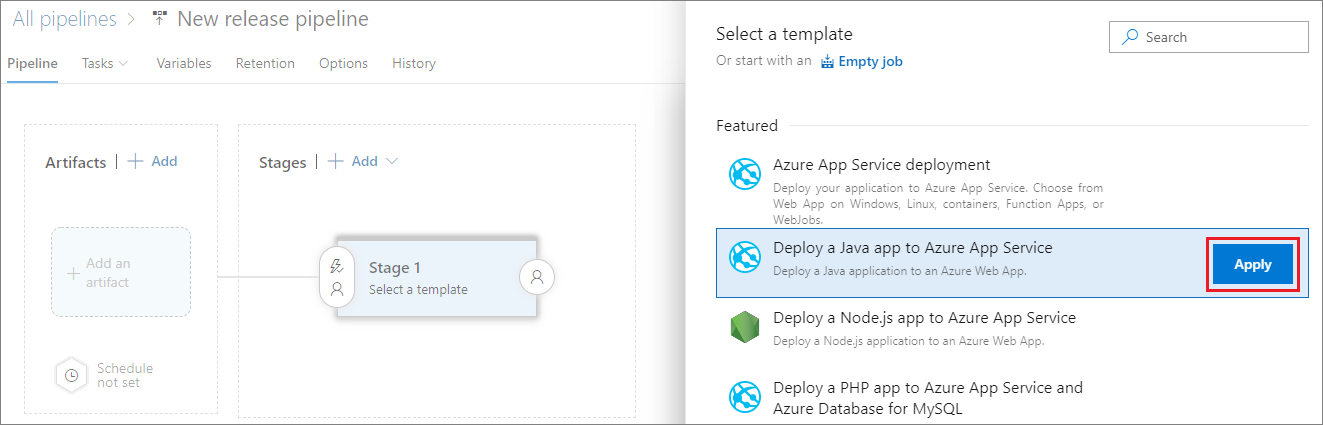
在弹出窗口中,将“阶段 1”更改为某个阶段名称(例如“开发”、“测试”、“过渡”或“生产”),然后关闭窗口。
在左窗格中的“项目”下选择“添加”,将项目从生成管道链接到发布管道。
在右窗格的“源(生成管道)”下的下拉列表中选择生成管道,然后选择“添加”。
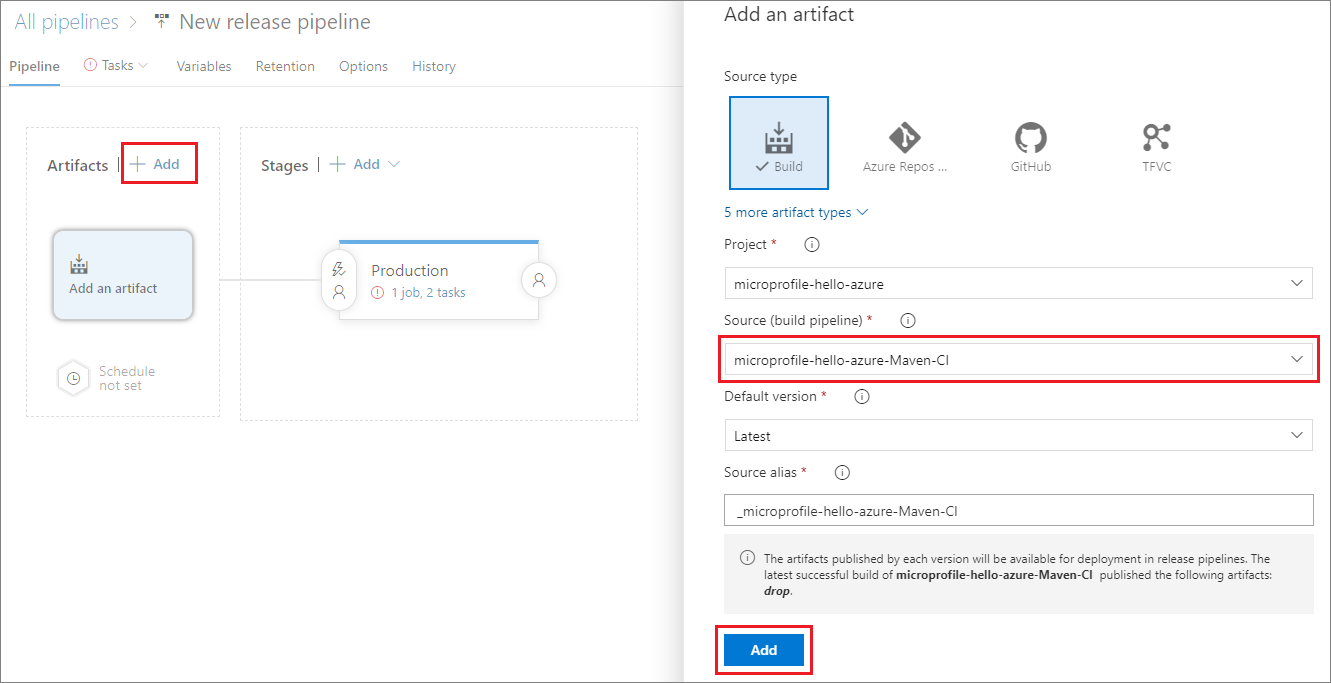
选择“生产”阶段中的超链接,以便查看阶段任务。

在右窗格中填充表单,如下所示:
字段 值 Azure 订阅 从下拉列表中选择自己的 Azure 订阅。 应用类型 从下拉列表中选择“用于容器的 Web 应用(Linux)”。 应用服务名称 从下拉列表中选择自己的 ACR 实例。 注册表或命名空间 在字段中输入 ACR 名称。 例如,输入 mymicroprofileregistry.azure.io。 存储库 输入包含 Docker 映像的存储库。 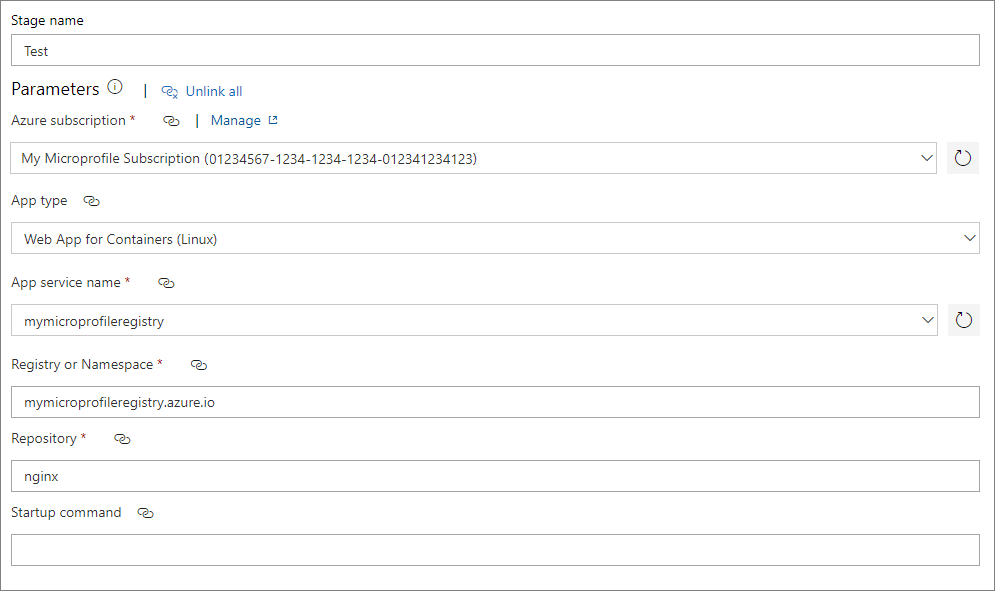
在左窗格中选择“将 War 部署到 Azure 应用服务”,并在右窗格的“标记”字段中输入“最新”标记。
在左窗格中选择“在代理上运行”,并在右窗格的“代理池”下拉列表中选择“托管 Ubuntu 1604”。
设置环境变量
添加并定义环境变量,以便在部署期间连接到容器注册表。
选择“变量”选项卡,然后选择“添加”,以便为容器注册表 URL、用户名和密码添加以下变量。
名称 值 registry.url 输入容器注册表 URL。 例如:https://mymicroprofileregistry.azure.io registry.username 输入注册表用户名。 registry.password 输入注册表密码。 为安全起见,请选择锁状图标,让密码值处于隐藏状态。 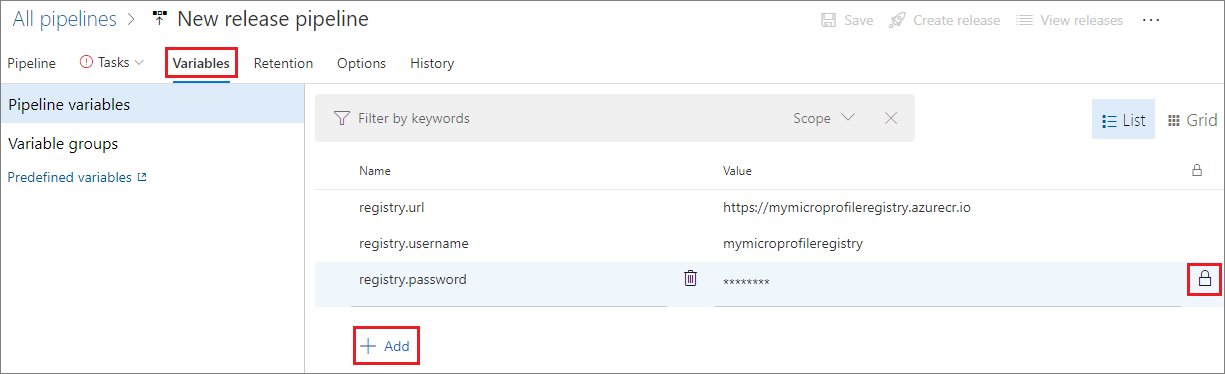
在“任务”选项卡上,选择左窗格中的“将 War 部署到 Azure 应用服务”。
在右窗格中展开“应用程序和配置设置”,然后选择“应用设置”字段旁边的省略号“...”。
在“应用设置”弹出窗口中选择“添加”,定义并分配应用设置变量:
名称 值 DOCKER_REGISTRY_SERVER_URL $(registry.url) DOCKER_REGISTRY_SERVER_USERNAME $(registry.username) DOCKER_REGISTRY_SERVER_PASSWORD $(registry.password) 选择“确定”。
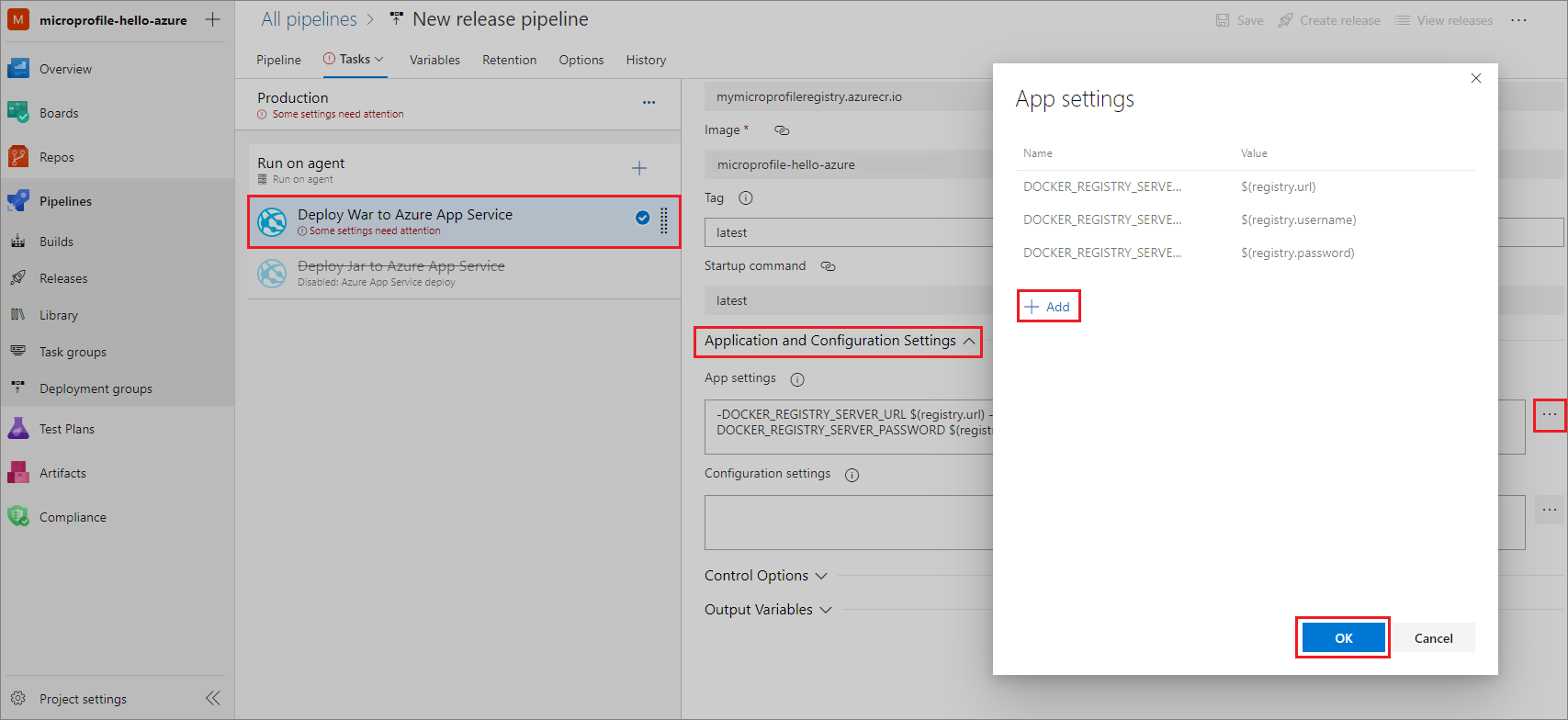
设置连续部署
若要启用持续部署,请执行以下操作:
在“管道”选项卡的“项目”下,选择生成项目中的闪电图标。
在右窗格中,将“持续部署触发器”设置为“启用”。
选择右上角的“保存”,然后再次选择“保存”。
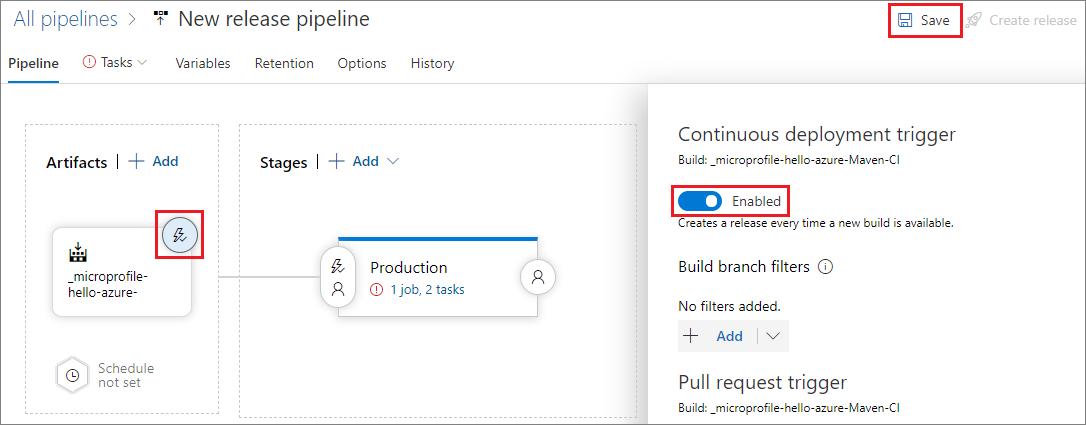
部署 Java 应用
启用 CI/CD 以后,修改源代码就会自动创建并运行生成和发布。 也可手动创建并运行发布,如下所示:
在发布管道页的右上角,选择“创建发布”。
在“创建新发布”页的“触发器从自动改为手动的阶段”下选择阶段名称。
选择创建。
选择发布名称,将鼠标悬停在阶段上或将其选中,然后选择“部署”。
测试 Java Web 应用
部署成功完成以后,测试 Web 应用。
从 Azure 门户复制 Web 应用 URL。

在 Web 浏览器中输入运行应用所需的 URL。 网页会显示 Hello Azure!

反馈
即将发布:在整个 2024 年,我们将逐步淘汰作为内容反馈机制的“GitHub 问题”,并将其取代为新的反馈系统。 有关详细信息,请参阅:https://aka.ms/ContentUserFeedback。
提交和查看相关反馈