在 Microsoft Purview (Preview) 中连接和管理 Looker
本文概述了如何注册 Looker,以及如何在 Microsoft Purview 中对 Looker 进行身份验证和交互。 有关 Microsoft Purview 的详细信息,请阅读 介绍性文章。
重要
此功能目前处于预览阶段。 Microsoft Azure 预览版补充使用条款包括适用于 Beta 版、预览版或其他尚未正式发布的 Azure 功能的其他法律条款。
支持的功能
| 元数据提取 | 完整扫描 | 增量扫描 | 作用域扫描 | 分类 | 标记 | 访问策略 | 血统 | 数据共享 | 实时视图 |
|---|---|---|---|---|---|---|---|---|---|
| 是 | 是 | 否 | 是 | 否 | 否 | 否 | 是 | 否 | 否 |
支持的 Looker 服务器版本为 7.2。
扫描 Looker 源时,Microsoft Purview 支持:
提取技术元数据,包括:
- 服务器
- Folders
- 项目
- 模型
- 仪表板
- 看起来
- 浏览关系图,包括联接
- 视图,包括维度、度量值、参数和筛选器
- 布局,包括图表布局、表格布局、文本和字段
提取视图和布局之间资产关系的静态世系。
设置扫描时,可以选择扫描整个 Looker 服务器,或将扫描范围限定为与给定名称 () 匹配的 Looker 项目的子集。
已知限制
从数据源中删除对象时,当前后续扫描不会自动删除 Microsoft Purview 中的相应资产。
先决条件
- 具有活动订阅的 Azure 帐户。 免费创建帐户。
- 有效的 Microsoft Purview 帐户。
- 需要数据源管理员和数据读取者权限才能在 Microsoft Purview 治理门户中注册和管理源。 有关权限的详细信息,请参阅 Microsoft Purview 中的访问控制。
注意
如果数据存储不可公开访问 (如果数据存储限制从本地网络、专用网络或特定 IP 等 ) 的访问, 则需要配置自承载集成运行时才能连接到它。
- 如果数据存储不可公开访问,请设置最新的 自承载集成运行时。 有关详细信息,请参阅 创建和配置自承载集成运行时指南。
注册
本部分介绍如何使用 Microsoft Purview 治理门户在 Microsoft Purview 中注册 Looker。
用于注册的身份验证
连接到 Looker 服务器需要 API3 密钥。 API3 密钥由公共client_id和专用client_secret组成,遵循 OAuth2 身份验证模式。
注册步骤
若要在数据目录中注册新的 Looker 服务器,请执行以下步骤:
通过以下方式打开 Microsoft Purview 治理门户:
- 直接浏览并选择 https://web.purview.azure.com Microsoft Purview 帐户。
- 打开Azure 门户,搜索并选择 Microsoft Purview 帐户。 选择 Microsoft Purview 治理门户 按钮。
在左侧导航中选择“ 数据映射 ”。
选择“ 注册”。
在“注册源”上,选择“ 查找器”。 选择“ 继续”。
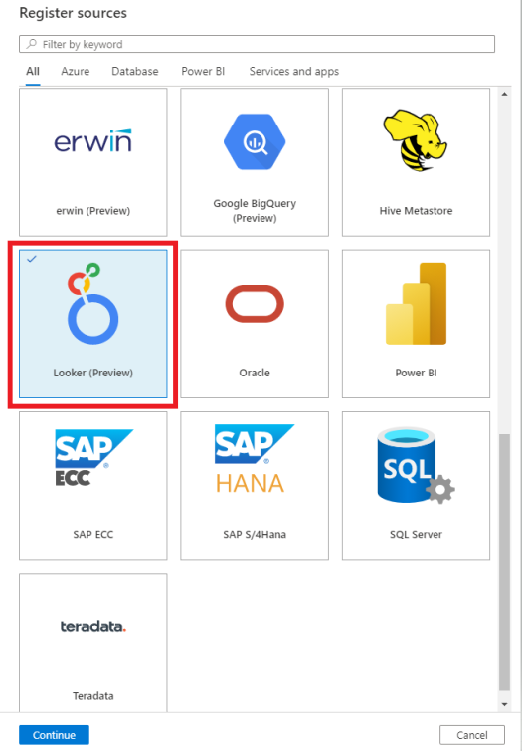
在“注册源 (Looker) ”屏幕上,按照以下步骤操作:
输入数据源将在目录中列出的 名称 。
在“服务器 API URL”字段中输入 Looker API URL 。 API 请求的默认端口为端口 19999。 此外,所有 Looker API 终结点都需要 HTTPS 连接。 例如:“https://azurepurview.cloud.looker.com”
选择集合或创建新集合 (可选)
完成以注册数据源。
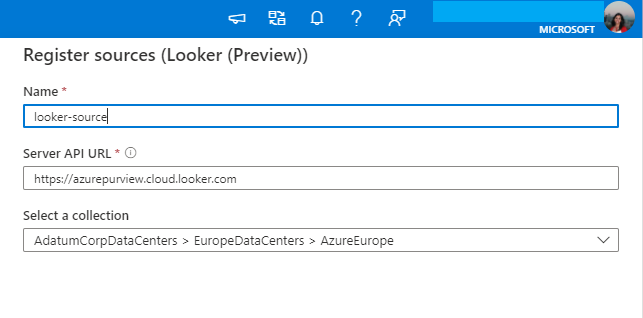
扫描
按照以下步骤扫描 Looker 以自动识别资产。 有关一般扫描的详细信息,请参阅 扫描和引入简介
创建并运行扫描
若要创建并运行新的扫描,请执行以下步骤:
如果服务器可公开访问,请跳到步骤 2。 否则,需要确保已配置自承载集成运行时:
- 在 Microsoft Purview 治理门户中,转到管理中心,然后选择“ 集成运行时”。
- 确保自承载集成运行时可用。 如果未设置,请使用 此处 提到的步骤设置自承载集成运行时。
在 Microsoft Purview 治理门户中,导航到 “源”。
选择已注册的 Looker 服务器。
选择“ + 新建扫描”。
提供以下详细信息:
名称:扫描的名称
通过集成运行时进行连接:如果服务器可公开访问,请选择 Azure 自动解析的集成运行时;如果配置的自承载集成运行时未公开可用,请选择该运行时。
服务器 API URL 根据注册期间输入的值自动填充。
凭据: 配置 Looker 凭据时,请确保:
- 选择“ 基本身份验证” 作为“身份验证”方法
- 在“用户名”字段中提供 Looker API3 密钥的客户端 ID
- 将 Looker API3 密钥的客户端密码保存在密钥保管库的机密中。
若要访问客户端 ID 和客户端密码,请导航到 Looker ->管理员 -> 用户 -> 在用户上选择编辑 -> 选择编辑密钥 -> 使用客户端 ID 和客户端密码或创建一个新密码。

若要详细了解凭据,请参阅此处的链接
模型筛选器 - 通过提供以分号分隔的 Looker 模型列表来限定扫描范围。 此选项用于按父模型选择外观和仪表板。
使用自承载集成运行时) 时,最大可用内存 (适用:扫描进程) 客户 VM 上可用的最大内存 ((GB)。 这取决于要扫描的 erwin Mart 的大小。

选择“ 测试连接 ”以验证设置。
选择 继续。
选择 扫描触发器。 可以设置计划或运行扫描一次。
查看扫描并选择“ 保存并运行”。
查看扫描和扫描运行
查看现有扫描:
- 转到 Microsoft Purview 治理门户。 在左窗格中,选择“ 数据映射”。
- 选择数据源。 可以在“最近扫描”下查看该数据源上的现有 扫描列表,也可以在“扫描”选项卡上查看所有 扫描 。
- 选择要查看的结果的扫描。 窗格显示之前的所有扫描运行,以及每个扫描运行的状态和指标。
- 选择运行 ID 以检查扫描运行详细信息。
管理扫描
若要编辑、取消或删除扫描,请执行以下操作:
转到 Microsoft Purview 治理门户。 在左窗格中,选择“ 数据映射”。
选择数据源。 可以在“最近扫描”下查看该数据源上的现有 扫描列表,也可以在“扫描”选项卡上查看所有 扫描 。
选择要管理的扫描。 然后,可以:
- 通过选择“编辑扫描 ”来编辑扫描。
- 选择“取消扫描运行”, 取消正在进行的扫描。
- 通过选择“删除扫描” 来删除扫描。
注意
- 删除扫描不会删除从以前的扫描创建的目录资产。
- 如果源表已更改,并且你在 Microsoft Purview 的“ 架构 ”选项卡上编辑说明后重新扫描源表,则资产将不再使用架构更改进行更新。
血统
扫描 Looker 源后,可以 浏览数据目录 或 搜索数据目录 以查看资产详细信息。
转到“资产 -> 世系”选项卡,可以看到资产关系(如果适用)。 有关支持的 Looker 世系方案,请参阅支持 的功能 部分。 有关世系的一般信息,请参阅 数据世系 和 世系用户指南。
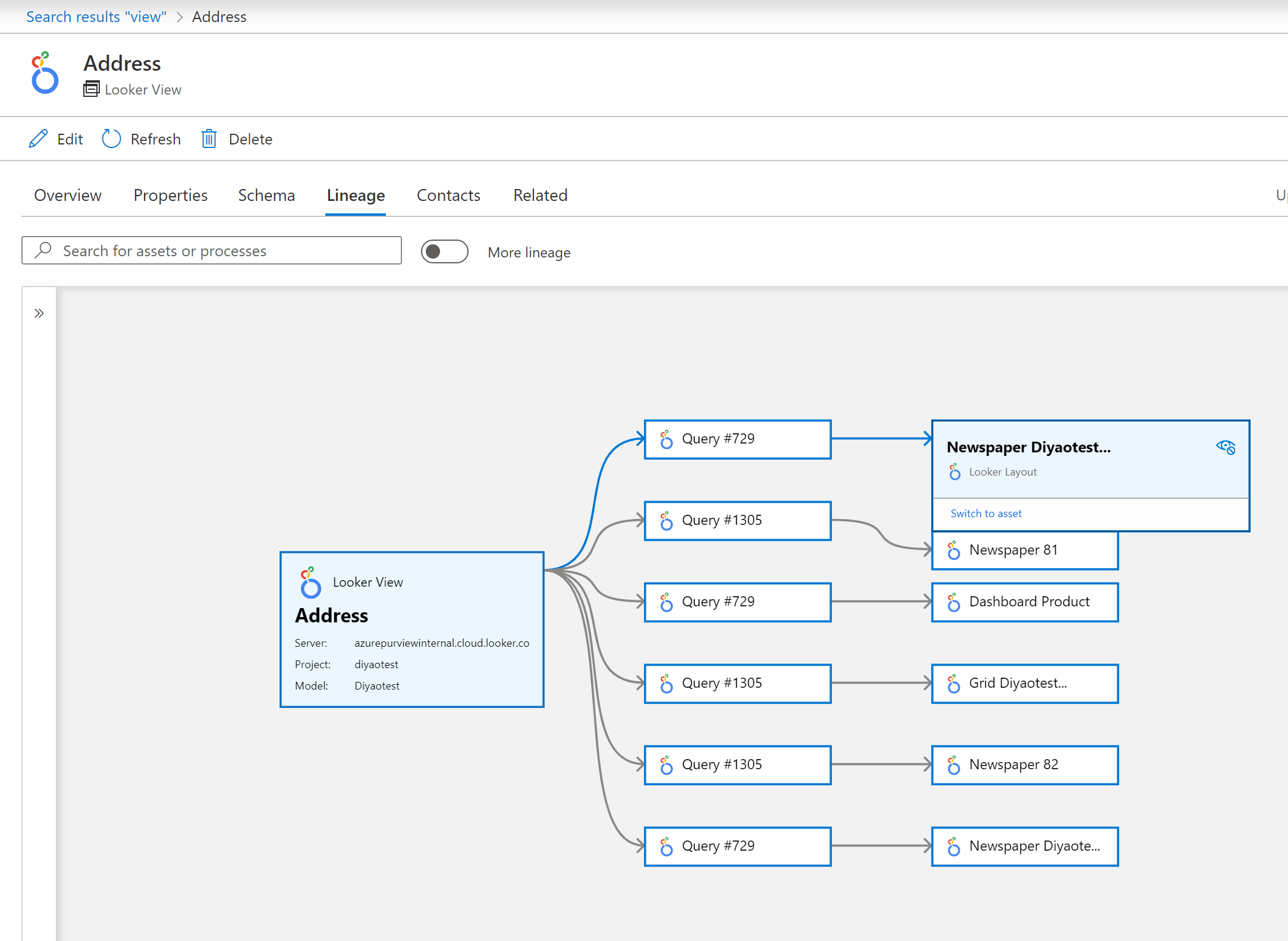
后续步骤
注册源后,请按照以下指南详细了解 Microsoft Purview 和数据。
反馈
即将发布:在整个 2024 年,我们将逐步淘汰作为内容反馈机制的“GitHub 问题”,并将其取代为新的反馈系统。 有关详细信息,请参阅:https://aka.ms/ContentUserFeedback。
提交和查看相关反馈