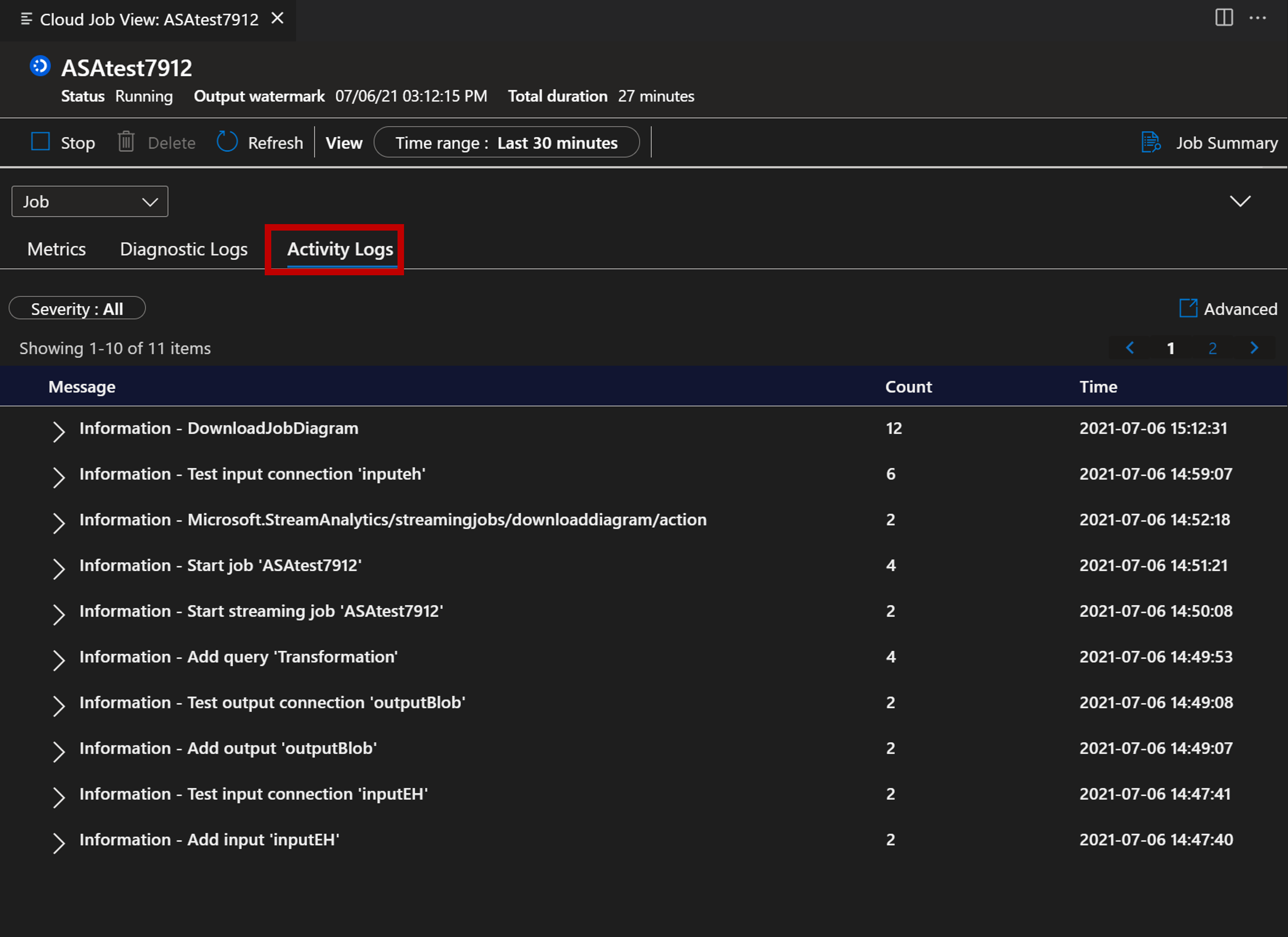你当前正在访问 Microsoft Azure Global Edition 技术文档网站。 如果需要访问由世纪互联运营的 Microsoft Azure 中国技术文档网站,请访问 https://docs.azure.cn。
在 Visual Studio Code 中导出和管理流分析作业
Visual Studio Code 的 Azure 流分析 (ASA) 扩展为你提供了在云中管理流分析作业的无缝体验。 可以跨 Windows、Mac 和 Linux 平台使用该扩展。 借助 ASA 扩展,你可以:
- 在 Azure 中创建、启动和停止云作业
- 将现有作业导出到本地计算机
- 列出作业和查看作业实体
- 使用“作业关系图”和“监视器”查看和调试作业
将作业导出到本地计算机
- 打开 VS Code,然后选择活动栏上的“Azure”图标。 如果尚未安装 ASA 扩展,请按照此指南安装。
- 在资源管理器中选择“流分析”,找到要导出的作业。
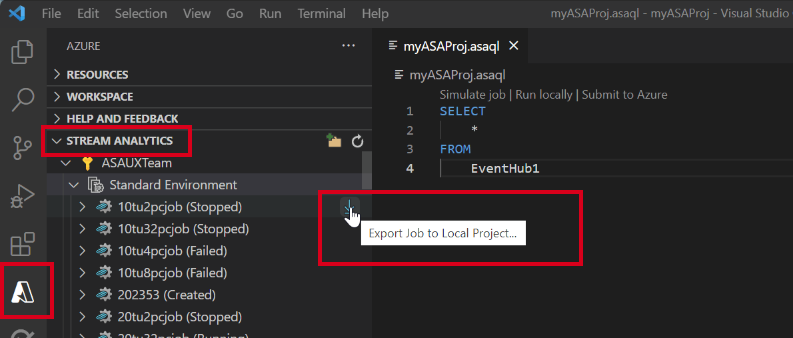
列出作业和查看作业实体
可使用作业视图从 Visual Studio 中与 Azure 流分析作业进行交互。
选择 Visual Studio Code 活动栏上的“Azure”图标,然后展开“流分析”节点。 你的作业应显示在你的订阅下。
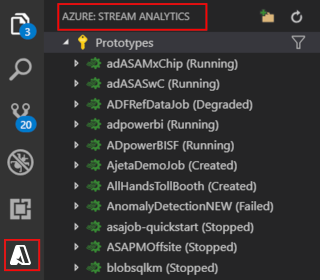
展开作业节点,可以打开并查看作业查询、配置、输入、输出和函数。
右键单击作业节点,然后选择“在门户中打开作业视图”节点以在 Azure 门户中打开作业视图。
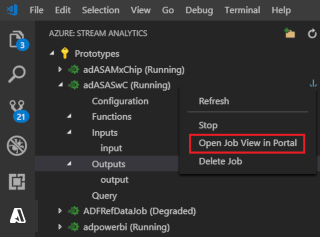
在作业监视器中查看作业关系图和调试
可以使用 Visual Studio Code 中的作业监视器查看 Azure 流分析作业并对其进行故障排除。
查看作业关系图和作业摘要
选择“作业监视器”。 此时应显示作业监视器,并自动加载作业关系图。

可以查看作业关系图,然后选择“作业摘要”以查看作业的属性和信息。

可以选择“测试连接”按钮,以测试输入和输出连接。
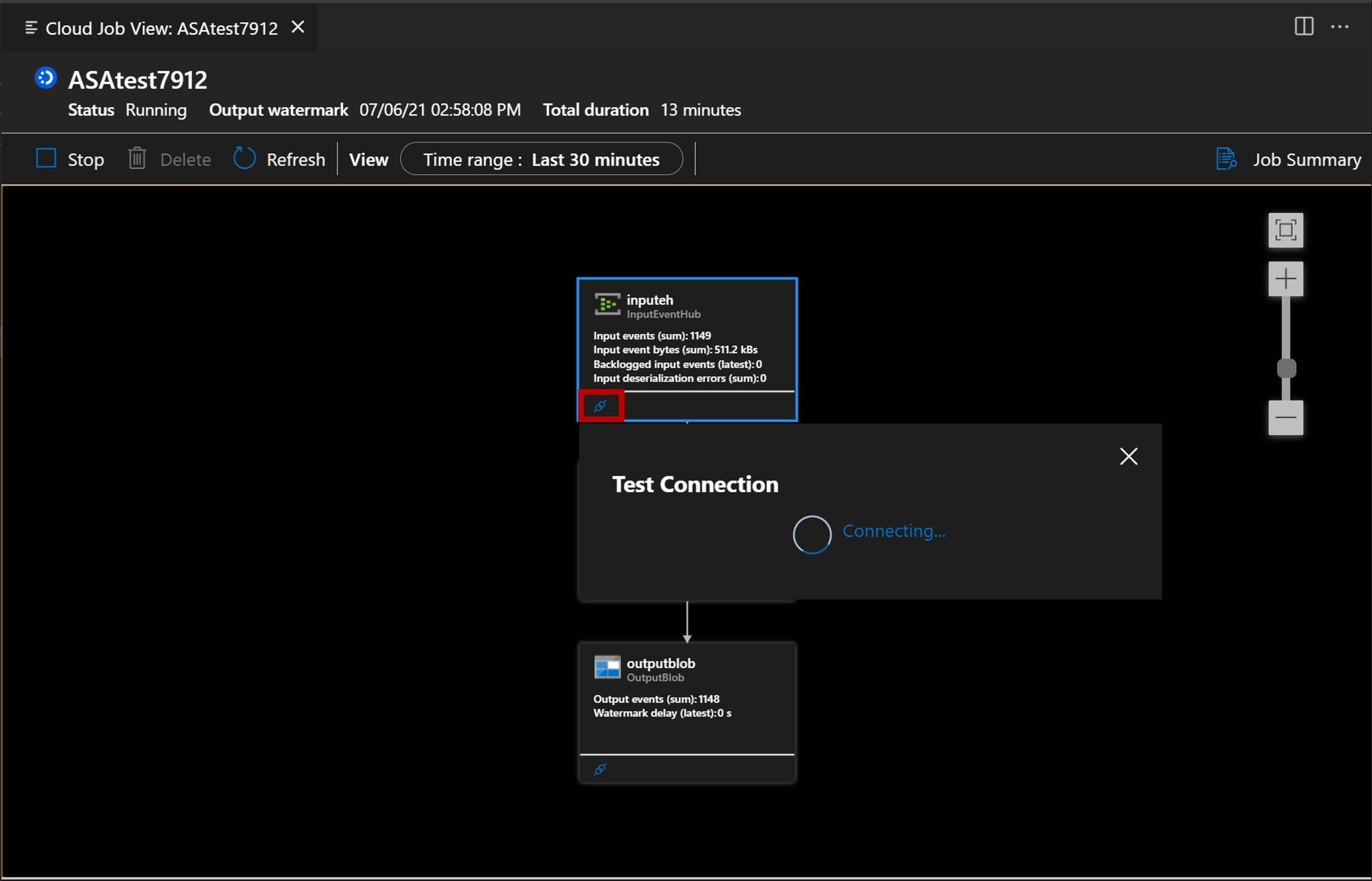
还可以选择“查找脚本”按钮来查看查询。
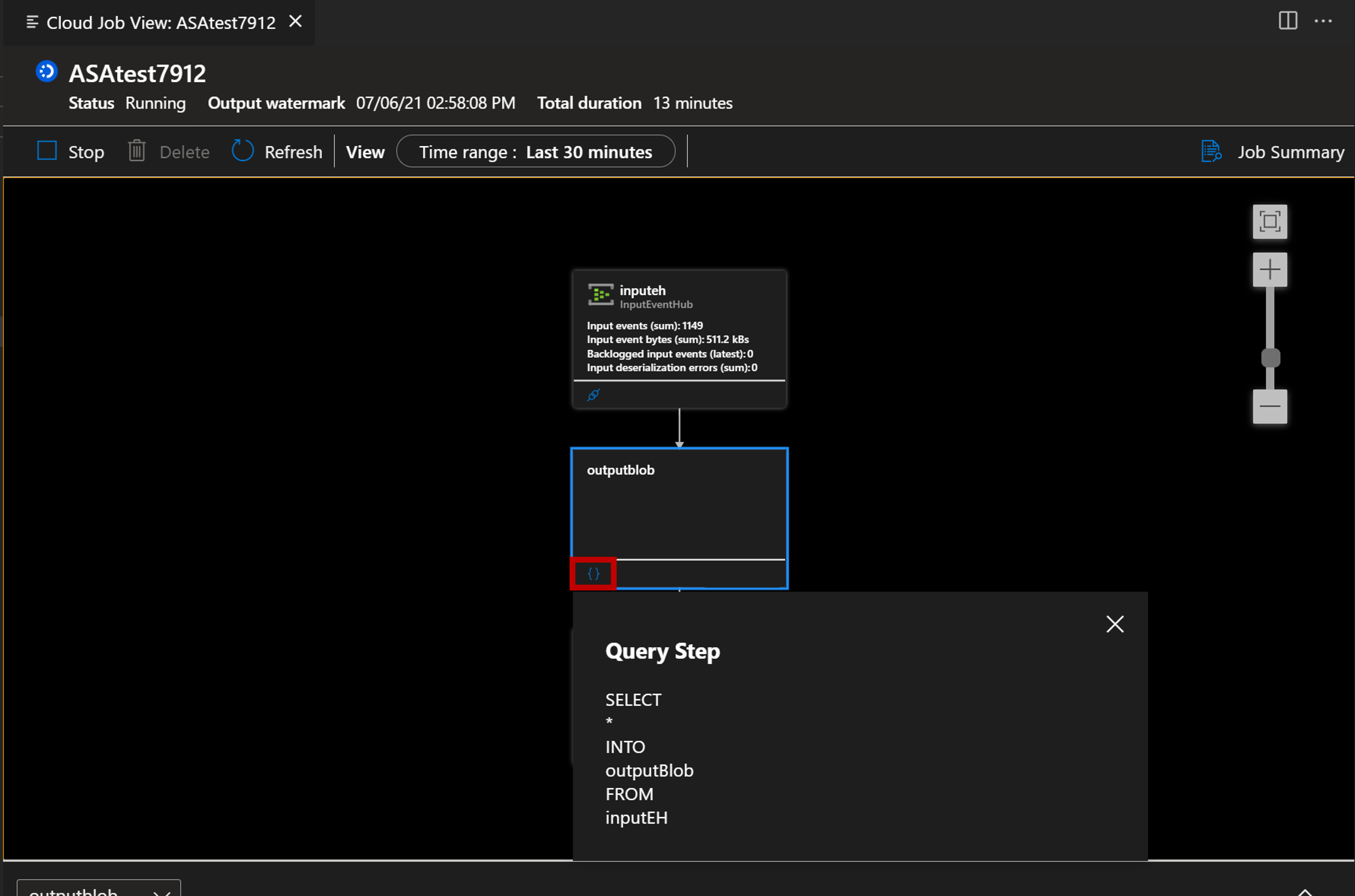
使用“指标”面板进行监视和调试
选择箭头按钮,可以打开“指标”面板。
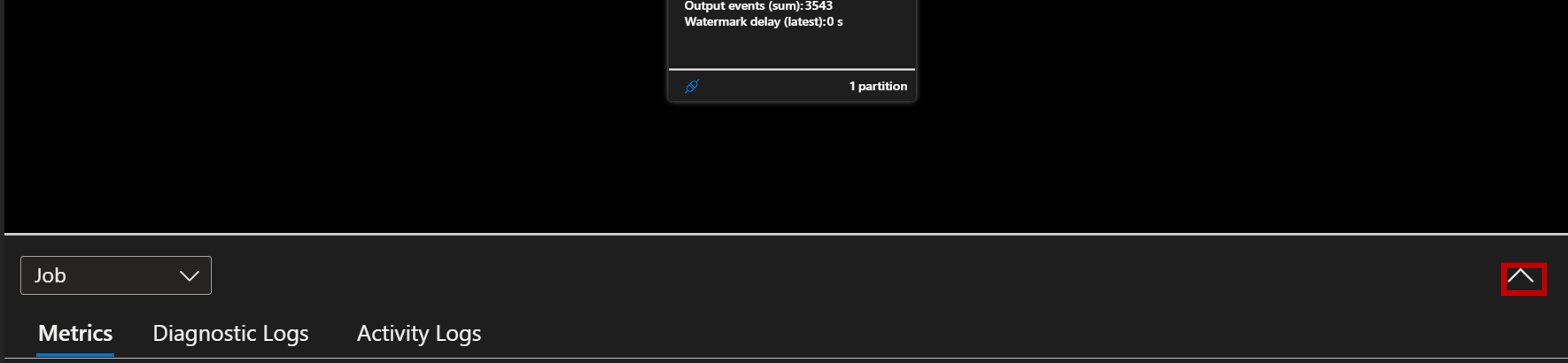
可以与该面板进行交互,并使用图表中显示的关键指标分析作业。 可以选择查看作业级指标或节点级指标。 还可以确定希望在图表中显示的指标。
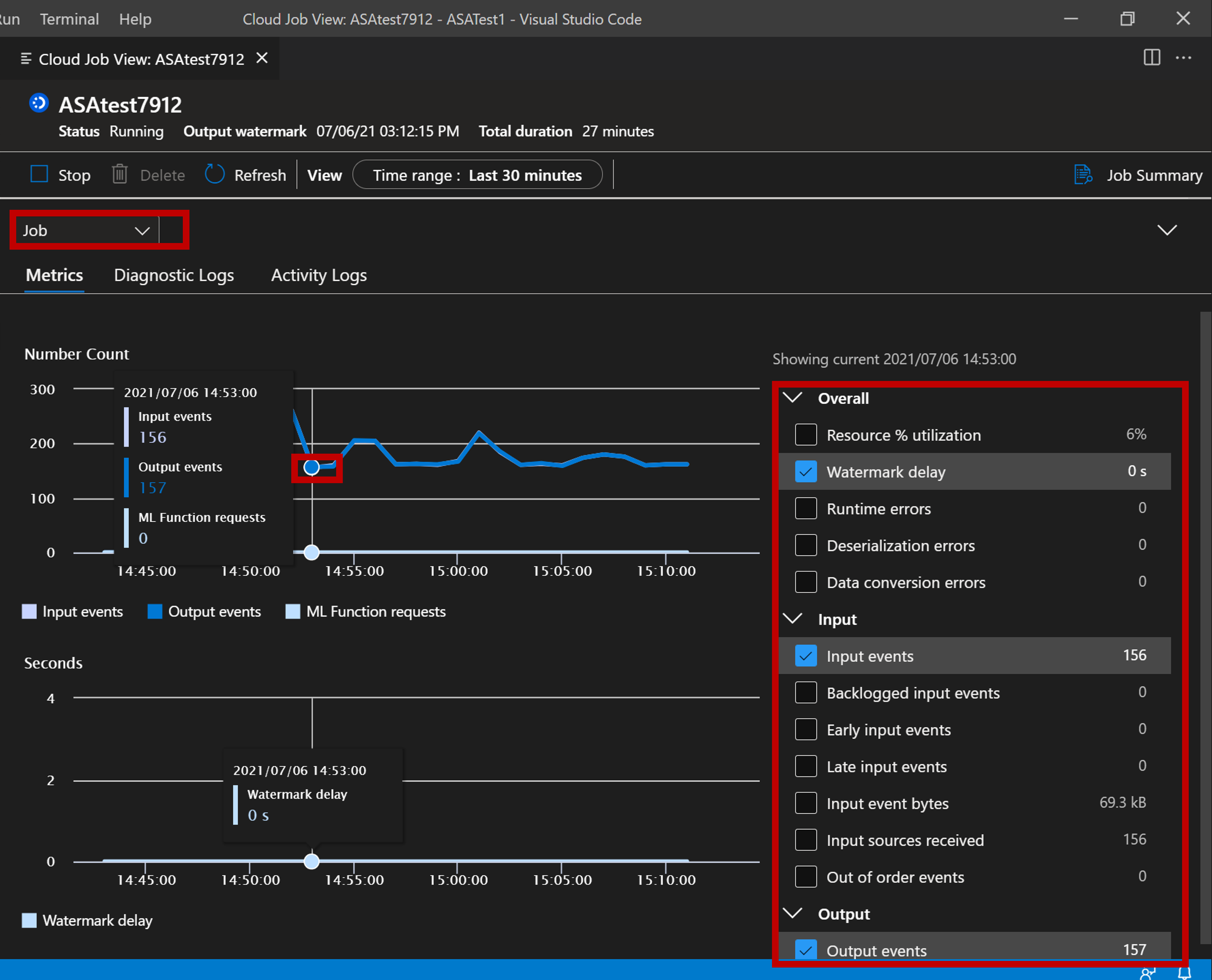
使用诊断日志和活动日志进行调试
可以查看作业的诊断日志和活动日志,以进行故障排除。
选择“诊断日志”选项卡。
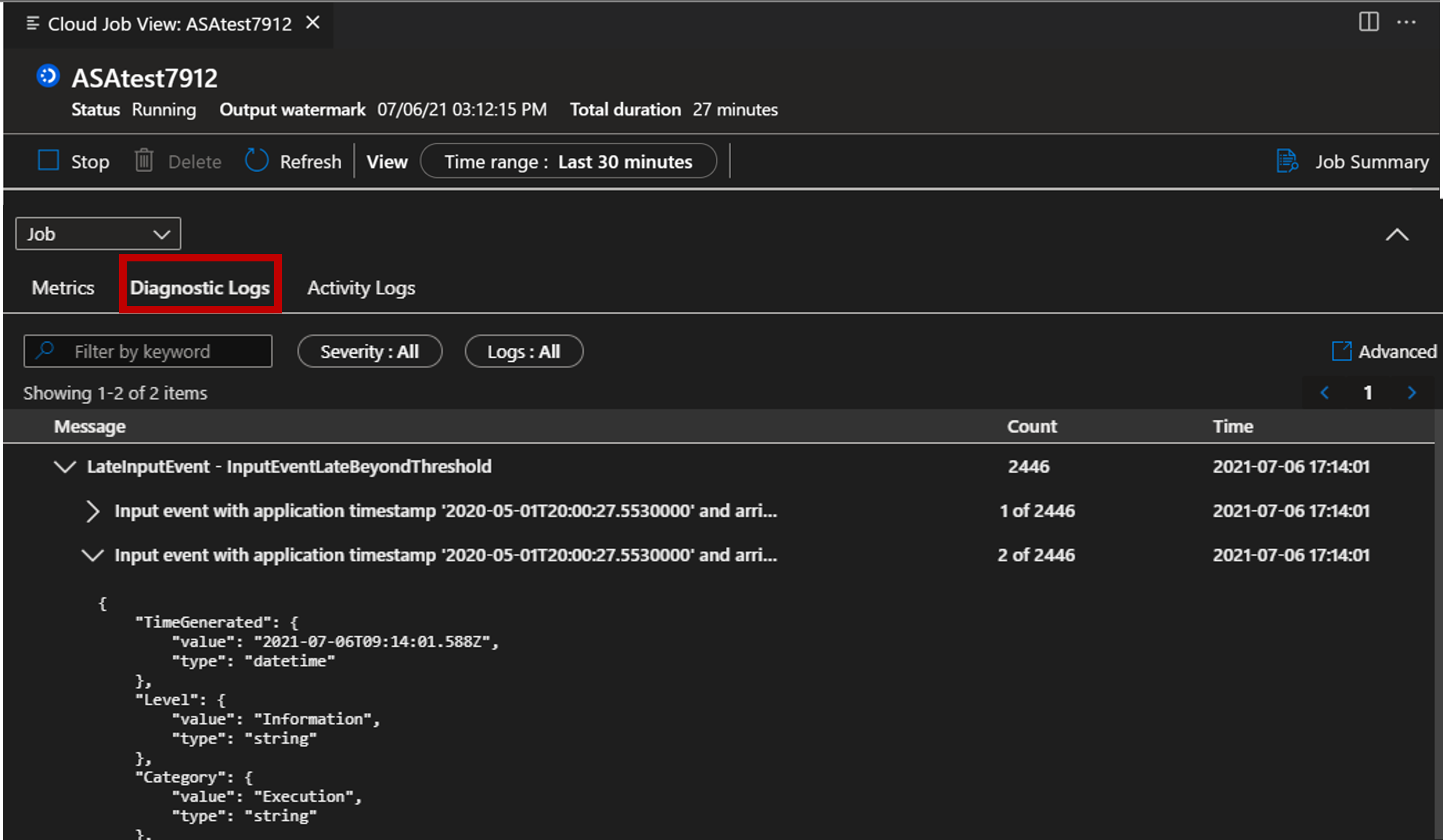
选择“活动日志”选项卡