你当前正在访问 Microsoft Azure Global Edition 技术文档网站。 如果需要访问由世纪互联运营的 Microsoft Azure 中国技术文档网站,请访问 https://docs.azure.cn。
教程:监视更改并更新 Azure 中的 Linux 虚拟机
适用于:✔️ Linux VM ✔️ 灵活规模集
Azure 更改跟踪允许你轻松识别更改,更新管理允许你管理 Azure Linux VM 的操作系统更新。
在本教程中,你将了解如何执行以下操作:
- 管理 Linux 更新
- 监视器更改和清单
先决条件
在 Azure Cloud Shell 中使用 Bash 环境。 有关详细信息,请参阅 Azure Cloud Shell 中的 Bash 快速入门。
如需在本地运行 CLI 参考命令,请安装 Azure CLI。 如果在 Windows 或 macOS 上运行,请考虑在 Docker 容器中运行 Azure CLI。 有关详细信息,请参阅如何在 Docker 容器中运行 Azure CLI。
如果使用的是本地安装,请使用 az login 命令登录到 Azure CLI。 若要完成身份验证过程,请遵循终端中显示的步骤。 有关其他登录选项,请参阅使用 Azure CLI 登录。
出现提示时,请在首次使用时安装 Azure CLI 扩展。 有关扩展详细信息,请参阅使用 Azure CLI 的扩展。
运行 az version 以查找安装的版本和依赖库。 若要升级到最新版本,请运行 az upgrade。
- 本教程需要 Azure CLI 2.0.30 或更高版本。 如果使用 Azure Cloud Shell,则最新版本已安装。
创建 VM
若要查看诊断和指标的状态,需要创建一个 VM。 首先,使用 az group create 创建资源组。 以下示例在 eastus 位置创建名为 myResourceGroupMonitor 的资源组。
az group create --name myResourceGroupMonitor --location eastus
现使用 az vm create 创建 VM。 以下示例将创建名为 myVM 的 VM,并生成 SSH 密钥(如果它们尚不存在于 ~/.ssh/ 中):
az vm create \
--resource-group myResourceGroupMonitor \
--name myVM \
--image Ubuntu2204 \
--admin-username azureuser \
--generate-ssh-keys
管理软件更新
使用更新管理可以管理 Azure Linux VM 的更新和修补程序。 可以直接在 VM 中快速评估可用更新的状态、计划所需更新的安装以及查看部署结果,验证更新是否已成功应用到 VM。
有关定价信息,请参阅更新管理的自动化定价
启用更新管理
为 VM 启用更新管理:
- 在屏幕的左侧,选择“虚拟机”。
- 从列表中选择一个虚拟机。
- 在 VM 屏幕上的“操作”部分中,选择“更新管理”。 “启用更新管理”屏幕随即打开。
执行验证以确定是否为该 VM 启用了更新管理。 验证包括检查 Log Analytics 工作区和链接的自动化帐户,以及解决方案是否在工作区中。
Log Analytics 工作区用于收集由功能和服务(如更新管理)生成的数据。 工作区提供了一个位置来查看和分析来自多个数据源的数据。 若要在需要更新的 VM 上执行其他操作,可使用 Azure 自动化运行针对 VM 的 Runbook,例如下载和应用更新。
验证过程还会检查 VM 是否预配了 Log Analytics 代理和自动化混合 Runbook 辅助角色。 此代理用于与虚拟机通信并获取关于更新状态的信息。
选择 Log Analytics 工作区和自动化帐户,然后选择“启用”以启用此解决方案。 启用此解决方案最长需要 15 分钟的时间。
如果在载入过程中发现缺少下列任何先决条件,则会自动添加这些条件:
- Log Analytics 工作区
- 自动化帐户
- VM 上已启用混合 runbook 辅助角色
“更新管理”屏幕随即打开。 配置要使用的位置、Log Analytics 工作区和自动化帐户,然后选择“启用”。 如果这些字段灰显,则意味着已为 VM 启用其他自动化解决方案,因此必须使用同一工作区和自动化帐户。
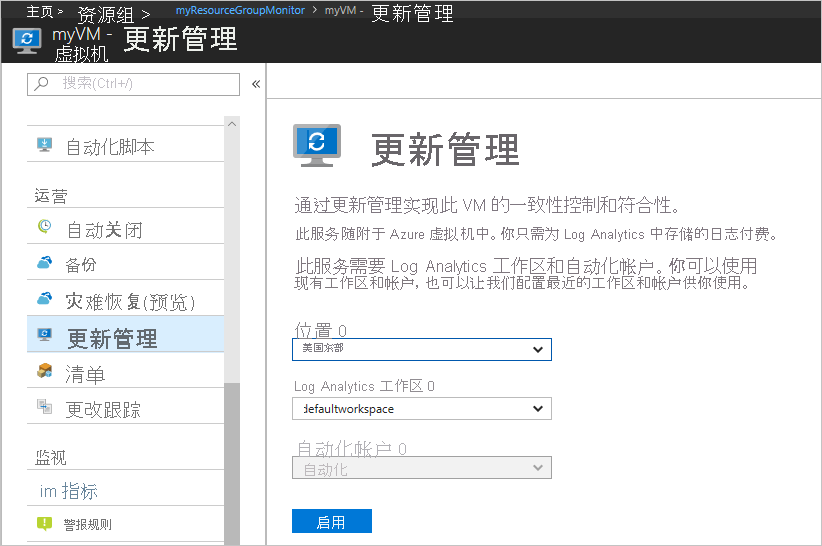
启用解决方案最多可能需要 15 分钟。 在此期间,不应关闭浏览器窗口。 启用该解决方案后,VM 中缺少的更新信息会流向 Azure Monitor 日志。 这些数据需花费 30 分钟到 6 小时的时间才能用于分析。
查看更新评估
启用“更新管理”后,“更新管理”屏幕随即显示。 评估更新完成后,可在“缺失更新”选项卡上查看缺失更新的列表。
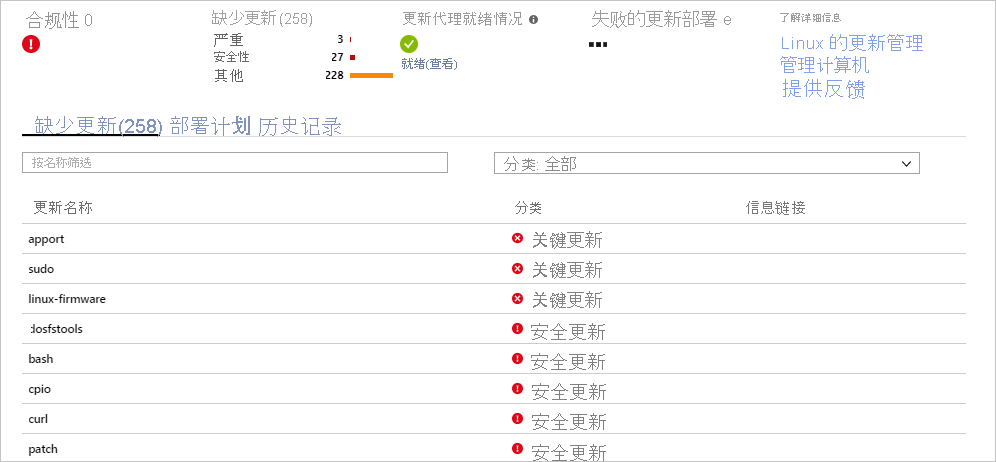
计划更新部署
若要安装更新,请计划一个遵循你的发布时间和服务窗口的部署。 可选择在部署中包括哪种更新类型。 例如,可包括关键或安全更新,排除更新汇总。
单击“更新管理”屏幕顶部的“计划更新部署”,计划用于虚拟机的新的更新部署。 在“新建更新部署”屏幕中,指定以下信息:
若要创建新的更新部署,请选择“计划更新部署”。 此时会打开“新建更新部署”页。 为下表中介绍的属性输入值,然后单击“创建”:
| properties | 说明 |
|---|---|
| 名称 | 用于标识更新部署的唯一名称。 |
| 操作系统 | Linux 或 Windows |
| 要更新的组 | 对于 Azure 计算机,请定义基于一组订阅、资源组、位置和标记的查询,生成要在部署中包含的 Azure VM 动态组。 对于非 Azure 计算机,请选择现有的已保存搜索,以选择要包含在部署中的非 Azure 计算机组。 有关详细信息,请参阅动态组 |
| 要更新的计算机 | 选择已保存的搜索、已导入的组或者从下拉列表中选择“计算机”并选择单个计算机。 如果选择“计算机”,则计算机的就绪状态将在“更新代理商准备情况”列中显示 。若要了解在 Azure Monitor 日志中创建计算机组的不同方法,请参阅 Azure Monitor 日志中的计算机组 |
| 更新分类 | 选择所需的所有更新分类 |
| 包括/排除更新 | 这将打开“包括/排除”页。 要包含或排除的更新位于单独的选项卡上。 有关如何处理包含的详细信息,请参阅计划更新部署 |
| 计划设置 | 选择启动时间,然后选择任“一次”或“重复” |
| 前脚本 + 后脚本 | 选择要在部署前和部署后运行的脚本 |
| 维护时段 | 为更新设置的分钟数。 该值不能小于 30 分钟,且不能大于 6 小时 |
| 重新启动控制 | 确定应如何处理重新启动。 可用的选项有:需要时重新启动(默认)始终重新启动从不重新启动只重新启动 - 不安装更新 |
此外,能够以编程方式创建更新部署。 若要了解如何使用 REST API 创建更新部署,请参阅软件更新配置 - 创建。 此外,还有一个示例 Runbook,可用于创建每周更新部署。
完成配置计划后,单击“创建”按钮,然后返回到状态仪表板。 请注意,“已计划”表显示你创建的部署计划。
查看更新部署结果
在计划性部署开始后,可以在“更新管理”屏幕的“更新部署”选项卡上查看该部署的状态。 如果部署当前正在运行,则状态显示为“正在运行”。 如果部署已成功完成,则状态会更改为“成功”。 如果部署中有一个或多个更新失败,则状态为“部分失败”。 选择已完成的更新部署,查看该更新部署的仪表板。

在“更新结果”中,磁贴总结了 VM 上更新和部署结果的总数。 右侧的表格详细列出了每个更新的细目以及安装结果,结果可能是以下值之一:
- 未尝试 - 由于定义的维护时段时长不足,因而未安装更新。
- 成功- 更新成功
- 失败- 更新失败
若要查看部署创建的所有日志条目,请选择“所有日志”。
选择“输出”磁贴,查看负责管理目标 VM 更新部署的 runbook 的作业流。
若要查看有关部署中错误的详细信息,请选择“错误”。
监视器更改和清单
可以收集和查看清单,了解计算机上的软件、文件、Linux 守护程序、Windows 服务和 Windows 注册表项。 跟踪计算机的配置有助于查明环境中的操作问题,更好地了解计算机的状态。
启用更改和清单管理
为 VM 启用更改和清单管理:
- 在屏幕的左侧,选择“虚拟机”。
- 从列表中选择一个虚拟机。
- 在 VM 屏幕上的“操作”部分中,选择“清单”或“更改跟踪”。 此时会打开“启用更改跟踪和清单”屏幕。
配置要使用的位置、Log Analytics 工作区和自动化帐户,然后选择“启用”。 如果这些字段灰显,则意味着已为 VM 启用其他自动化解决方案,因此必须使用同一工作区和自动化帐户。 即使这些解决方案在菜单上是分开的,它们也是同一解决方案。 启用一个解决方案就会为 VM 启用两个解决方案。
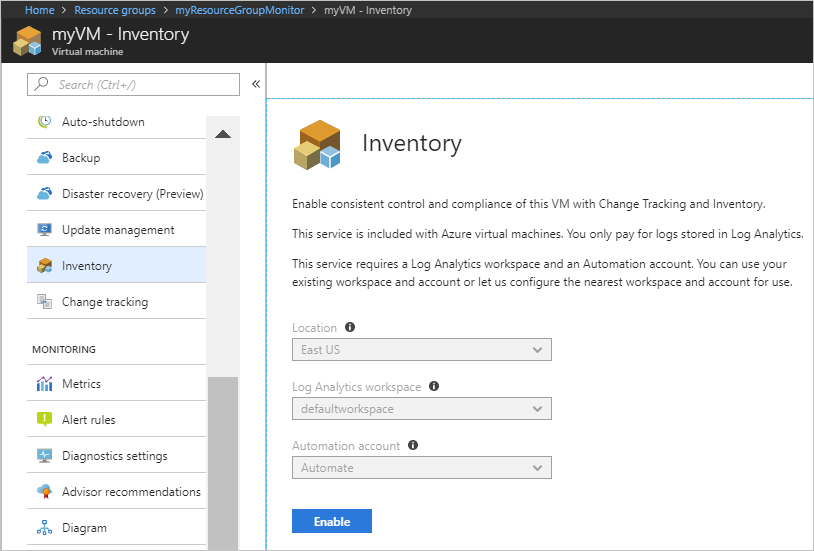
启用解决方案后,可能需要一些时间在 VM 上收集清单,然后才显示数据。
跟踪更改
在 VM 中的“操作”下选择“更改跟踪”。 选择“编辑设置”,此时会显示“更改跟踪”页。 选择要跟踪的设置类型,然后选择“+ 添加”以配置设置。 Linux 上的可用选项为“Linux 文件”。
有关更改跟踪的详细信息,请参阅排查 VM 上的更改问题
查看清单
在 VM 中的“操作”下选择“清单”。 在“软件”选项卡上有一个表,列出了已发现的软件。 可在表中查看每个软件记录的高级详细信息。 这些详细信息包括软件名称、版本、发布者和上次刷新时间。

监视活动日志和更改
在 VM 的“更改跟踪”页中,选择“管理活动日志连接”。 此任务打开“Azure 活动日志”页。 选择“连接”,将更改跟踪连接到 VM 的 Azure 活动日志。
启用此设置后,导航到 VM 的“概览”页,然后选择“停止”以停止 VM。 出现提示时,选择“是”即可停止 VM。 将 VM 解除分配以后,请选择“启动”以重启 VM。
停止和启动 VM 时,会在活动日志中记录一个事件。 导航回到“更改跟踪”页。 选择页面底部的“事件”选项卡。 一段时间后,事件会显示在图表和表中。 可以选择每个事件来查看其详细信息。
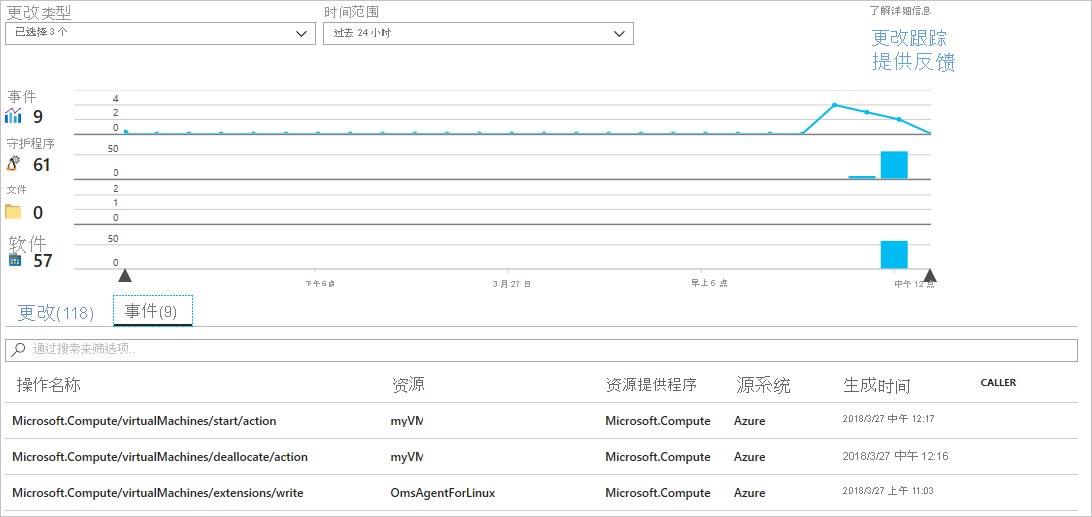
此图表显示了一段时间内发生的更改。 添加活动日志连接以后,顶部的线形图会显示 Azure 活动日志事件。 条形图的每一行代表不同类型的可跟踪更改。 这些类型是 Linux 守护程序、文件、软件。 “更改”选项卡显示在可视化效果中显示的更改的详细信息,按更改发生时间以降序方式排列(最近发生的排在最前面)。
后续步骤
在本教程中,你配置并查看了 VM 的更改跟踪和更新管理。 你已了解如何执行以下操作:
- 创建资源组和 VM
- 管理 Linux 更新
- 监视器更改和清单
请转到下一教程,了解如何监视 VM。
