在认证中测试连接器
备注
本主题介绍如何认证 Azure 逻辑应用、Power Automate 和 Power Apps 中的自定义连接器。 请务必阅读经过验证的发布者认证流程或独立发布者认证流程以了解流程。
在认证期间,我们会将你的自定义连接器部署到“预览”区域,你需要在该区域验证其功能和内容。
在“预览”区域创建环境
在我们将您的连接器部署到所有公共区域之前,您需要在预览(美国) 区域中创建一个环境,以便执行详细的测试。
重要
如果您是 Microsoft 内部发布者,则无需创建环境。 使用 MS 个人工作效率 (msdefault) 作为环境。 然后,转到测试连接器。
创建环境:
确保您有 Power Automate 或 Power Apps 许可证、试用许可证或开发人员计划的订阅。
如果您还没有许可证,则可以通过转到 Power Apps 试用版页面来使用 Power Apps 试用版。 使用工作或学校 Microsoft 帐户登录并注册。 试用环境在 30 天后过期。 在将来您需要使用新许可证重新创建环境。
作为替代方案,您可以使用开发人员计划构建和测试应用来在生产之前进行验证。 此服务是终身免费订阅,没有到期日期。
在左上角,选择环境 > 新建。
为您的测试环境输入一个名称。

如果有试用版许可证,请选择试用作为环境类型。 如果持有任何其他 Power Automate 许可证,请选择生产。 请勿选择沙盒。
如果您想了解您的许可证类型,请转到查看应用详细信息中的应用许可证名称。
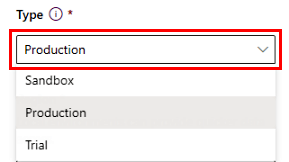
无论您在哪个区域,请选择预览(美国)- 默认作为区域。
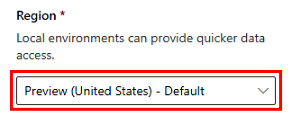
(可选) 在用途字段中,输入新环境的用途。
确保为此环境创建数据库? 设置为否。 您不必为测试环境创建数据库。

选择保存。
如果无法创建环境,请与您的租户管理员联系。
测试连接器
连接器通过认证审查后,系统会通知您连接器已部署到“预览”区域以供测试。
登录到 Power Automate。
在左侧菜单中,选择连接器。
在右侧面板中,查找并选择您的连接器。
如果看不到连接器,请确保您位于在预览(美国) 区域内创建的环境中。
重要
如果要在逻辑应用中进行测试,则当您为测试创建资源组时,请使用美国中西部位置。
如果您的连接器使用 OAuth2 身份验证,请确保已提供了有效的生产 ClientID 和 ClientSecret。 如果需要编辑此信息,请通知您的 Microsoft 联系人。
在此过程中,请确保测试正确的连接器。 这必须是我们部署在预览版中的已认证版本,而不是您的自定义连接器。
进行大量测试,以确保您的连接器可以部署到所有公共区域:
在此环境中创建新流。
测试所有连接器字段和操作。
在生产环境中完全部署连接器之前,查看文档链接不起作用。
测试完成后,请通知 Microsoft 联系人。
测试连接器后
在您通知 Microsoft 您已完成测试后,Microsoft 会执行以下操作:
将高级层上的连接器部署到所有公共区域。
- 此过程预计需要 5 到 6 周。
- Microsoft 在世界各地的区域中逐步进行部署。
- 任何时候都不能删除或更改高级层。
如果有任何问题,我们会与您联系,因此请定期访问您的连接器。
- 我们可能需要与您联系多次。
发生更改时,我们会向您发送包含部署通知的电子邮件。
部署完成后,具有 Power Automate 许可证的任何用户都将可以使用您的已经过认证的连接器。
另请参阅
若要对连接器进行更新,请转到更新已认证的连接器。
提供反馈
我们非常感谢大家提出有关连接器平台问题或新功能想法的反馈。 要提供反馈,请转到提交问题或获取连接器帮助,然后选择反馈类型。