Surface Duo 仿真器入门
使用 Surface Duo Emulator,可以针对 Surface Duo 和 Surface Duo 2 外形规格测试 Android 应用,而无需物理设备。 仿真器会模拟姿态、手势、铰链角度、笔压力、多点触控,以此模仿两个屏幕之间的接缝等等。
如果尚未安装这些工具,请参阅获取 Surface Duo 模拟器。
如何在仿真器上调试应用
Surface Duo 模拟器不会自动显示在 Android Studio 设备列表中,也不会显示在 AVD 管理器中,应手动启动它。 Windows 上的桌面和“开始”菜单中都有两个应用图标,,或者你可以使用安装位置的 run_<devicename>.bat/.sh 脚本来启动模拟器。
- 通过应用图标或脚本启动模拟器。
- 在 Android Studio 中打开项目。
- 生成项目:选择“生成”“生成项目”或按“Ctrl+F9”。
- 如果未显示,请从正在运行的设备列表中选择 Surface_Duo_2_API_32 (如果未显示) (,则应直接从文件系统) 启动它。
- 运行项目以将其部署到仿真器:选择“运行”“运行‘项目名’”或按“Shift+F10”。
- 停止调试:选择“运行”“停止‘项目名’”或按“Ctrl+F2”。
还可使用 ADB 进行调试。 Visual Studio 用户应参考仿真器的 Xamarin 说明。
提示
Surface Duo Android 12L 模拟器运行 API 32,Android 11 模拟器运行 API 30。 原始 Surface Duo Android 10 模拟器运行 API 29。
使用最新模拟器版本时,请确保项目使用 API 32 或更高版本进行编译。
在仿真器中使应用跨屏
若要在仿真器中使应用跨屏,请从应用屏幕底部的白条处将应用拖向设备的中间。 当背景在两个屏幕上 (白色或黑色色调,具体取决于浅色或深色模式) 释放应用。
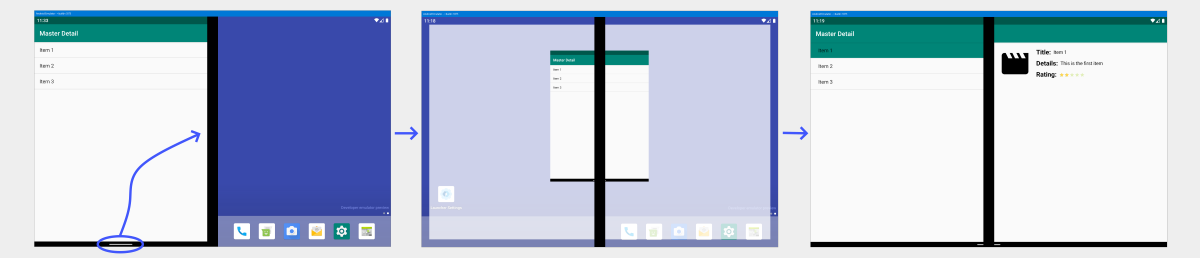
在模拟器中旋转应用
可以使用模拟器工具箱中的以下按钮旋转模拟器,也可以使用键盘快捷方式 Control+向左键和 Control+向右键 :
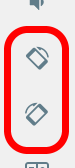
如果屏幕元素不旋转,请检查是否已启用“自动旋转”。 可以使用“设置”>“显示”>“自动旋转屏幕”,或者从状态栏向下拉取,并确保已启用“自动旋转”选项:
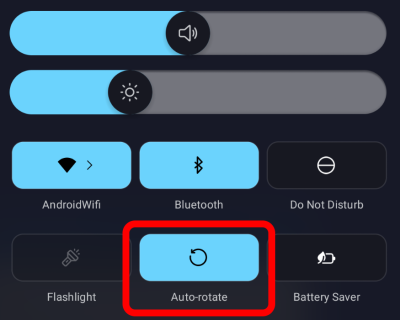
移动、旋转和预览设备姿态
从模拟器工具栏中打开“扩展控件”窗口,然后选择“虚拟传感器”项。 此时会显示“设备姿势”选项卡。
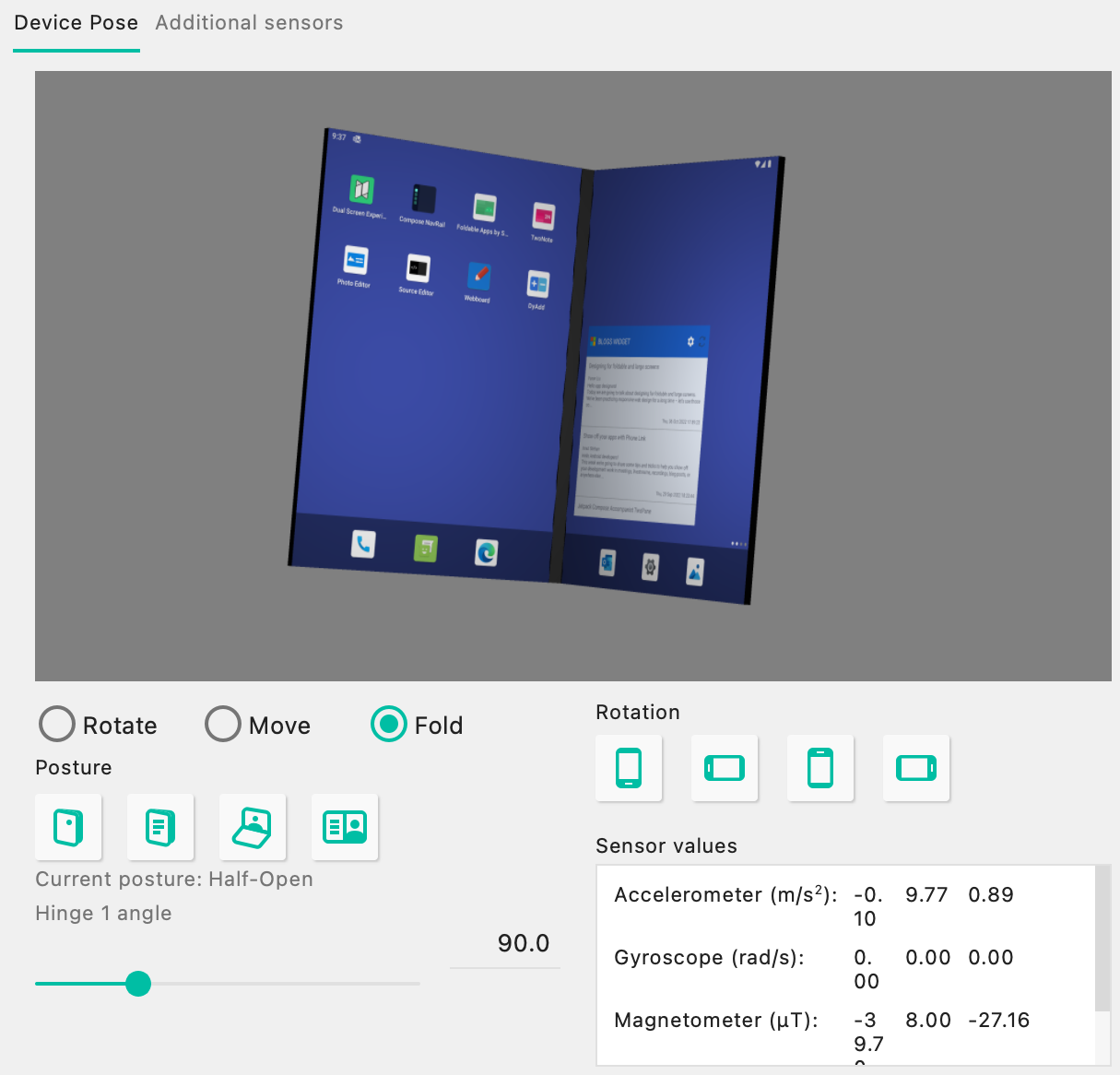
还可以使用“旋转”按钮将设备居中,并将旋转角度设置为 0、90、180 或 270 度。
模拟铰链角变化
从模拟器工具栏中打开“扩展控件”窗口,然后选择“虚拟传感器”项。 这会显示“设备姿势”选项卡,该选项卡具有“折叠”单选按钮。 单击该按钮,将显示铰链角度滑块和四个“姿势”按钮。 这些按钮将设置特定的铰链角度。

| 状态名称 | 铰链角度范围 |
|---|---|
| 已关闭 | 0(默认)- 30 |
| 半开 | 30 - 90(默认)- 150 |
| 打开 | 150 - 180(默认)- 235 |
| 翻转 ^ | 235 - 360(默认) |
^“翻转”姿态应只有一个活动屏幕。 第二个屏幕将在大于 235 度的角度关闭。
模拟设备旋转和移动
访问“扩展控件”窗口的“虚拟传感器”部分中的设备姿态按钮,使用“旋转”和“移动”单选按钮通过滑块和按钮调整设备位置和方向,或者只需在 3D 预览窗口中拖动设备即可。
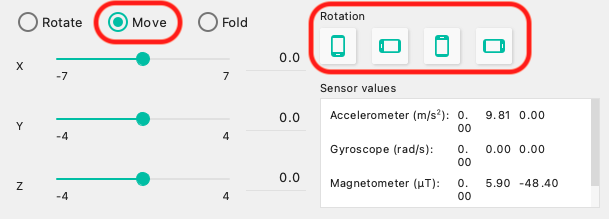
将文件添加到仿真器中
可将受支持的文件类型(例如图像)添加到仿真器窗口,它们将复制到仿真器的文件系统中。 你还可在 Android Studio 中使用设备文件资源管理器。
如果将兼容的 APK 拖动到仿真器窗口,则它将自动安装且可供使用。