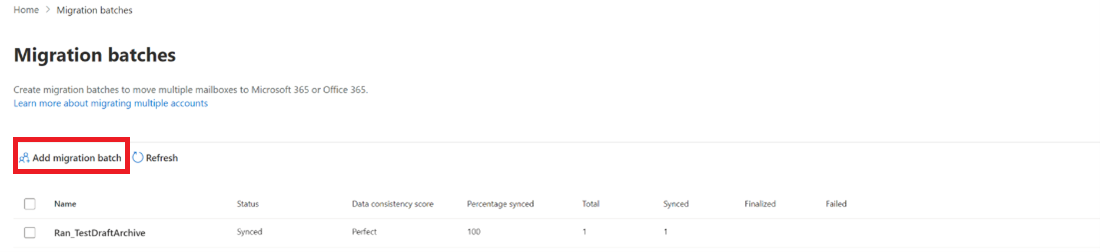在 Exchange Online 中,在 EAC 中自动将 Google 工作区迁移到 Microsoft 365 或Office 365
借助 Exchange 管理中心 (EAC) ,自动将邮件、联系人和日历从 Google 工作区迁移到 Microsoft 365 或 Office 365。 该过程现已简化,不再需要用户必须手动执行的几个手动步骤。
注意
EAC 继续提供将 Google 工作区手动迁移到 Microsoft 365 或 Office 365。
重要
在开始迁移过程之前,必须在 Exchange Online 中实现 Google 工作区迁移先决条件中指定的所有步骤。 否则,Google Workspace 迁移到 Microsoft 365 或 Office 365 将不会成功。
观看:通过自动批量迁移从 Google 工作区迁移电子邮件、日历和联系人
请在我们的 YouTube 频道中查看此视频和其他内容。
在 EAC 中启动自动 Google 工作区迁移批处理
重要
Microsoft 的数据迁移工具目前不知道强制实施邮件记录管理 (MRM) 或存档策略的工具。 由于这种意识不足,这些策略删除或移动到存档的任何消息都将导致迁移过程将这些项标记为“缺失”。结果是感知数据丢失,而不是实际数据丢失,这使得在任何内容验证检查期间识别实际数据丢失变得更加困难。
自 2024 年 3 月起,为了避免将这些项标记为缺失,迁移工具会自动禁用 MRM (也称为电子邮件生命周期或 ELC) ,用于 IMAP 和 Google 迁移。 迁移工具还会在迁移完成或删除时自动重新启用 MRM。 可以使用 SkipAutomaticElcUpdate SkipMerging 标志在迁移过程中保持 ELC 启用状态,但这样做会导致迁移工具不搜索缺少的项目,以避免这种感知到的数据丢失。
因此,在尝试将数据迁移到邮箱之前,Microsoft 强烈建议启用自动 ELC 禁用功能,或手动禁用所有 MRM 和存档策略。
在 Exchange 管理员中心,转到“迁移”,然后选择“添加迁移批处理”。
此时会显示 “添加迁移批处理 ”页。
配置以下设置:
- 为迁移批处理指定唯一名称:输入唯一名称。
- 选择邮箱迁移路径:验证是否已选择“迁移到Exchange Online”。

完成后,单击“下一步”。
在 “选择迁移类型 ”页上,选择“ Google Workspace (Gmail) 迁移 ”作为迁移类型,然后单击“ 下一步”。
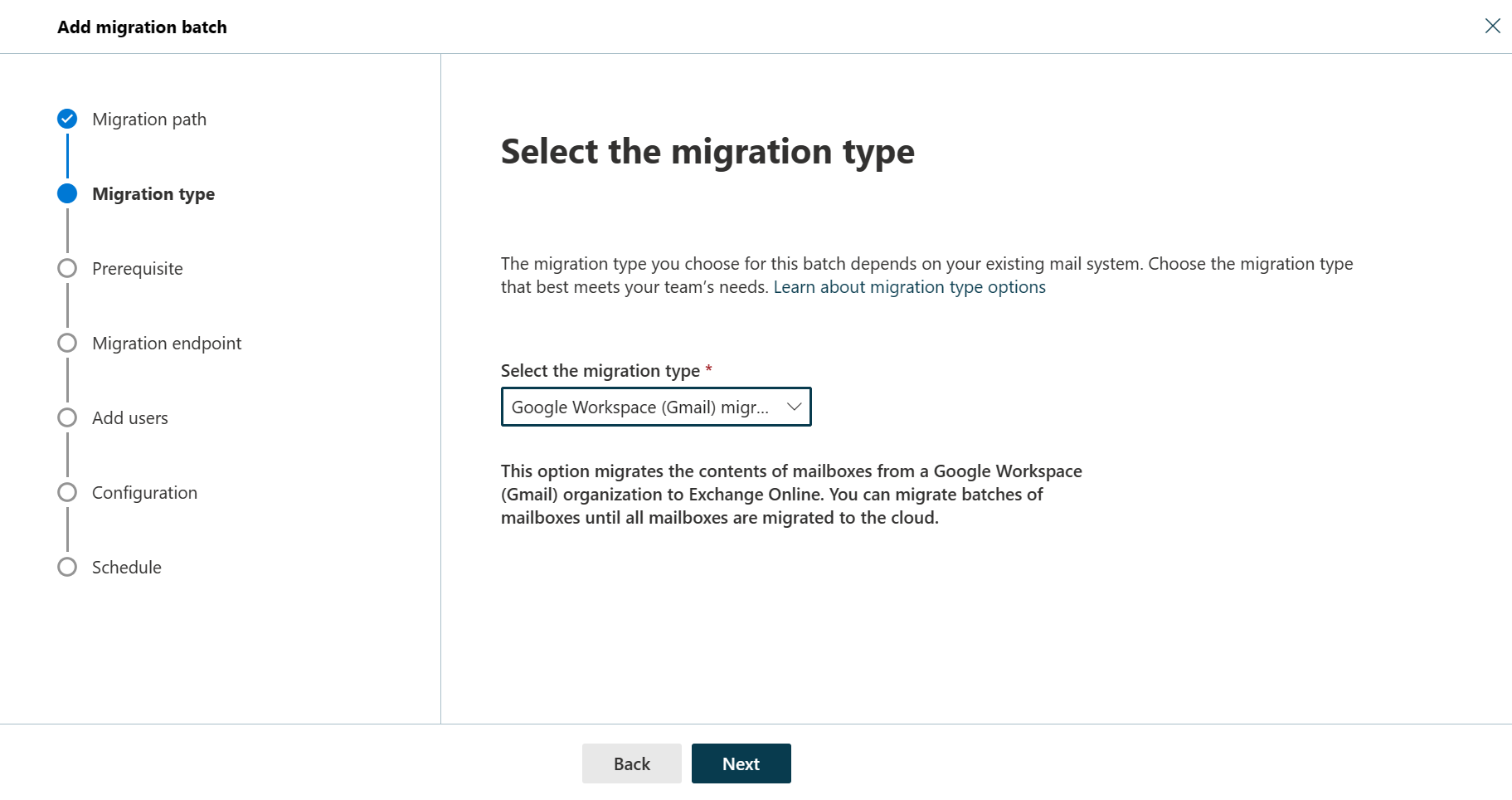
此时会显示 “Google 工作区迁移的先决条件 ”页。
验证是否展开了“ 自动配置 Google 工作区进行迁移 ”部分,然后选择该部分中的 “启动 ”以自动执行四个必需的先决条件步骤。
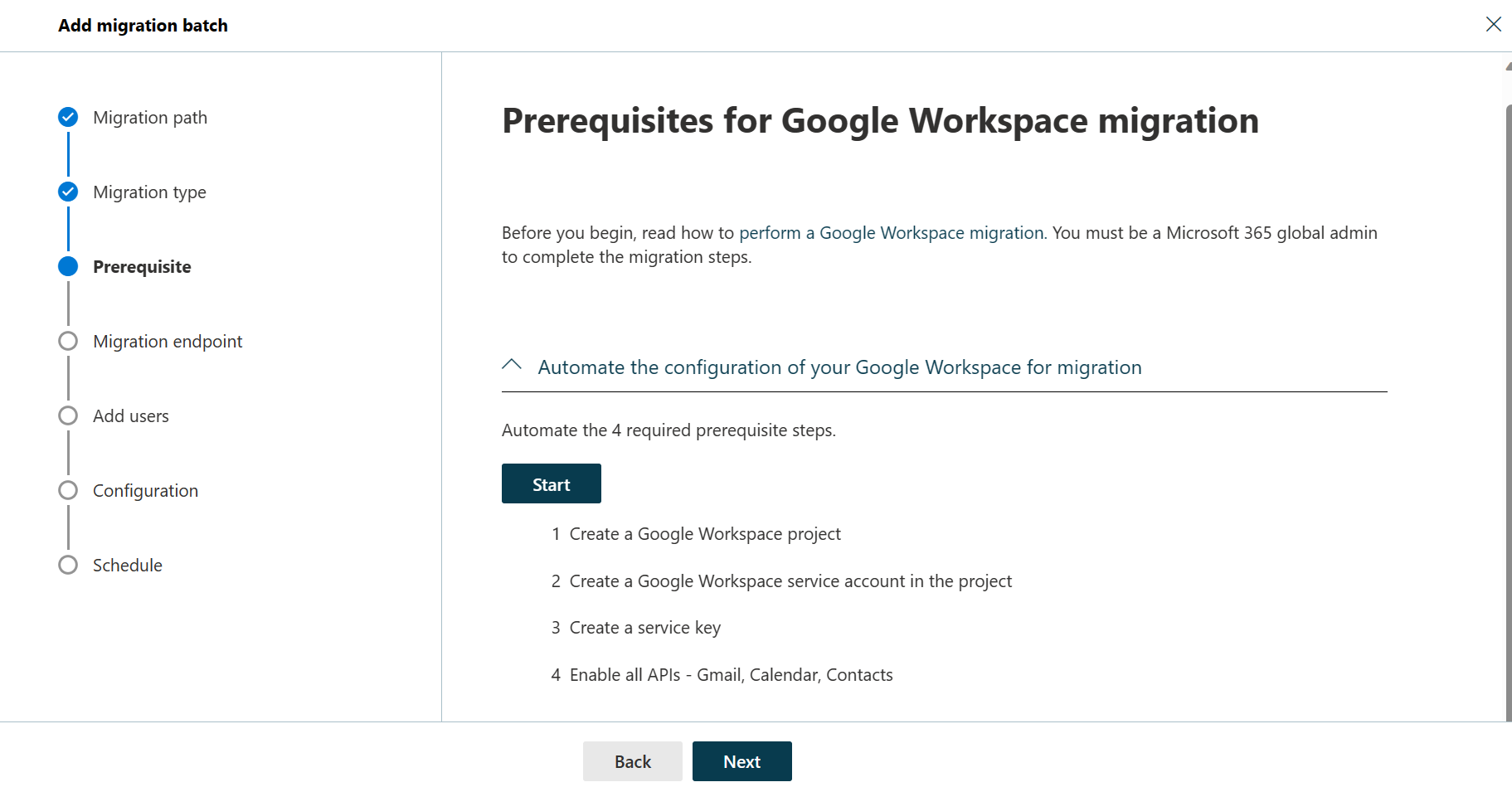
在显示的 Google 登录页中,登录到 Google 帐户以验证 API。
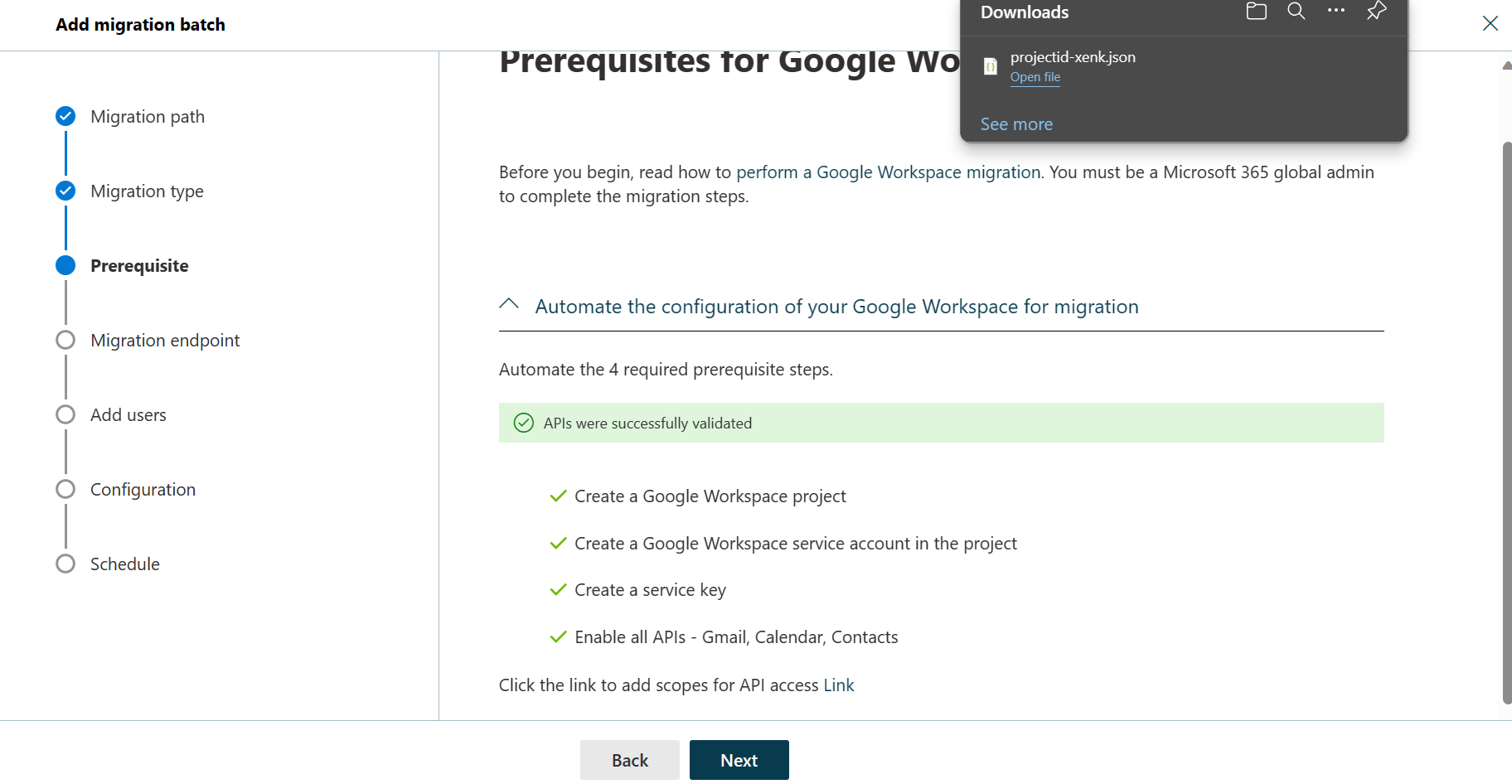
成功验证 API 后,会发生以下情况:- projectid-*.json) (JSON 文件将下载到本地系统。
- 提供了用于添加 ClientID 和 Scope 的链接。 还会列出 ClientID 和 Scope 以供参考。
选择 API 访问链接。 你将重定向到 Google 管理员 API 控件页面。
选择 “新增”。 从 EAC 复制 ClientID 和 Scope,粘贴到此处,然后选择“ 授权”。
完成四个先决条件相关步骤后,选择“ 下一步”。 此时会显示 “设置迁移终结点 ”页。
选择下列选项之一:
- 选择迁移终结点:从下拉列表中选择现有迁移终结点。
- 创建新的迁移终结点:如果是首次用户,请选择此选项。
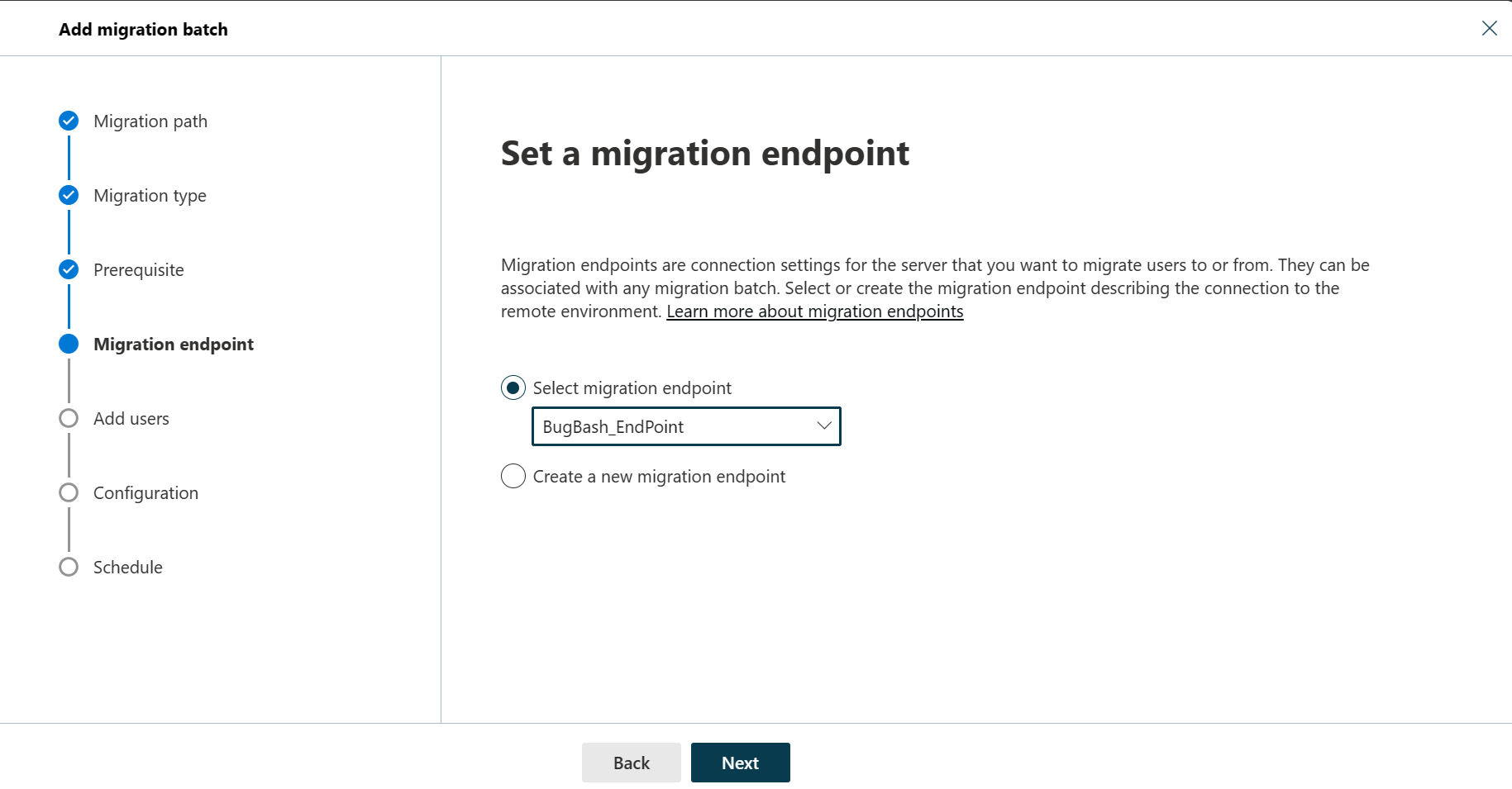
注意
若要成功迁移 Gmail 邮箱,Microsoft 365 或Office 365需要与 Gmail 进行连接和通信。 为了进行这种连接通信,Microsoft 365 或 Office 365 使用迁移终结点。 迁移终结点是一个技术术语,它描述用于创建连接以便您可以迁移邮箱的设置。
如果已选择 “创建新的迁移终结点”,请执行以下步骤:
在“ 常规信息 ”页上,配置以下设置:
- 迁移终结点名称:输入一个值。
- 最大并发迁移数:保留默认值 20 或根据需要更改值。
- 最大并发增量同步数:保留默认值 10 或根据需要更改值。
完成后,请选择“下一步”。
在 Gmail 迁移配置 页上,配置以下设置:
- Email地址:输入用于登录 Google 工作区的电子邮件地址。
- JSON 键:选择“ 导入 JSON”。 在显示的对话框中,找到并选择下载的 JSON 文件,然后选择“ 打开”。
成功创建终结点后,它将在 “选择迁移终结点” 下拉列表中列出。
- 从下拉列表中选择终结点,然后选择“ 下一步”。 此时会显示 “添加用户邮箱 ”页。
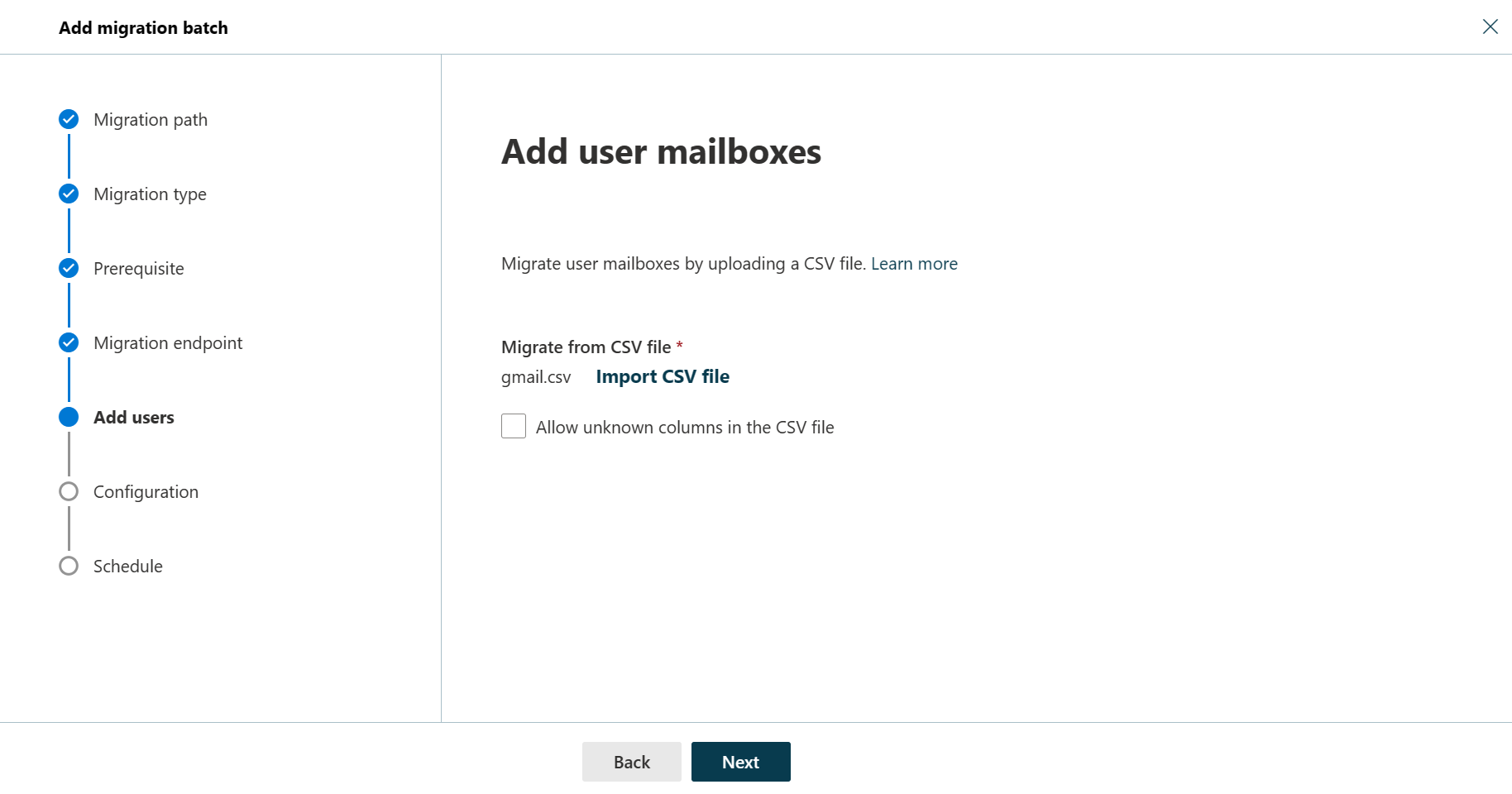
选择“ 导入 CSV 文件 ”,然后导航到保存 CSV 文件的文件夹。
如果尚未保存或创建 CSV 文件,请创建一个 CSV 文件,其中包含要迁移的用户的名称集。 需要以下文件名。 允许的标头为:
- EmailAddress (必需) :包含现有 Microsoft 365 或 Office 365 邮箱的主电子邮件地址。
- 用户名 (可选) 。 包含 Gmail 主电子邮件地址(如果它不同于 EmailAddress)。
EmailAddress
will@fabrikaminc.net
user123@fabrikaminc.net
完成后,单击“下一步”。 此时会显示 “移动配置 ”页。
从“目标传递域”下拉列表中,选择 (子域) 的目标传递域,该域是在Exchange Online中满足 Google 工作区迁移先决条件的一部分创建的,然后单击“下一步”。
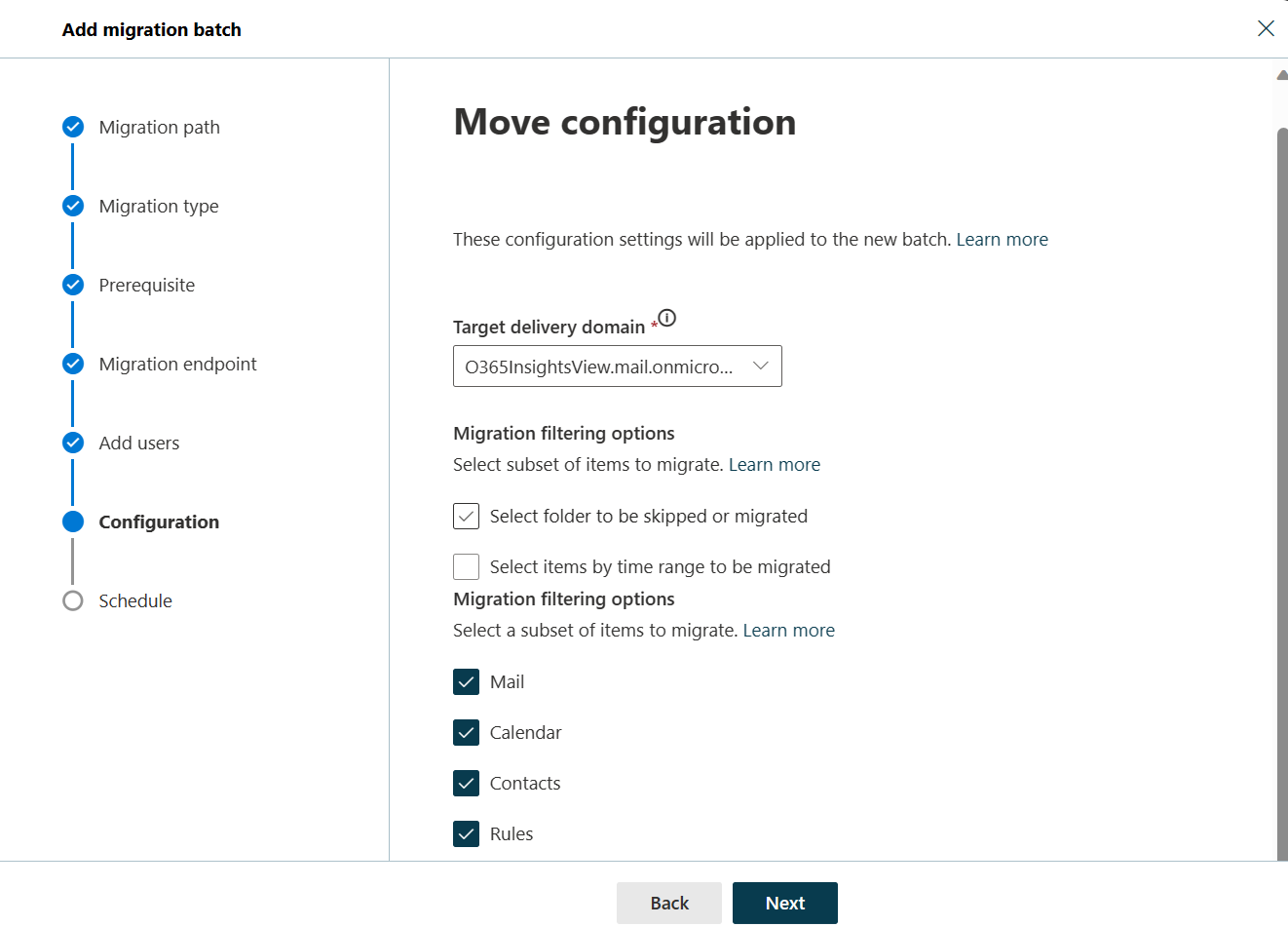
注意
在此步骤中选择的子域 (目标传送域) 可以是现有域,也可以是在 Exchange Online 中的 Google Workspace 迁移先决条件中创建的。
如果在“目标传递域”下拉列表中看不到要选择 的目标传递域 ,则可以在文本框中手动输入目标传递域的名称。
在其中手动输入目标传递域名称的文本框是 “目标传递域”。 也就是说,文本框实际上是 “目标传递域 ”下拉列表,当你手动向其中输入文本时,该文本框将扮演文本框的角色。
为将 Google 工作区迁移到 Microsoft 365 或 Office 365 引入了筛选选项。 有关这些筛选选项的详细信息,请参阅 Google 工作区迁移的筛选选项。
在 “计划批量迁移 ”页上,验证所有详细信息,单击“ 保存”,然后单击“ 完成”。
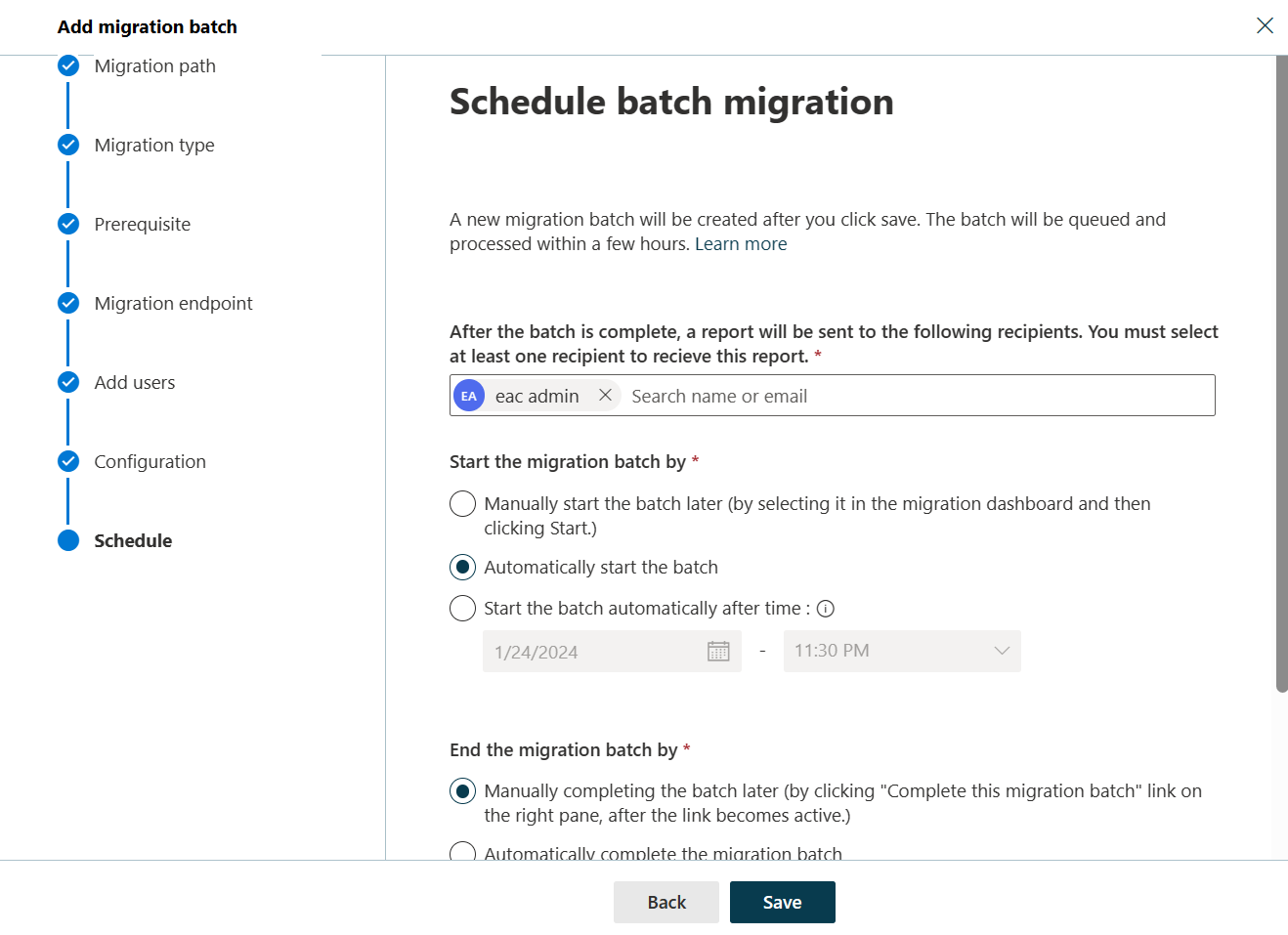
批处理状态从 “正在同步” 更改为 “已同步”后,需要完成批处理。
有关详细信息,请参阅下列主题:
- 完成迁移批处理:请参阅 在 EAC 中完成迁移批处理。
- 如何在后端进行迁移:请参阅 过程概述。
Google 工作区迁移的筛选选项
筛选选项可用于确定要从 Google 工作区迁移的邮件相关组件。
Google 工作区迁移的筛选器选项包括:
- 邮件
- 日历
- 联系人
- Rules