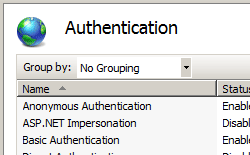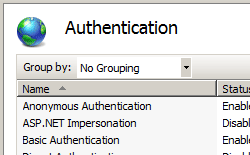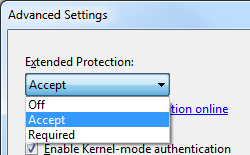Windows 身份验证 <windowsAuthentication>
概述
<windowsAuthentication> 元素定义 Internet Information Services (IIS) 7 Windows 身份验证模块的配置设置。 如果 IIS 7 服务器在公司网络上运行,而公司网络使用 Microsoft Active Directory 服务域标识或其他 Windows 帐户来标识,则可以使用 Windows 身份验证。 因此,无论服务器是否是 Active Directory 域的成员,你都可以使用 Windows 身份验证。
Windows 身份验证(以前命名为 NTLM,也称为 Windows NT 质询/响应身份验证)是一种安全形式的身份验证,因为用户名和密码在通过网络发送之前经过哈希处理。 启用 Windows 身份验证时,客户端浏览器会在与 Web 服务器的加密交换中发送密码的强哈希版本。
Windows 身份验证支持两种身份验证协议:Kerberos 和 NTLM,身份验证协议是在 <providers> 元素中定义的。 在 IIS 7 上安装和启用 Windows 身份验证时,默认协议为 Kerberos。 <windowsAuthentication> 元素还可以包含 useKernelMode 属性,该属性配置是否使用 Windows Server 2008 中新增的内核模式身份验证功能。
Windows 身份验证最适合 Intranet 环境,原因如下:
- 客户端计算机和 Web 服务器位于同一域中。
- 管理员可以确保每个客户端浏览器都是 Internet Explorer 2.0 或更高版本。
- 不需要 HTTP 代理连接(NTLM 不支持)。
- Kerberos 版本 5 需要连接到 Active Directory,这在 Internet 环境中不可行。
IIS 7.5 中的新增功能
IIS 7.5 中引入了 <extendedProtection> 元素,可用于配置已集成到 Windows 身份验证的新扩展保护功能的设置。
兼容性
| 版本 | 说明 |
|---|---|
| IIS 10.0 | <windowsAuthentication> 元素在 IIS 10.0 中未进行修改。 |
| IIS 8.5 | <windowsAuthentication> 元素在 IIS 8.5 中未进行修改。 |
| IIS 8.0 | <windowsAuthentication> 元素在 IIS 8.0 中未进行修改。 |
| IIS 7.5 | IIS 7.5 中添加了 <extendedProtection> 元素。 |
| IIS 7.0 | <windowsAuthentication> 元素是在 IIS 7.0 中引入的。 |
| IIS 6.0 | <windowsAuthentication> 元素取代了 IIS 6.0 的 AuthType 和 AuthFlags 元数据库属性。 |
安装
IIS 7 及更高版本的默认安装不包括 Windows 身份验证角色服务。 要在 IIS 上使用 Windows 身份验证,必须安装角色服务,为网站或应用程序禁用匿名身份验证,然后为网站或应用程序启用 Windows 身份验证。
注意
安装角色服务后,IIS 7 会将以下配置设置提交到 ApplicationHost.config 文件。
<windowsAuthentication enabled="false" />
Windows Server 2012 或 Windows Server 2012 R2
- 在任务栏上,单击 “服务器管理器”。
- 在“服务器管理器”中,单击“管理”菜单,然后单击“添加角色和功能”。
- 在“添加角色和功能”向导中,单击“下一步”。 选择安装类型,然后单击“下一步”。 选择目标服务器,然后单击“下一步”。
- 在“服务器角色”页上,依次展开“Web 服务器 (IIS)”、“Web 服务器”和“安全性”,然后选择“Windows 身份验证”。 单击 “下一步” 。
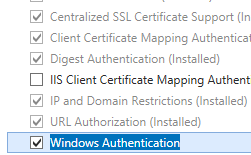 。
。 - 在“选择功能”页上,单击“下一步”。
- 在“确认安装选择”页上,单击“安装”。
- 在“结果” 页面中单击“关闭” 。
Windows 8 或 Windows 8.1
- 在“开始”屏幕上,将指针一直移动到左下角,右键单击“开始”按钮,然后单击“控制面板”。
- 在“控制面板”中,单击“程序与功能”,然后单击“打开或关闭 Windows 功能”。
- 依次展开“Internet 信息服务”、“万维网服务”和“安全性”,然后选择“Windows 身份验证”。
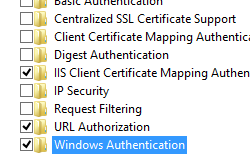
- 单击“确定”。
- 单击“关闭” 。
Windows Server 2008 或 Windows Server 2008 R2
- 在任务栏上,单击“开始”,指向“管理工具”,然后单击“服务器管理器”。
- 在“服务器管理器”层次结构窗格中,展开“角色”,然后单击“Web 服务器 (IIS)”。
- 在“Web 服务器 (IIS)”窗格中,滚动到“角色服务”部分,然后单击“添加角色服务”。
- 在“添加角色服务向导”的“选择角色服务”页上,选择“Windows 身份验证”,然后单击“下一步”。
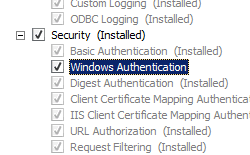
- 在“确认安装选择”页中,单击“安装”。
- 在“结果” 页面中单击“关闭” 。
Windows Vista 或 Windows 7
- 在任务栏上,单击“开始”,然后单击“控制面板”。
- 在“控制面板”中,单击“程序与功能”,然后单击“打开或关闭 Windows 功能”。
- 扩展“Internet Information Services”,展开“万维网服务”,然后展开“安全性”。
- 选择“Windows 身份验证”,然后单击“确定”。

操作方式
如何为网站、Web 应用程序或 Web 服务启用 Windows 身份验证
打开 Internet Information Services (IIS) 管理器:
如果使用的是 Windows Server 2012 或 Windows Server 2012 R2:
- 在任务栏上,单击“服务器管理器”,单击“工具”,然后单击“Internet Information Services (IIS)管理器”。
如果使用的是 Windows 8 或 Windows 8.1:
- 按住 Windows 键,按字母 X,然后单击“控制面板”。
- 单击“管理工具”,然后双击“Internet 信息服务(IIS)管理器”。
如果使用的是 Windows Server 2008 或 Windows Server 2008 R2:
- 在任务栏上,单击“开始”,指向“管理工具”,然后单击“Internet Information Services (IIS)管理器”。
如果使用的是 Windows Vista 或 Windows 7:
- 在任务栏上,单击“开始”,然后单击“控制面板”。
- 双击“管理工具”,然后双击“Internet 信息服务(IIS)管理器”。
在“连接”窗格中,展开服务器名称,展开“站点”,然后展开要为其启用 Windows 身份验证的站点、应用程序或 Web 服务。
滚动到“主页”窗格中的“安全性”部分,然后双击“身份验证”。
如何为 Windows 身份验证启用扩展保护
打开 Internet Information Services (IIS) 管理器:
如果使用的是 Windows Server 2012 或 Windows Server 2012 R2:
- 在任务栏上,单击“服务器管理器”,单击“工具”,然后单击“Internet Information Services (IIS)管理器”。
如果使用的是 Windows 8 或 Windows 8.1:
- 按住 Windows 键,按字母 X,然后单击“控制面板”。
- 单击“管理工具”,然后双击“Internet 信息服务(IIS)管理器”。
如果使用的是 Windows Server 2008 或 Windows Server 2008 R2:
- 在任务栏上,单击“开始”,指向“管理工具”,然后单击“Internet Information Services (IIS)管理器”。
如果使用的是 Windows Vista 或 Windows 7:
- 在任务栏上,单击“开始”,然后单击“控制面板”。
- 双击“管理工具”,然后双击“Internet 信息服务(IIS)管理器”。
在“连接”窗格中,展开服务器名称、“站点”,然后展开要为其启用 Windows 身份验证扩展保护的站点、应用程序或 Web 服务。
滚动到“主页”窗格中的“安全性”部分,然后双击“身份验证”。
在“身份验证”页中,选择“Windows 身份验证”。
在“操作”窗格中,单击“高级设置”。
出现“高级设置”对话框时,在“扩展保护”下拉菜单中选择以下选项之一:
单击“确定”,关闭“高级设置”对话框。
配置
<windowsAuthentication> 元素可在 ApplicationHost.config 文件中进行配置(在站点、应用程序或虚拟目录级别)。
特性
| 属性 | 说明 |
|---|---|
authPersistNonNTLM |
可选的 Boolean 属性。 指定 IIS 是否自动重新验证每个非 NTLM请求( 例如 Kerberos),即使是同一连接上的请求。 False 可为同一连接启用多个身份验证。 注意:若设置为 true,则表示客户端在同一连接上只会进行一次身份验证。 IIS 将在服务器上为已建立的 TCP 会话缓存令牌或票证。 默认为 false。 |
authPersistSingleRequest |
可选的 Boolean 属性。 将此标志设置为 true 可指定仅针对连接上的单个请求保留身份验证。 IIS 会在每个请求结束时重置身份验证,并强制对会话的下一个请求重新进行身份验证。 默认值为 false。 |
enabled |
必需的 Boolean 特性。 指定是否启用 Windows 身份验证。 默认值为 false。 |
useKernelMode |
可选的 Boolean 属性。 指定 Windows 身份验证是否在内核模式下完成。 True 指定 Windows 身份验证使用内核模式。 内核模式身份验证可以提高身份验证性能,并防止配置为使用自定义标识的应用程序池出现身份验证问题。 如果使用 Kerberos 身份验证,并且应用程序池上有自定义标识,最佳做法是不禁用此设置。 默认值为 true。 |
子元素
| 元素 | 说明 |
|---|---|
extendedProtection |
可选元素。 指定 Windows 身份验证的扩展保护选项。 注意:IIS 7.5 中添加了此元素。 |
providers |
可选元素。 指定用于 Windows 身份验证的安全支持提供程序。 |
配置示例
以下默认 <windowsAuthentication> 元素是在 IIS 7.0 中的根 ApplicationHost.config 文件中配置,默认禁用 Windows 身份验证。 此元素还定义了 IIS 7.0 的两个 Windows 身份验证提供程序。
<windowsAuthentication enabled="false">
<providers>
<add value="Negotiate" />
<add value="NTLM" />
</providers>
</windowsAuthentication>
以下示例为名为 Contoso 的网站启用 Windows 身份验证并禁用匿名身份验证。
<location path="Contoso">
<system.webServer>
<security>
<authentication>
<anonymousAuthentication enabled="false" />
<windowsAuthentication enabled="true" />
</authentication>
</security>
</system.webServer>
</location>
代码示例
以下示例为名为 Contoso 的站点禁用匿名身份验证,然后为站点启用 Windows 身份验证。
AppCmd.exe
appcmd.exe set config "Contoso" -section:system.webServer/security/authentication/anonymousAuthentication /enabled:"False" /commit:apphost
appcmd.exe set config "Contoso" -section:system.webServer/security/authentication/windowsAuthentication /enabled:"True" /commit:apphost
注意
使用 AppCmd.exe 配置这些设置时,必须确保将 commit 参数设置为 apphost。 这会将配置设置提交到 ApplicationHost.config 文件中的相应位置部分。
C#
using System;
using System.Text;
using Microsoft.Web.Administration;
internal static class Sample {
private static void Main() {
using(ServerManager serverManager = new ServerManager()) {
Configuration config = serverManager.GetApplicationHostConfiguration();
ConfigurationSection anonymousAuthenticationSection = config.GetSection("system.webServer/security/authentication/anonymousAuthentication", "Contoso");
anonymousAuthenticationSection["enabled"] = false;
ConfigurationSection windowsAuthenticationSection = config.GetSection("system.webServer/security/authentication/windowsAuthentication", "Contoso");
windowsAuthenticationSection["enabled"] = true;
serverManager.CommitChanges();
}
}
}
VB.NET
Imports System
Imports System.Text
Imports Microsoft.Web.Administration
Module Sample
Sub Main()
Dim serverManager As ServerManager = New ServerManager
Dim config As Configuration = serverManager.GetApplicationHostConfiguration
Dim anonymousAuthenticationSection As ConfigurationSection = config.GetSection("system.webServer/security/authentication/anonymousAuthentication", "Contoso")
anonymousAuthenticationSection("enabled") = False
Dim windowsAuthenticationSection As ConfigurationSection = config.GetSection("system.webServer/security/authentication/windowsAuthentication", "Contoso")
windowsAuthenticationSection("enabled") = True
serverManager.CommitChanges()
End Sub
End Module
JavaScript
var adminManager = new ActiveXObject('Microsoft.ApplicationHost.WritableAdminManager');
adminManager.CommitPath = "MACHINE/WEBROOT/APPHOST";
var anonymousAuthenticationSection = adminManager.GetAdminSection("system.webServer/security/authentication/anonymousAuthentication", "MACHINE/WEBROOT/APPHOST/Contoso");
anonymousAuthenticationSection.Properties.Item("enabled").Value = false;
var windowsAuthenticationSection = adminManager.GetAdminSection("system.webServer/security/authentication/windowsAuthentication", "MACHINE/WEBROOT/APPHOST/Contoso");
windowsAuthenticationSection.Properties.Item("enabled").Value = true;
adminManager.CommitChanges();
VBScript
Set adminManager = CreateObject("Microsoft.ApplicationHost.WritableAdminManager")
adminManager.CommitPath = "MACHINE/WEBROOT/APPHOST"
Set anonymousAuthenticationSection = adminManager.GetAdminSection("system.webServer/security/authentication/anonymousAuthentication", "MACHINE/WEBROOT/APPHOST/Contoso")
anonymousAuthenticationSection.Properties.Item("enabled").Value = False
Set windowsAuthenticationSection = adminManager.GetAdminSection("system.webServer/security/authentication/windowsAuthentication", "MACHINE/WEBROOT/APPHOST/Contoso")
windowsAuthenticationSection.Properties.Item("enabled").Value = True
adminManager.CommitChanges()
反馈
即将发布:在整个 2024 年,我们将逐步淘汰作为内容反馈机制的“GitHub 问题”,并将其取代为新的反馈系统。 有关详细信息,请参阅:https://aka.ms/ContentUserFeedback。
提交和查看相关反馈