用于 Eclipse 的 Azure 工具包的登录说明
用于 Eclipse 的 Azure 工具包提供了两种用于登录到 Azure 帐户的方法:
还提供了注销方法。
先决条件
若要完成本文中的步骤,需要安装 Azure Toolkit for Eclipse,该工具包需要以下软件组件:
- Azure 支持的 Java 开发工具包 (JDK)
- Eclipse IDE
- Azure Toolkit for Eclipse。有关详细信息,请参阅安装指南
- 登录适用于 Azure Toolkit for Eclipse 的 Azure 帐户
注意
Eclipse 市场中的 Azure Toolkit for Eclipse 页列出了与该工具包兼容的内部版本。
通过设备登录名登录到 Azure 帐户
本部分将指导你完成通过设备登录名登录 Azure 的过程。
使用 Eclipse 打开项目。
依次单击“工具”、“Azure”、“登录”。

在“Azure 登录”窗口中选择“设备登录名”,然后单击“登录”。
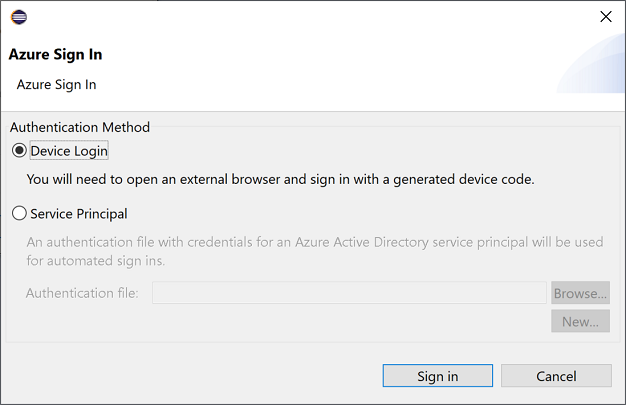
在“Azure 设备登录”对话框中单击“复制并打开”。
注意
如果浏览器不打开,请将 Eclipse 配置为使用外部浏览器,例如 Internet Explorer、Firefox 或 Chrome:
打开首选项 -> 常规 -> Web 浏览器 -> 在 Eclipse 中使用外部 Web 浏览器
选择首选使用的浏览器
在浏览器中粘贴设备代码(在最后一个步骤中单击“复制并打开”时已复制),然后单击“下一步”。
选择 Azure 帐户,完成登录所需的全部身份验证过程。
登录后,关闭浏览器并切换回 Eclipse IDE。 在“选择订阅”对话框中选择要使用的订阅,然后单击“确定”。
通过服务主体登录到 Azure 帐户
本部分逐步引导创建一个包含服务主体数据的凭据文件。 完成此过程后,当打开项目时,Eclipse 会使用凭据文件将你自动登录到 Azure。
使用 Eclipse 打开项目。
依次单击“工具”、“Azure”、“登录”。

在“Azure 登录”窗口中,选择“服务主体”。 如果还没有服务主体身份验证文件,请单击“新建”创建一个。 否则,可以单击“浏览”将其打开,然后跳到步骤 8。
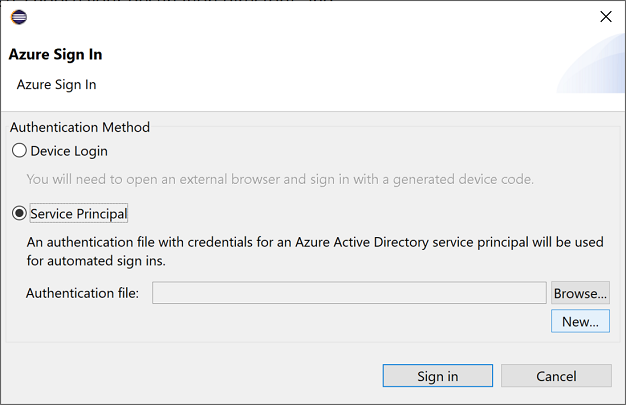
在“Azure 设备登录”对话框中单击“复制并打开”。
注意
如果浏览器不打开,请将 Eclipse 配置为使用外部浏览器,例如 IE 或 Chrome:
打开首选项 -> 常规 -> Web 浏览器 -> 在 Eclipse 中使用外部 Web 浏览器
选择首选使用的浏览器
在浏览器中粘贴设备代码(在最后一个步骤中单击“复制并打开”时已复制),然后单击“下一步”。
在“创建身份验证文件”窗口中选择要使用的订阅,选择目标目录,并单击“启动”。
成功创建文件后,请在“服务主体创建状态”对话框中单击“确定”。
所创建文件的地址会自动填充在“Azure 登录”窗口中,此时请单击“登录”。
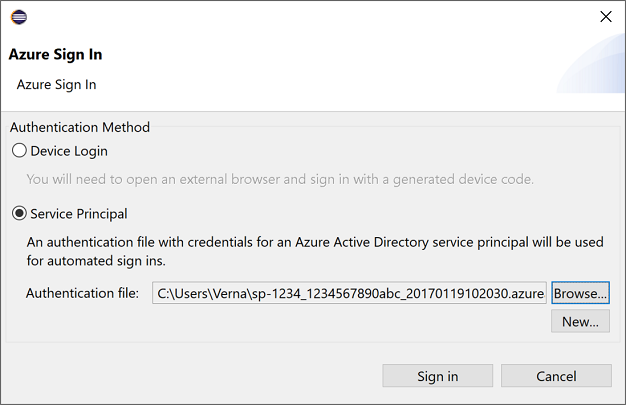
最后,在“选择订阅”对话框中选择要使用的订阅,然后单击“确定”。
注销 Azure 帐户
通过上述步骤配置帐户后,每次启动 Eclipse 时都会自动登录。 但是,若要注销 Azure 帐户,请使用以下步骤。
在 Eclipse 中,依次单击“工具”、“Azure”、“注销”。
显示“Azure 注销”对话框时,单击“是”。
后续步骤
若要报告 bug 或请求新功能,请在我们的 GitHub 存储库上创建问题。 或者,在 Stack Overflow 上使用标记 azure-java-tools 提出问题。
若要详细了解如何将 Java 与 Azure 配合使用,请参阅以下链接:
反馈
即将发布:在整个 2024 年,我们将逐步淘汰作为内容反馈机制的“GitHub 问题”,并将其取代为新的反馈系统。 有关详细信息,请参阅:https://aka.ms/ContentUserFeedback。
提交和查看相关反馈