关于 Pearson VUE 在线考试
Pearson VUE 在线监考考试简介
Microsoft 与 Pearson VUE 合作,为家庭或办公室提供在线考试。 监考员将通过网络摄像头和麦克风监视考试,以保持考试结果的完整性。 访问 Pearson VUE 网站,详细了解在线监考体验。
参与的国家/地区和支持的语言
大多数国家/地区(但不是全部)都提供在线考试。 许多考试都被本地化为各种语言;但即使你的考试使用其他语言,接待员支持、监考员支持以及监考软件都将以英语显示(可能会有有限的日语可用)。
在注册在线考试之前
- 如果在考试期间需要特殊设备、额外的时间或其他便利,请在安排考试前申请便利,以便我们可以提供最佳体验。 请参阅便利申请了解如何申请便利。
- 核对 Pearson VUE 要求的详细信息,确保计算机满足最低系统要求。 对于有高级网络需求的网络管理员,请查阅面向考生的 OnVue 技术要求。
- 在你要参加考试的同一台计算机和同一位置完成所需的系统测试,确保计算机、Internet 连接和位置符合 OnVUE 软件要求。
- 查阅下面的技术提示及测试环境要求。
- 确认你的 ID 符合 Pearson VUE ID 政策,且 Microsoft 认证个人资料上的姓名与你参加考试时将出示的由政府颁发的 ID 上的姓名完全一致。 若要详细了解如何检查认证个人资料中的姓名,请访问:管理认证个人资料。
- 更新 Learn 个人资料以包含你的手机号码和国家/地区代码。 如果你在考试期间失去连接,Pearson VUE 将使用此号码与你联系。 有关如何更新个人资料的说明,请访问:管理认证个人资料。
- 阅读考生协议。 在注册期间,必须同意考生协议。 系统会提醒你阅读考试规则,你必须同意遵守这些规则,然后才能启动考试。
- 浏览考试沙盒,详细了解考试 UI 和可能遇到的不同类型的问题。 此外,请查看 Pearson VUE 网站上的视频,以便了解如何准备在线监考考试,以及考试期间会出现的情况。
技术提示
软件和权限
- 确保你用于登录计算机的用户帐户具有本地管理权限。 有关启用管理权限的帮助,请参阅 Windows 和 Mac 的文档。
- 尽量在个人计算机而不是在工作计算机上测试,因为工作计算机上通常安装了阻止 OnVUE 软件启动的软件。
- 可能需要配置 Internet 安全及杀毒软件,将 OnVUE 安全浏览器可执行文件设为例外。
- 部分防病毒软件可能导致性能问题。 请考虑在考试时禁用防病毒扫描。
- 确保安全软件不会阻止 JavaScript、Adobe Air 应用程序或 Adobe Flash Player 扩展程序的执行。
网络
- 在线监考考试可能会被代理服务器、网络数据包检测/筛选或严格的网络安全配置所中断。
- 尽可能使用硬编码的 Internet 连接。
测试环境要求
我们的政策、做法和程序可能看起来很严格,但它们可以保持在线监考考试的完整性。 这就是认证如此有价值的原因。
办公室或家庭环境
办公室或家庭环境必须符合以下要求:
- 办公室、会议室或所在空间必须有墙,有一扇关闭的门,而且不受干扰。
- 考试期间,其他人不得留在或进入该房间。
与接待人员和监考人员沟通
- 电话:在签到过程中,接待员将要求你提供电话号码,以防他们需要打电话。 完成签到后,将手机放在你触及不到的地方,但要足够近,以便在监考员联系你时你能听到。
- 聊天窗口:与接待员和监考员的大多数通信都将在聊天窗口中进行。
- 麦克风:在签到期间,以及考试过程中(如有必要),可以通过麦克风与接待员和监考员交流。
- 语言:请注意,即使你的考试以你的首选语言显示,接待员和监考员也可能并不知道你的首选语言。
身份验证
必须出示政府颁发的 ID。 有关可接受的示例,请参阅 Pearson VUE 考前注意事项页面,然后单击“查看 ID 要求”。
- 使用手机拍下所需的头像和 ID。
- 你所出示的由政府颁发 ID 上的名字必须与你在 Microsoft 认证个人资料上的名字完全匹配。 请参阅管理认证个人资料。
- 如果你正在更新或续签你的身份证明,那么请注意,在线监考考试不接受包括 ID 续签表单在内的合法姓名变更表单。
考试区域扫描
- 在考试之前,拔掉任何其他显示器的插头,并将它们放在较远处。 同时关闭该区域中的其他任何计算机。
- 工作区应清除所有材料。 请将以下物品放在手臂触及不到的位置:
- 书籍
- 笔记本
- 便利贴
- 打印的笔记/纸张
- 书写工具,如钢笔、记号笔、白板或铅笔。
- 使用手机拍下所需的考试区域照片。 如果没有手机可用,可以使用网络摄像头。
- 必须上传手机照片才能启动考试;接待员会查看考生的照片、头像和 ID。 接待员将查验安全风险,并在启动考试之前通知你有关问题。
不得使用私人物品
- 在考试期间,不得访问或使用手提电脑或其他电子设备、寻呼机、手表、钱包、手提袋、帽子(或其他头罩)、包、外套、书籍、笔记,或任何其他未经特别批准的材料。
- 如果出现支持问题,监考员可能会通过你在签到时提供的电话号码与你联系。 请确保个人资料中的手机号码包含国家/地区代码。 可以将手机放在附近,但要放在手臂触及不到的地方。
Clothing
出于安全和考试完整性考虑,系统可能会要求你:
- 翻出口袋,让接待员看到里面是空的
- 挽起长袖,展示手臂上没有任何字样。
- 掀起领带,表明下面没有隐藏物品。
- 将长发后捋,展示耳朵上没有佩戴任何设备(如蓝牙耳机)。
禁止进食、吸烟或嚼口香糖
- 除非便利申请经过批准,否则考试期间禁止进食、吸烟和嚼口香糖。 便利申请不需要有饮料在场,但如果有饮料,它必须置于透明、防溢出的容器中。
不得有他人协助考试
- 在考试过程中,不得接受其他个人的帮助或指导,也不能让任何人在考试期间看到你的计算机屏幕。
- 监考员不能解答与考试内容有关的任何问题。
面部比较政策
- 通过报名参加在线监考考试,你了解并同意 Pearson VUE 可以使用面部对比技术,通过对比你的面部和你的身份信息来验证你的身份。 在测试过程中采集的面部图像也有助于改进应用程序。 如果你不希望使用面部对比技术,请前往考试中心安排你的考试。
考试期间的录音
- 参加考试时,你将被录音,并且监考员将通过视频和音频对你进行监视。 监视包括你的脸部、声音和你在考试时所在的房间。 如果你不希望被录音,请立即通知监考员,并重新安排在考试中心考试。
考生行为要求
- 为了保持考试的完整性,我们强制执行以下规定:
- 不得复制或记录考试中的问题或答案。
- 不得与他人分享或讨论在考试中所看到的问题或答案。
- 如果监考员认为考生违反了考生规则协议,考生涉嫌作弊或篡改考试软件,或者有其他人(13 岁以下儿童除外)在考场内,他们将终止考试,并向 Microsoft 报告违规行为,同时提供音频和/或视频证据。 考试可能失效,Microsoft 可能会取消该考生的认证,甚至禁止该考生参加 Microsoft 认证计划。
注册在线考试
有关如何注册的详细说明,请访问:注册和安排考试。
启动考试和签到流程
- 启动和签到过程大约需要 15 分钟,但可能需要更长时间,具体取决于个人计算机配置。
- 在开始考试之前,请查看 OnVUE 常见问题解答了解故障排除提示,以及 Pearson VUE 在线测试指南。
- 考试当天,对你在考试期间将使用的设备和 Internet 连接再次运行系统测试。
- 以管理员身份登录到你的计算机,确定是否有任何后台进程正在运行,如果有,则将其停止。 有关启用管理权限的帮助,请参阅 Windows 和 Mac 文档。
- 关闭浏览器弹出的拦截器。
- 将手机放在远离你但又触手可及的位置,以防监考员要联系你。
- 确保更新 Microsoft 认证个人资料以包含手机号码(包括国家/地区代码),以防 Pearson VUE 在考试期间需要联系你。
开始您的测试环节并与接待员联系:
- 你可以在预约时间之前 30 分钟和之后 15 分钟内签到。
- 使用与 Microsoft 认证个人资料相关联的 Microsoft 帐户 (MSA) 登录 Learn 个人资料。 单击 Learn 个人资料头像,然后从下拉菜单中选择“个人资料”。

- 从 Learn 个人资料内的菜单中选择“认证”。 (如果你无法访问 Microsoft Learn 个人资料,请使用 Incognito 或 InPrivate 浏览器重试。)如果仍然遇到问题,请提交一个认证支持案例,论坛版主将提供帮助。
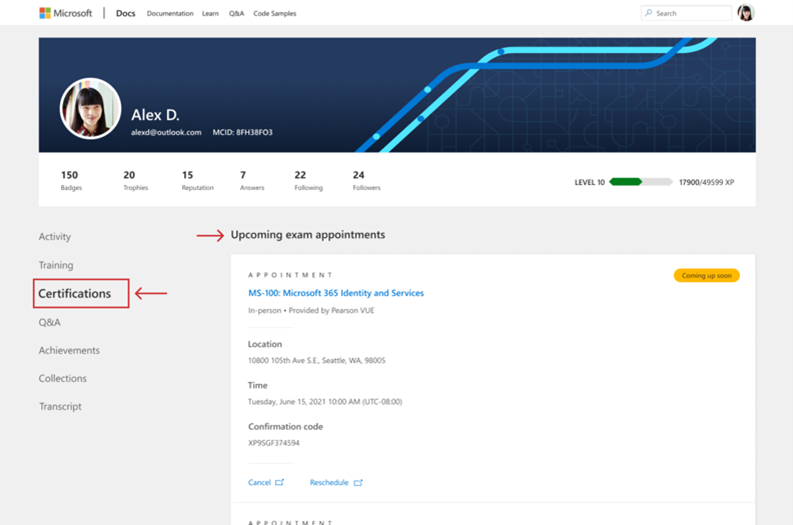
- 你的预约将显示在“认证”页面的顶部。
- 选择考试预约底部的“前往考试”链接,转到 Pearson VUE。
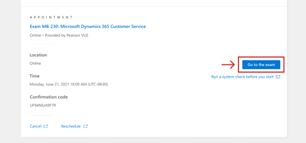
- 选择“已购买的在线考试”下面的考试名称。
- 在仪表板上选择“开始考试”,完成自助签到过程,并等待监考员操作。 (注意:必须选择“开始考试”,才能启动考试过程。)
- 自助签到完成后,接待员会核实你的身份、执行房间扫描检查,并将你放入监考员队列中。 如果接待员对你的 ID 或房间扫描有疑问,他们会在开考前与你一起解决这些问题。 如果没有任何问题,你将被放入监考员队列中
- 请注意:如果你在 30 分钟内没有听到监考员的声音,表明连接可能中断。 如果发生这种情况,请使用 Pearson OnVUE 支持实时聊天获取帮助。 (请记住,在测试会话期间,移动设备必须放在手臂触及不到的位置。)
- 监考员不会在考试期间联系你,除非有问题。
- 如果在考试过程中遇到技术问题,监考员将尝试通过聊天与你联系。 如果无法通过这种方式取得联系,他们会通过电话与你联系。
- 如果考试后有问题,请联系 Microsoft 认证支持。
查看成绩报告
访问:考分和成绩报告
删除监考软件
当考试结束时,应删除所有可执行文件和辅助文件,包括“Pearson VUE 安全浏览器”。 若要删除 Pearson VUE 安全浏览器,请遵循标准应用程序 Windows 卸载流程或 Mac 卸载流程。