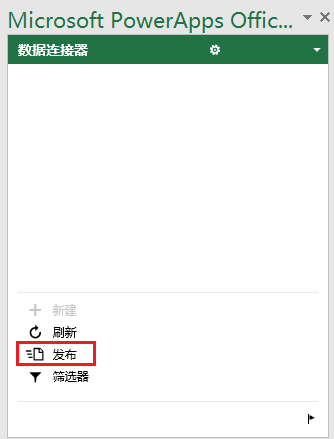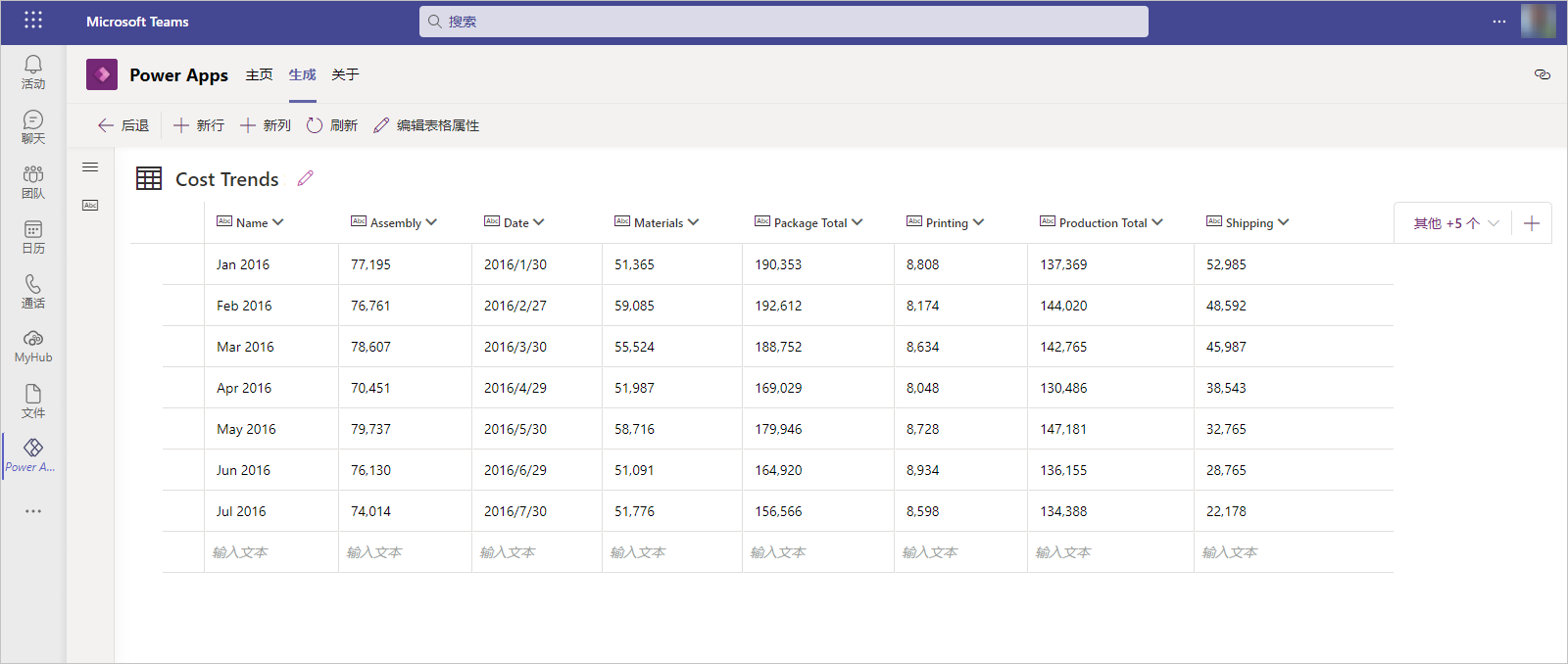简介
数据使员工能够做出更好的决策、加速业务转型并推动组织发展。 商业智能报告和仪表板为用户提供了一种实现见解可视化、与他人交互和共享见解的方式。 Microsoft Power BI 和 Dataverse for Teams 嵌入功能强大的自助报表和仪表板,用户无需离开 Microsoft Teams 即可访问组织的数据和见解。
本模块的学习目标是:
将 Microsoft Dataverse 数据集导入到 Power BI。
基于数据集创建新的 Power BI 报表。
编辑报表。
与他人共享报表。
注意
您必须有适当的 Power BI 许可证才能生成和共享 Power BI 报表。 有关 Power BI 许可的详细信息,请参阅本模块结尾的“摘要”单元中提供的链接。
注意
对于此学习模块,您需要预配一个 Dataverse for Teams 环境。 有关如何预配环境的资源,请参阅本模块末尾的汇总单元中提供的链接。
Dataverse for Teams 示例数据
要展示如何从 Dataverse for Teams 将数据导入 Power BI,首先 Dataverse for Teams 中需要有一些数据。 根据本学习路径的目的,我们将使用一个名为成本趋势的表,其中存储着 Power App 捕获的信息。 您可以使用成本趋势电子表格上传数据。 选择下载并将电子表格提取到您的本地计算机。 选择一个拥有 Dataverse for Teams 环境的 Microsoft 团队,然后创建一个名为成本趋势的新表,字段和数据类型如下表所示。
注意
请参阅本模块末尾的汇总单元中提供的链接,了解如何在 Dataverse for Teams 中创建表。
| 列名称 | 数据类型 |
|---|---|
| 名称 | 文本 |
| 装配 | 数字 |
| 日期 | 日期 |
| 材料 | 数字 |
| 包总计 | 数字 |
| 打印 | 数字 |
| 生产总计 | 数字 |
| 配送 | 数字 |
在列中创建列名和数据类型后,有两种方法可以将示例数据输入表中。 一种方法是直接在表中输入,您也可以打开 Excel 编辑示例数据。
要在表中输入示例数据,请选择表,然后选择省略号 (...)。 选择编辑数据,可体验可视化表编辑器。

您需要手动输入数据。 目前无法复制和粘贴。 保存表。
要在 Excel 中输入示例数据,请执行以下几个步骤。
- 选择表,选择省略号 (...),再选择在 Excel 中编辑数据。
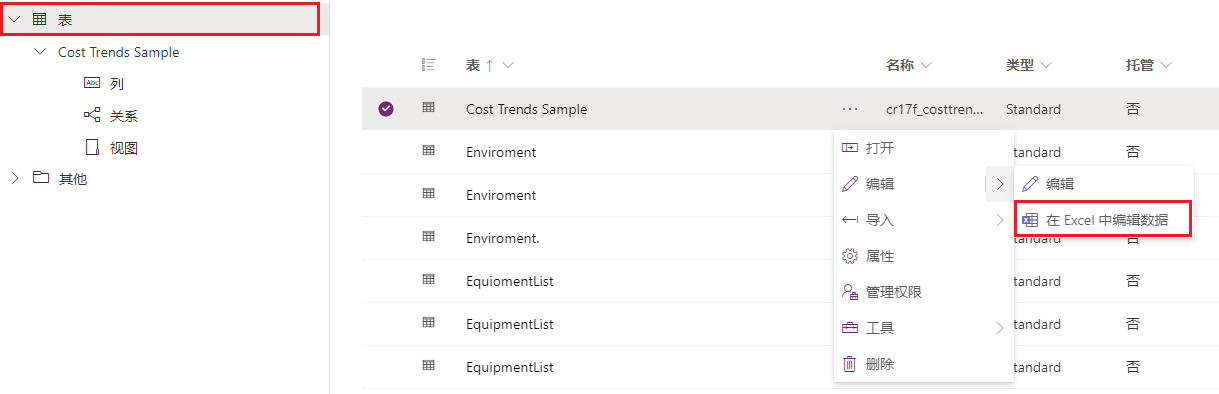
- Excel 成功通知将出现在屏幕顶部。 在 Excel 中打开下载的文件。
- 电子表格中还将列出其他列。 不要删除这些列。 对列重新排序,与成本趋势电子表格中的前八列对应。
- 将示例数据输入表,并保存表。
- 要将数据推送回 Dataverse,导航到右下角的数据连接器部分,然后选择发布。