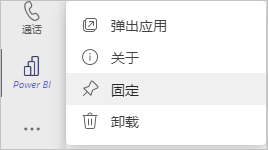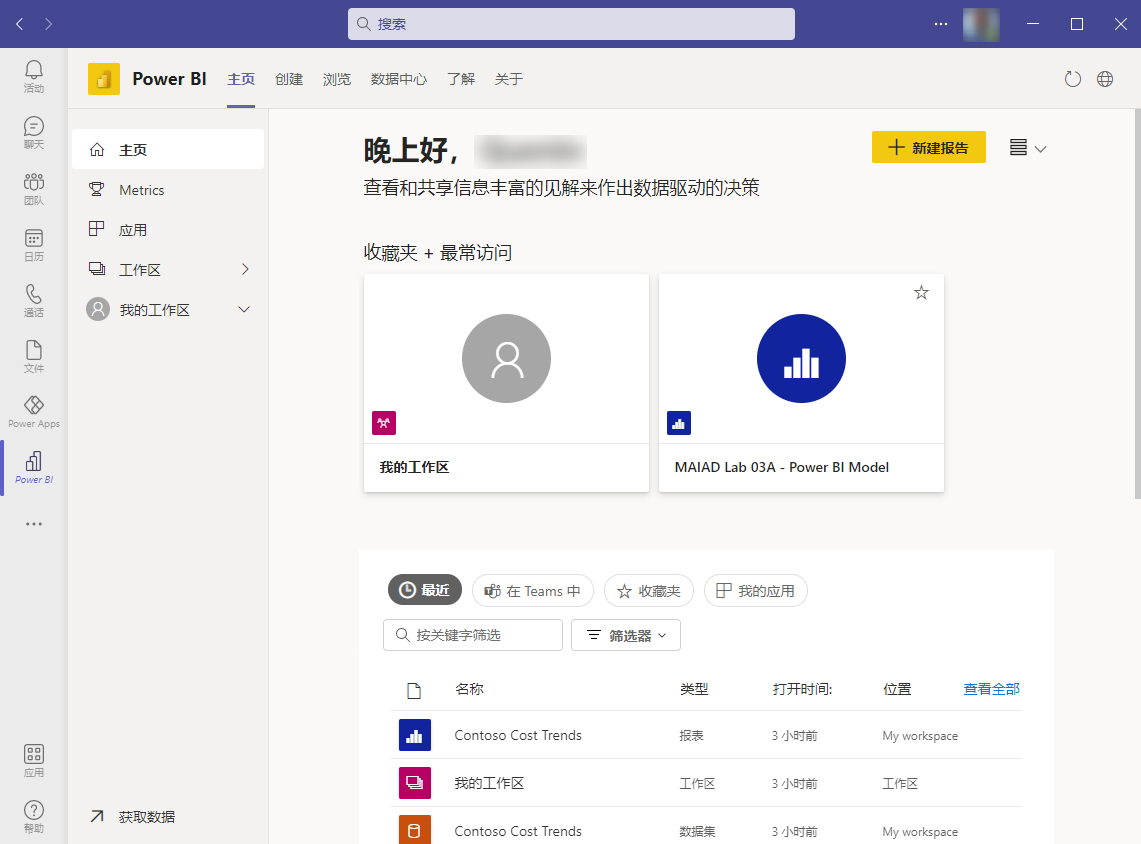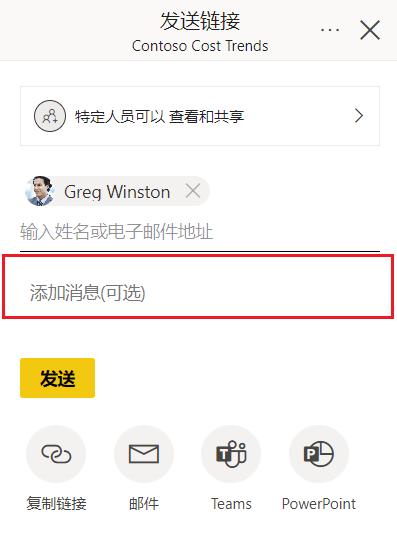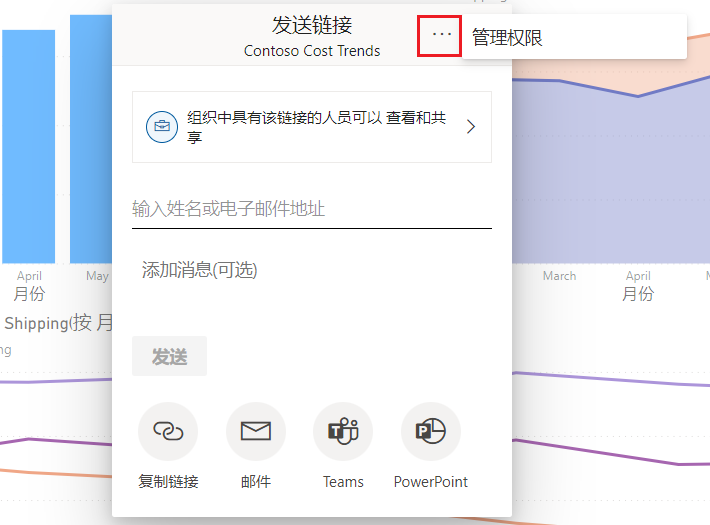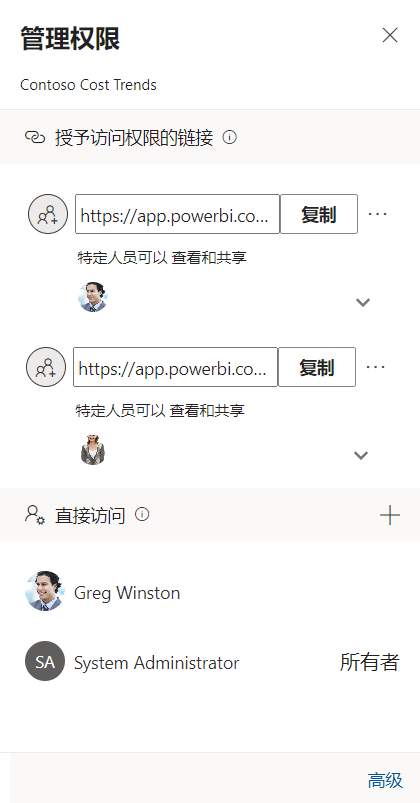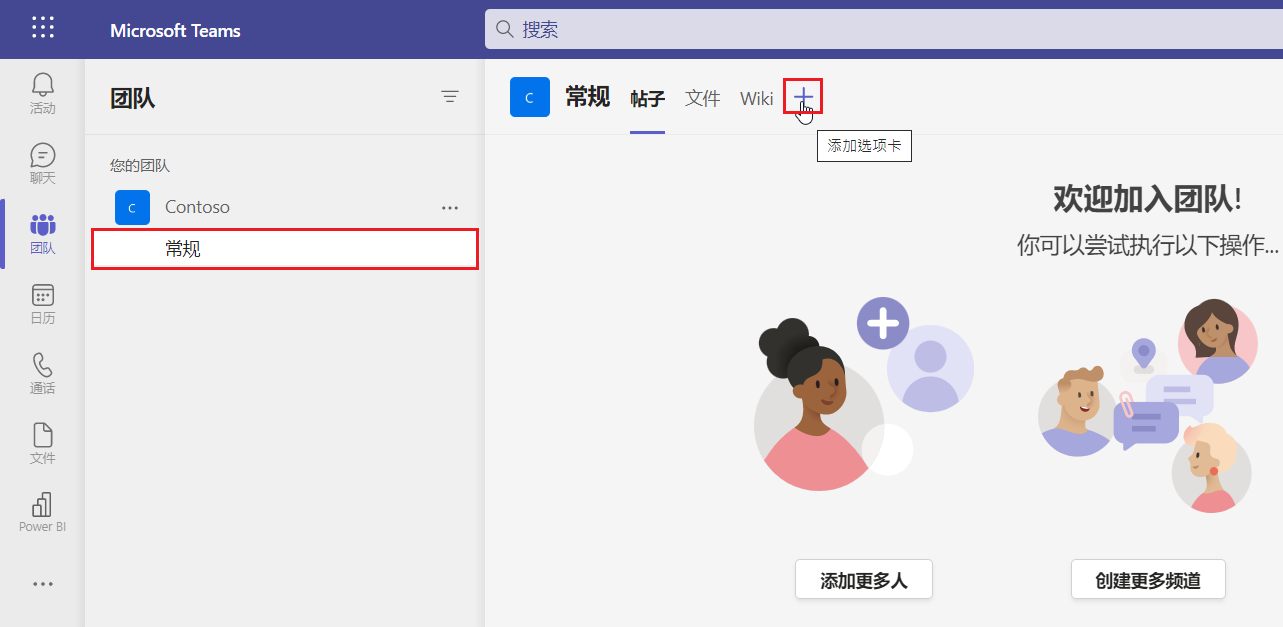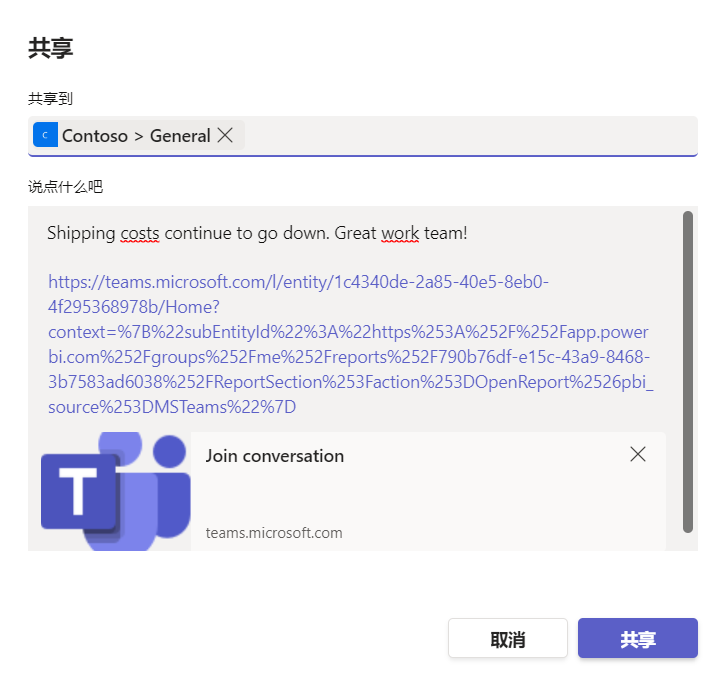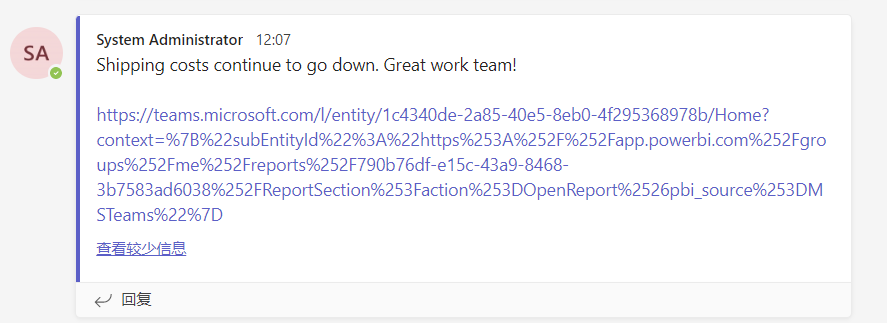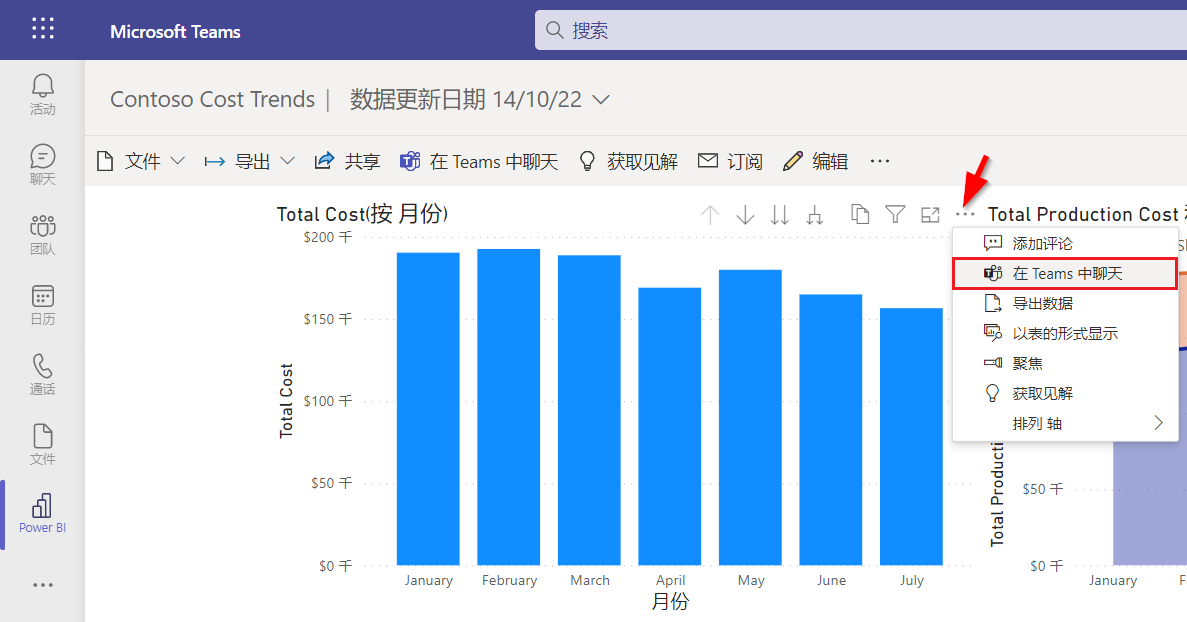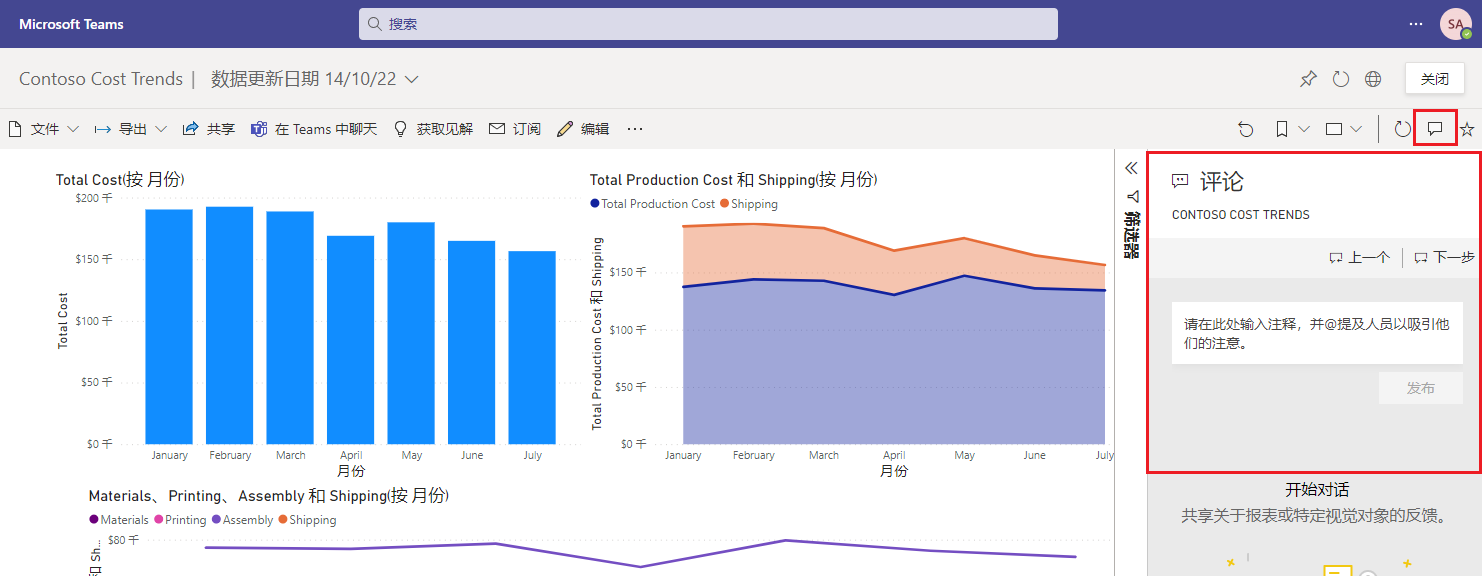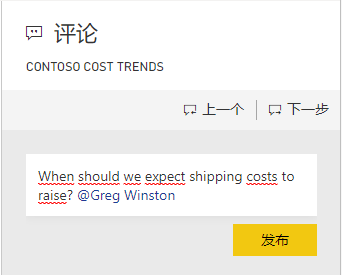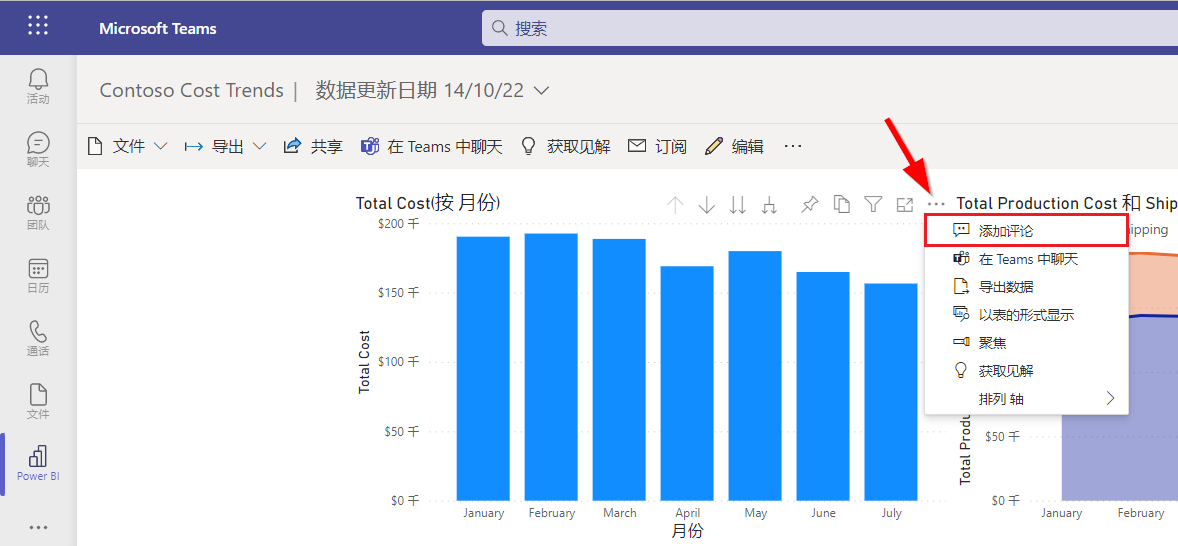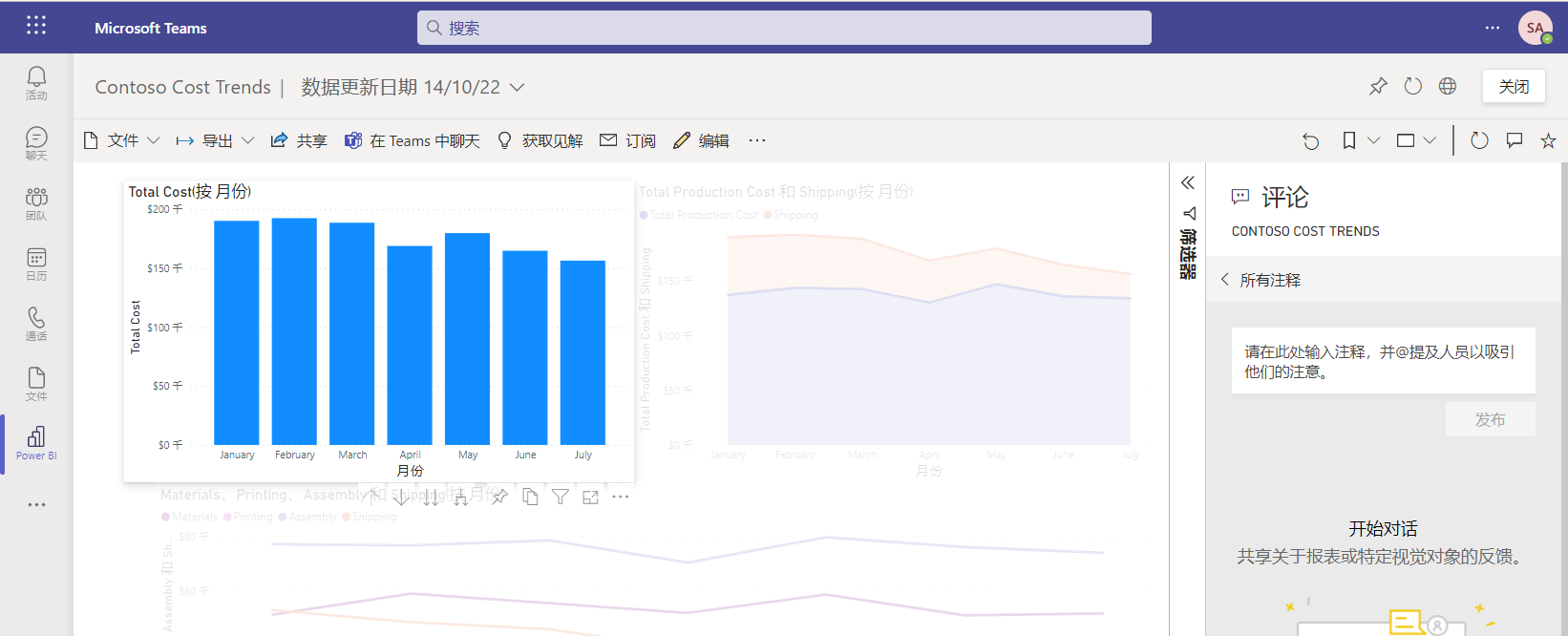共享数据
Power BI 报表的设计目的是让人们可以查看它们并与之交互,以获得见解并做出更好的决策。 Power BI for Teams 应用使您能够与团队成员就数据展开协作并采取行动。
在本单元中,您将学习如何:
添加 Power BI for Teams 应用,以便无需离开 Teams 即可访问 Power BI 数据。
授予报表权限以允许您的同事和团队成员进行访问。
使用 Microsoft Teams 中的 Power BI 选项卡,在频道和聊天选项卡中嵌入交互式报表。
在 Teams 中开始聊天,在查看报表时开始对话。
当您与同事协作时在 Teams 消息框中引用报表。
为报表添加注释,开始与同事对话。
添加 Power BI for Teams 应用
要添加 Power BI for Teams 应用,请执行以下步骤:
启动 Teams,或使用浏览器打开 https://teams.microsoft.com。
在 Teams 中,在屏幕左上角选择应用。
在搜索框中输入 Power BI,然后从搜索结果中选择它。
选择添加以安装 Power BI。
如果您之前从未登录过 Power BI,请登录然后根据提示完成新用户设置。
注意
将 Power BI 应用固定到应用启动程序,随时可以快速访问。 右键单击 Power BI 图标,然后选择固定。 还可以选择弹出应用,在 Teams 的单独窗格中运行该应用。
Power BI for Teams 应用的启动页面可用于快速访问您收藏的报表、仪表板和工作区。 此外,您还可以探索 Power BI 培训和推荐的应用。
共享报表
发布到 Power BI 工作区的报表会自动为该工作区的每个成员授予访问权限。 如果您将报表发布到我的工作区,默认情况下只有您可以访问该报表。
注意
如果用户尝试访问他们无权访问的 Power BI 报表,系统会通过请求访问对话框提示他们提供注释,解释其访问原因。 报表的所有者将收到一封电子邮件,可审查请求并在适当情况下予以批准。
要创建共享链接,请按照以下步骤操作:
在 Power BI for Teams 应用中打开报表。
设置您希望收件人看到的任何筛选器或切片器。 共享链接将包含此信息,用户在使用共享链接时将看到筛选后的报表。
从菜单栏中选择共享。
展开对话框可定义谁可以使用该链接。 选择适当的设置,然后选择应用。
- 组织中的人员 - 此链接授予您组织中的人员访问权限。 它不适用于外部用户。
- 具有现有访问权限的人员 - 当您想要生成链接而不想更改现有权限时使用此选项。
- 特定人员 - 此链接提示您提供组织的 Microsoft Entra ID 中特定人员、组或外部来宾的名称。 您不能向并非组织来宾的外部用户授予访问权限。
注意
使用特定人员选项可确保在频道、聊天或会议中以选项卡形式进行共享时每个人都可以访问。
选择是否要复制链接到剪贴板,打开包含链接的 Outlook 电子邮件,或将链接发布到 Teams 频道。 如果与特定人员共享,您可以输入一条消息并立即发送电子邮件。
按照以下步骤管理报表权限:
在 Power BI for Teams 中打开报表。
从菜单栏中选择共享。
在发送链接窗口标题中选择更多选项省略号 (…),然后选择管理权限。
在管理的权限面板中,您可以查看提供访问权限的链接以及具有报表直接访问权限的人员。
在频道和聊天选项卡中嵌入交互式报表
在 Teams 中添加 Power BI 选项卡,可帮助您的团队成员更轻松地找到报表。 他们无需离开频道和聊天即可查看报表并与之交互。
打开 Teams 应用或使用浏览器打开 https://teams.microsoft.com。
打开聊天或频道,以添加 Power BI 报表。
选择添加选项卡图标 (+)。
选择 Power BI 应用。
输入选项卡名称,然后从工作区部分选择报表。 选择保存继续。
该报表将在频道或聊天中显示为选项卡。
注意
添加 Power BI 选项卡不会更改权限,只有具有访问权限的用户才能查看报表。 没有访问权限的用户在选择此选项卡时,系统将提示他们请求访问权限。
在 Teams 中开始聊天
当您在 Power BI for Teams 应用中查看报表时,可以在 Teams 频道中开始对话。 该对话可以是关于此报表的,也可以将其指定到单独的视觉对象。
要在 Teams 中就报表开始聊天,请按照以下步骤操作:
在 Power BI for Teams 应用中打开报表。
选择在 Teams 中聊天。
如果出现提示,请填写 Teams 的身份验证提示。
在共享到字段输入团队或频道的名称。 在不覆盖或更改 URL 的情况下输入消息。
完成后,选择共享。
将在频道中开始一个新的对话,其中包含指向报表的链接。
要在 Teams 中就单独的视觉对象开始聊天,请按照以下步骤操作:
在 Power BI for Teams 应用中打开报表。
在报表视觉对象上,选择更多选项省略号 (…) 然后选择添加注释。
如果出现提示,请填写 Teams 的身份验证提示。
在共享到字段输入团队或频道的名称。 在不覆盖或更改 URL 的情况下输入消息。 完成后,选择共享。
用户在 Teams 中选择链接时,将突出显示所选视觉对象。
注意
在 Teams 中聊天可开始 Microsoft Teams 对话,其中包含指向报表的链接。 它不会更新权限,只有拥有报表权限的用户才能访问它。 没有访问权限的用户在选择此链接时,系统将提示他们请求访问权限。
在 Teams 消息框中引用报表
要在频道或聊天中引用 Power BI 报表,请按照以下步骤操作:
从 Teams 消息框中,选择 Power BI 图标。
搜索并选择要包含在聊天中的报表。
完成后发送消息。
用户可以选择打开 Power BI 报表,也可以选择订阅,设置接收电子邮件更新的时间表。 有关订阅 Power BI 报表的详细信息,请参阅本模块结尾的汇总单元中的链接。
在会议期间共享 Power BI
数据驱动型决策使您和您的团队能够发现趋势、推动行动并改善成效。 每周与您的团队一起审查数据,有助于做出更好的数据驱动决策。 在邀请中添加链接、在频道中添加选项卡、在会议聊天中共享链接或共享屏幕,可向会议中添加 Power BI 报表。
在报表中添加注释
您可以向报表添加注释,甚至可以对报表上单独的视觉对象添加注释。 要针对某人提供注释,请使用 @提及功能来吸引其注意力。 报表筛选器或切片器设置将与注释一起被收集,以便您查看第一次注释时的报表。
要为报表创建常规注释,请执行以下步骤:
在 Power BI for Teams 应用中打开报表。
选择注释,打开注释窗格。
利用 @提及提醒其他人注意您的评论,以便他们做出回应。 完成后,选择发布。
一封电子邮件将发送给 @提及功能标记的人。
当此人选择打开注释时,浏览器窗口将打开,显示 Power BI 网站中的报表,他们可以在其中回复注释。
要注释单独的视觉对象,请执行以下步骤:
在 Power BI for Teams 应用中打开报表。
在报表视觉对象上,选择更多选项省略号 (…) 然后选择添加注释。
当您输入注释时,选定的报表视觉对象将突出显示。 使用 @提及功能的方式与常规注释相同。