创建和配置仪表板
Power BI 中的仪表板是在 Power BI 服务中创建的单页可视化效果集合。 可以通过固定报表中的视觉对象来创建仪表板。
视频:创建仪表板
将视觉对象固定到仪表板非常类似于将图片固定到墙上的木板,就是将视觉对象固定到特定位置供其他人查看。 若要固定视觉对象,请在 Power BI 服务上打开其报表。 将鼠标悬停在要固定的视觉对象上,并选择固定图标。
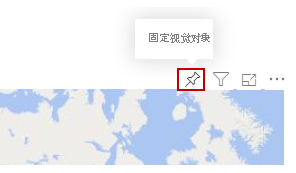
可以从下拉菜单中选择视觉对象的目标仪表板,或者创建新的仪表板。 可以将多个报表和页面的可视化效果固定到单个仪表板,这样可以将不同的数据集和源合并到单个见解页中。
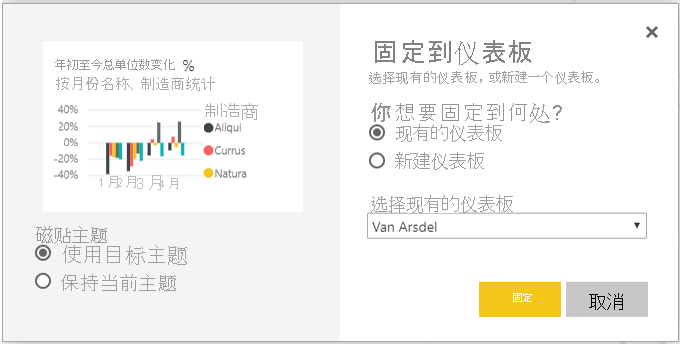
在仪表板上,可以添加任何类型的可视化效果(包括图形、地图、图像和形状),方法是固定它们。 固定到仪表板的视觉对象称为“磁贴”。
仪表板显示在 Power BI 服务左侧的导航窗格中。 从列表中选择一个仪表板进行查看。
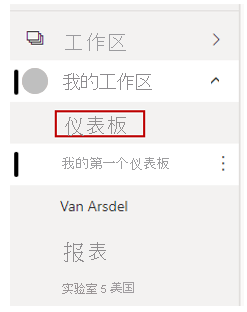
可以根据喜好更改仪表板上视觉对象的布局。 若要重设磁贴大小,请向内或向外拖动其图柄。若要移动磁贴,只需选择它就可将其拖动到仪表板上的其他位置。 将鼠标悬停在磁贴上,然后选择铅笔图标以打开“磁贴详细信息”窗体,可以在其中更改“标题”或“副标题”字段中的信息。
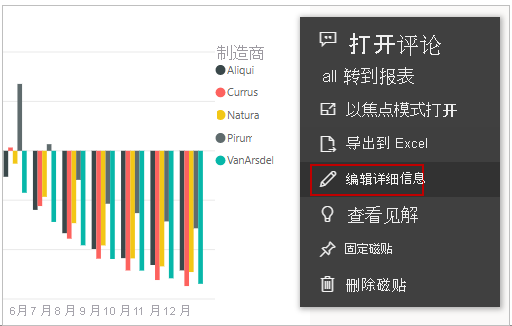
选择一个仪表板磁贴以查看它所源自的报表。 还可以通过使用“磁贴详细信息”窗体上的“设置自定义链接”字段来更改该链接。
可以将磁贴从一个仪表板固定到另一个仪表板,例如,如果你有一组仪表板并想要创建一个摘要板,就可以这么做。 该过程同上:将鼠标悬停在磁贴上,然后选择固定图标。 仪表板的创建和更改很简单。 你可以自定义单页仪表板,准确显示其应显示的信息。
有关详细信息,请参阅 Power BI 设计器的仪表板简介。